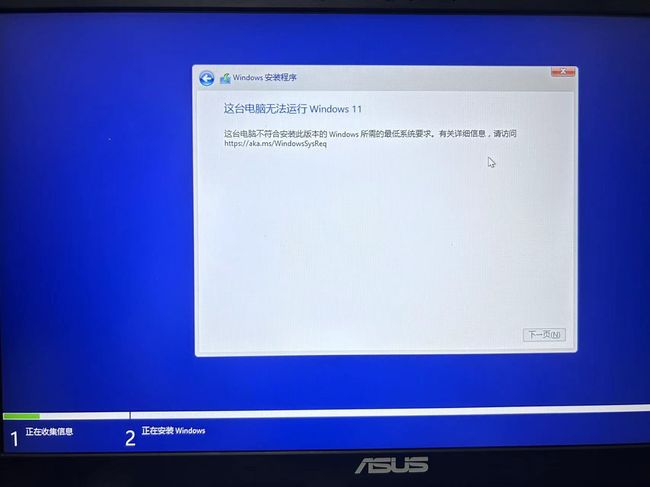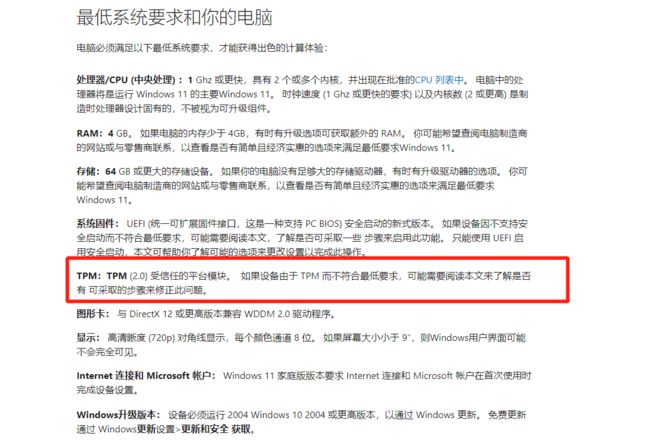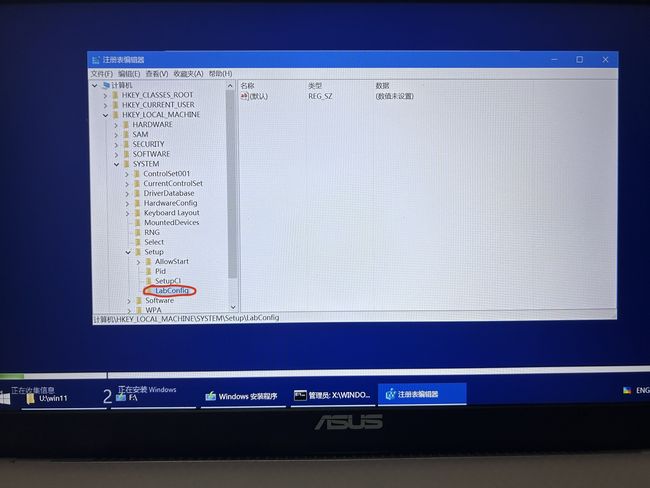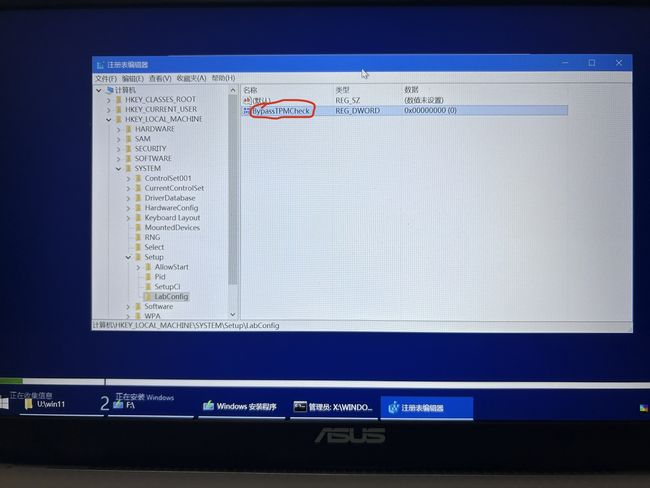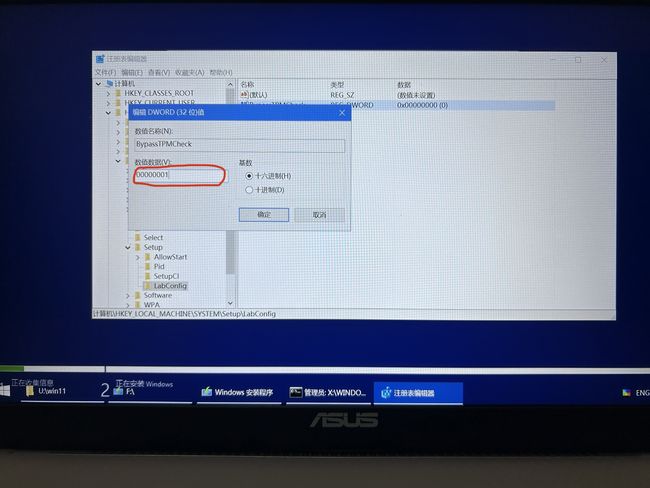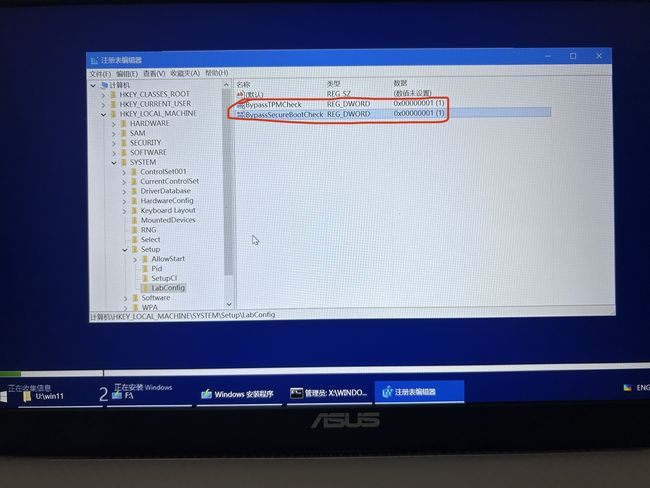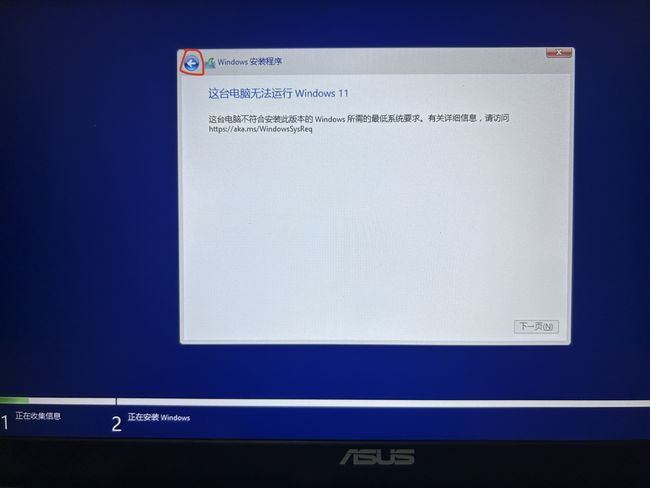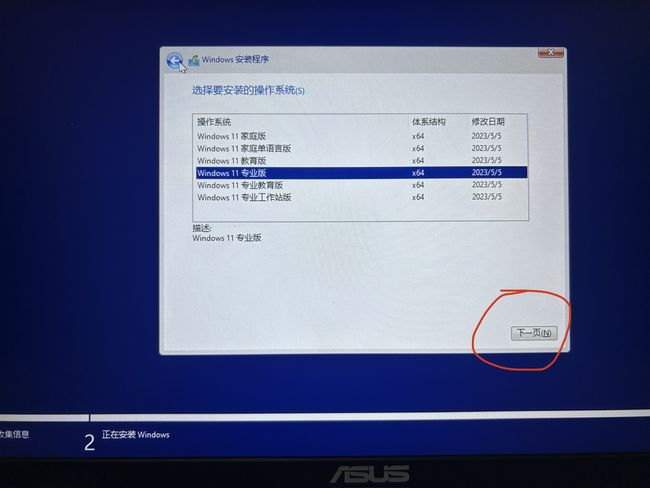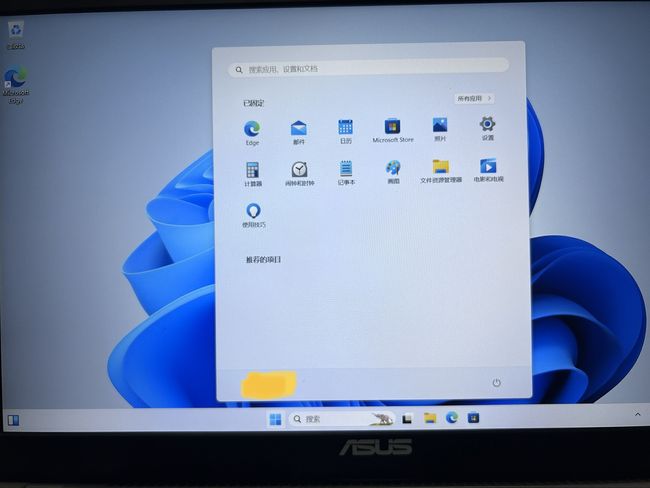今天我花了一个通宵的时间安装Windows11系统居然失败,忍不住哭了!
个人主页 极客小俊
✍ 作者简介:web开发者、设计师、技术分享博主
希望大家多多支持一下, 我们一起进步!
如果文章对你有帮助的话,欢迎评论 点赞 收藏 加关注
我们就不要废话了 直接上主题吧!!!
Windows11 系统安装 提示此电脑无法运行完美解决方案 !
问题场景
你可能在安装Windows11系统的时候遇见过以下这种提示信息!
如图
问题原因
出现这个问题的根本原因是TPM功能是否开启, 要么就是你的电脑没有达到官方的硬件需求!
如图
如果不支持TMP,电脑将无法安装win11
不要慌其实解决办法非常简单,你也不用重启电脑去做任何设置,也不用去设置BIOS
跟着我的以下步骤来一步一步就可以轻松解决!
解决方案
1.打开cmd命令行
在当前出现提示信息的界面下, 按下键盘上的快捷键Shift + f10,打开命令行
如图
2.打开注册表编辑器
然后我们输入regedit 注册表命令,并按回车, 会出现注册表编辑器
如图
3.在注册表中 新建LabConfig项
依次展开HKEY_LOCAL_MACHINE\SYSTEM\Setup
如图
然后在setup项上,单击鼠标右键--->新建---->项
如图
这个项的名字我们设置为: LabConfig
一定要注意大小写,不要弄错了! 你要是乱写失败了可别来找我…哈哈哈!
如图
4.创建DWORD值
我们在刚刚新建好的LabConfig项的右侧空白区域,新建几个32位的DWORD值
操作方法也很简单!
如图
注意,这里一定是要选择DWORD(32位)
然后出现以下新建项目值的选项
如图
我们把这个项目值修改为:BypassTPMCheck 这个输入的时候也一定要注意大小写,必须要严格准守这个规则!
如图
新建完之后,我们双击点开这个BypassTPMCheck, 在弹出对话框中的数值数据选项下中输入00000001
然后确定!
如图
根据上面的步骤,我们依次还要创建一个BypassSecureBootCheck的DWORD 32位值
其中数值数据选项下也是一样的输入00000001 确定即可!
如图
有些电脑可能还需要一个BypassRAMCheck的值,操作跟刚才一样,看个人情况决定, 这里我就不添加了!
完成操作,并继续安装win11
完成之后,我们关闭注册表界面,和cmd命令行窗口 也不用重启电脑,回到我们安装windows11的步骤上
我们先点击一下: 上一步按钮
如图
来到选择操作系统版本界面,我们继续再次点击下一步
如图
此时你就会看见,我们通过了系统限制检测 直接来到了接受许可条款界面了
如图
接下来你就可以顺利的安装windows11系统了!
![]()
"点赞" "✍️评论" "收藏❤️"
欢迎一起交流学习❤️❤️
![]()
好玩 好用 好看的干货教程可以 点击下方关注❤️ 微信公众号❤️
说不定有意料之外的收获哦..嘿嘿嘿、嘻嘻嘻!
![]()