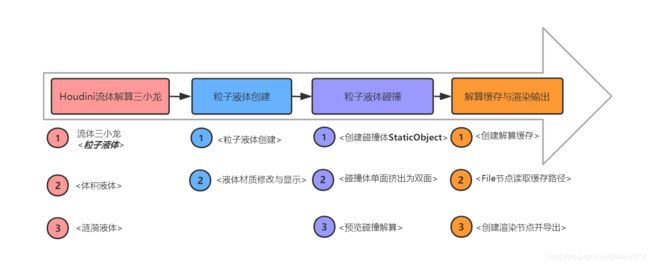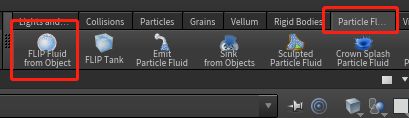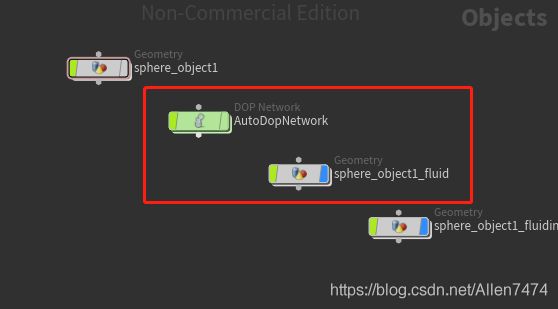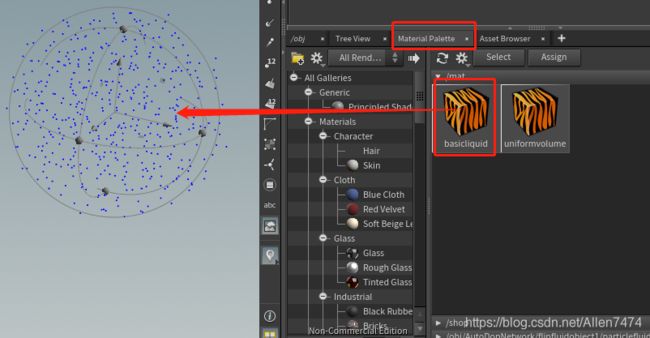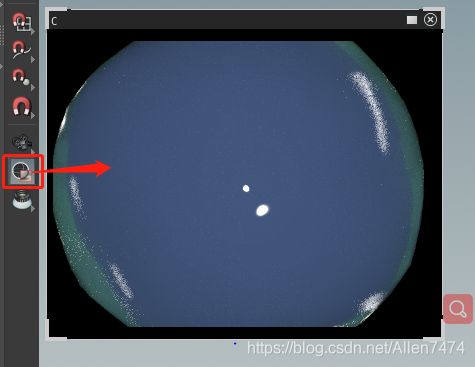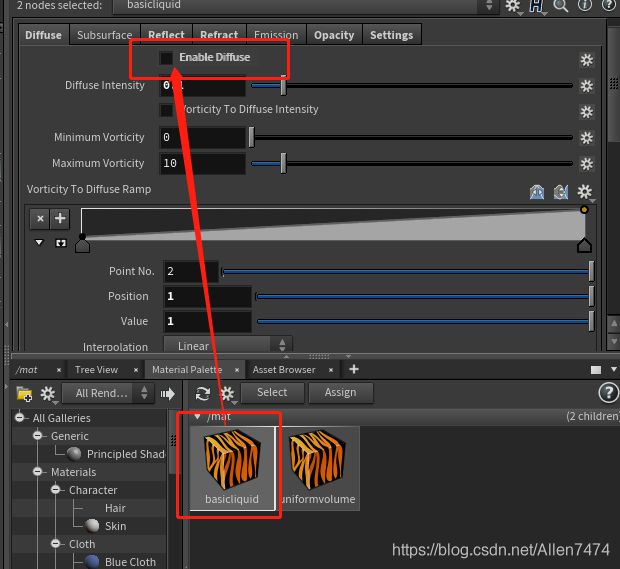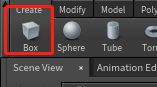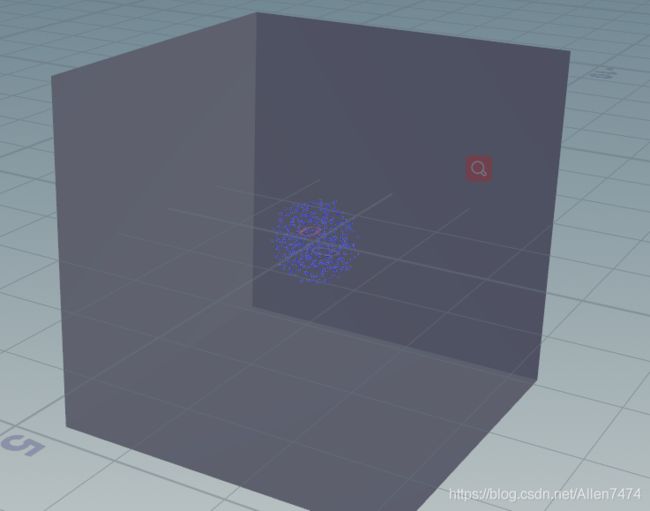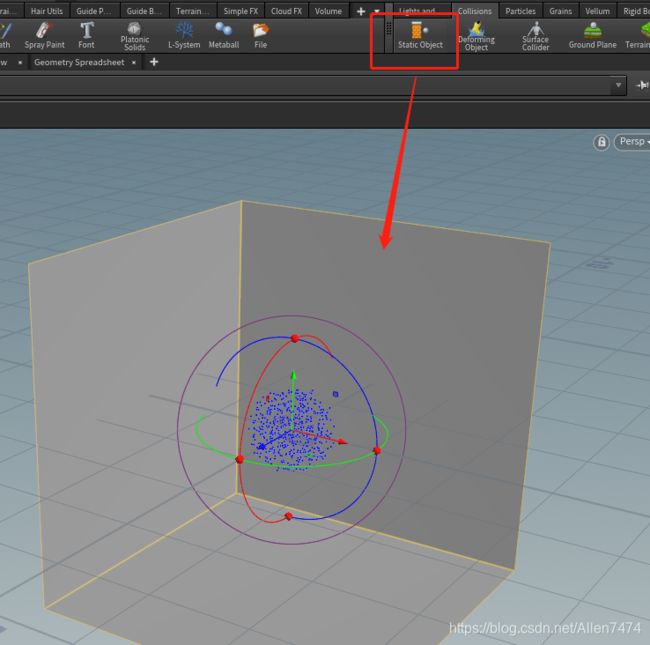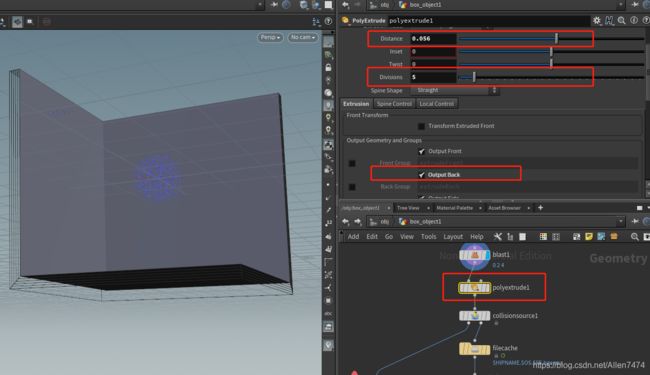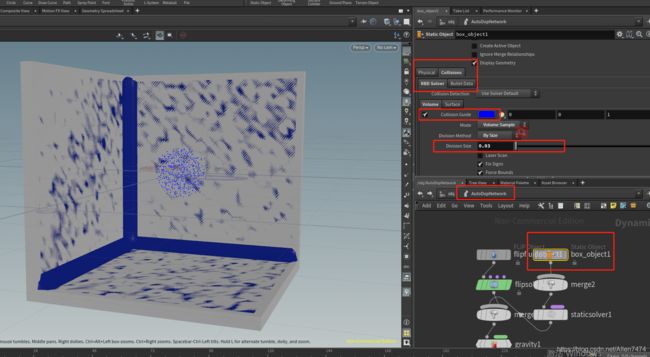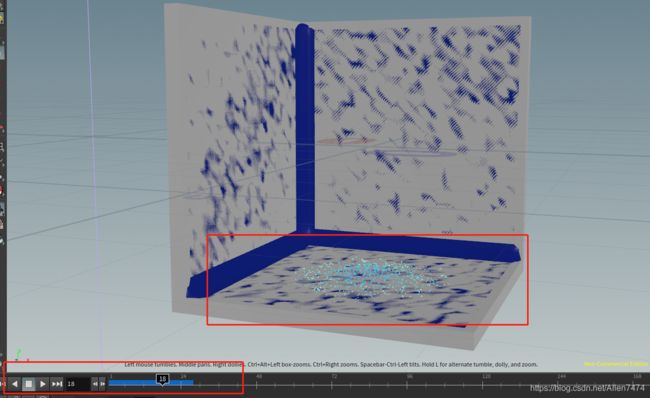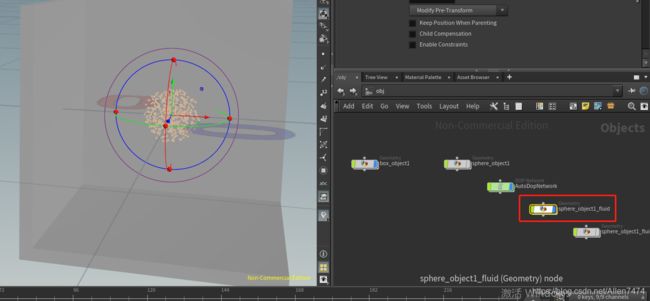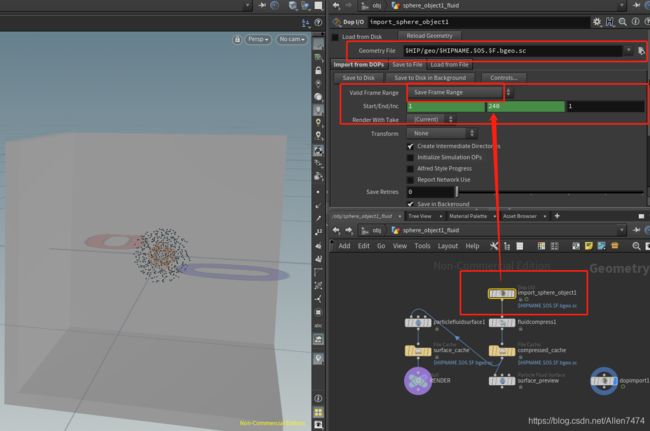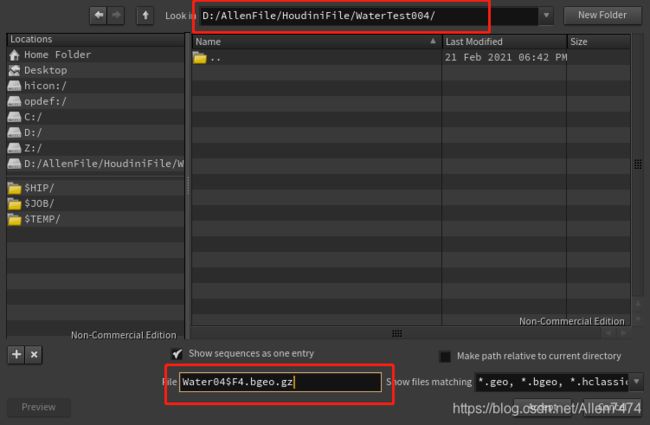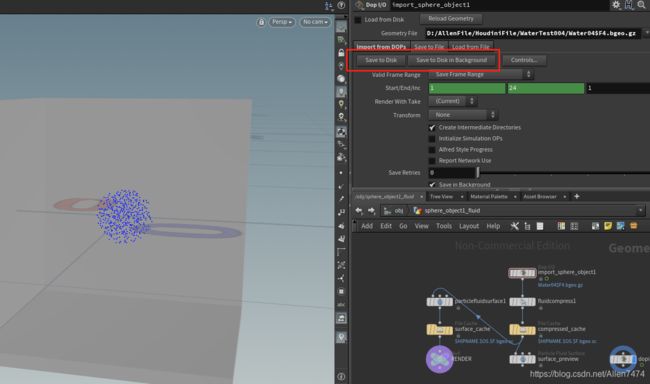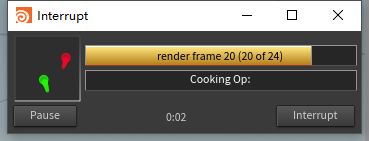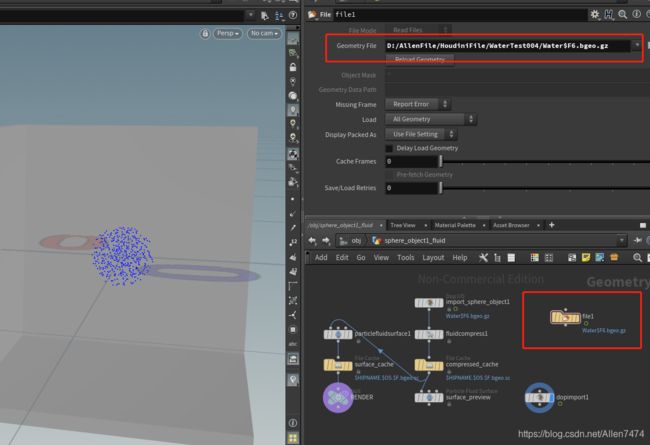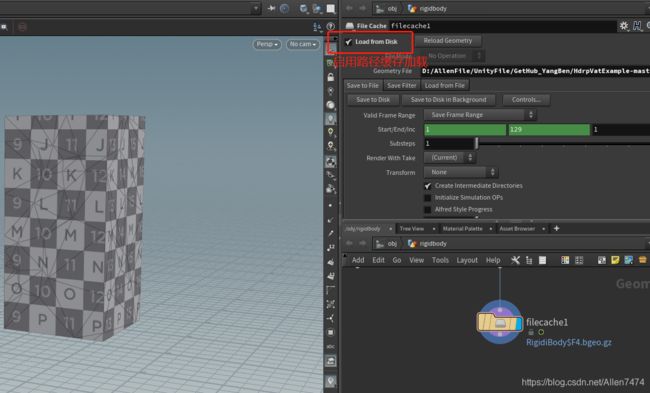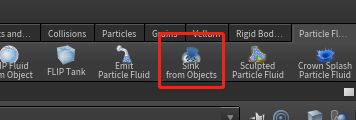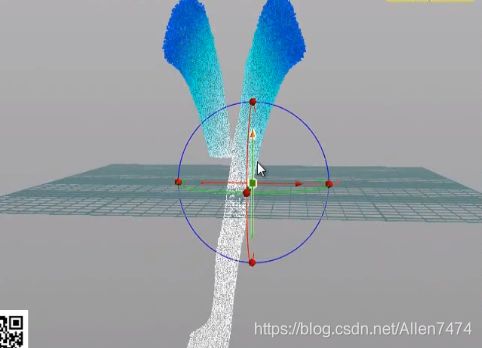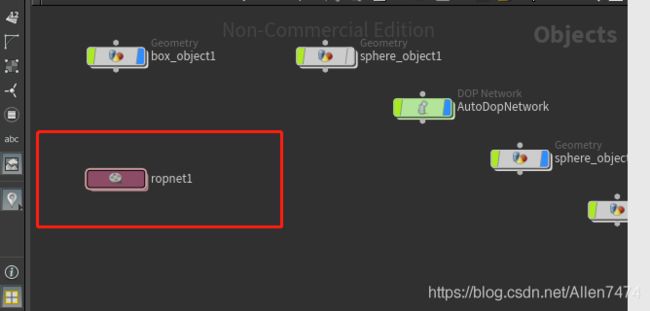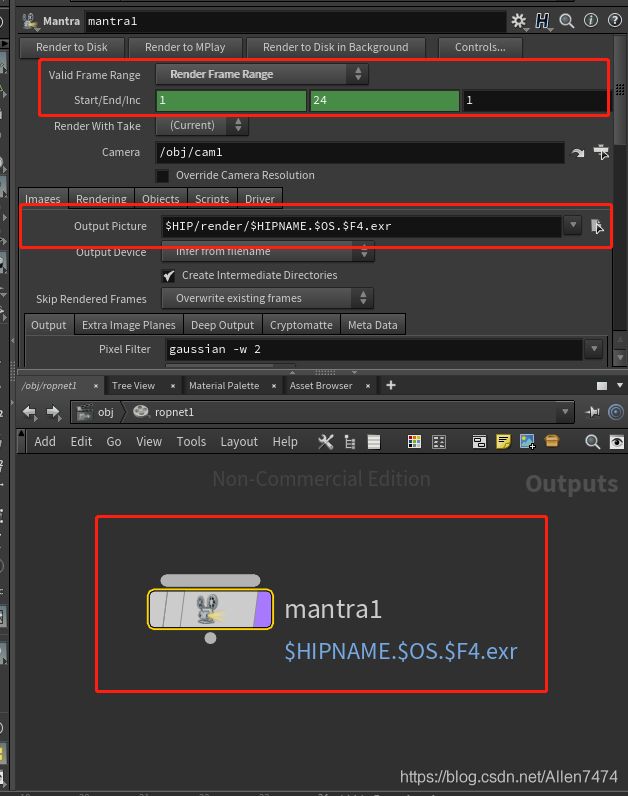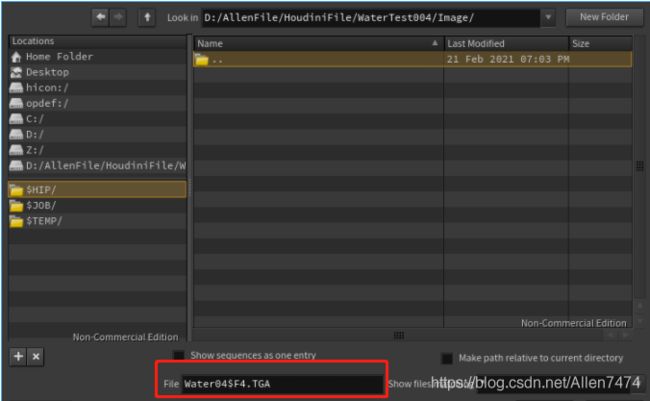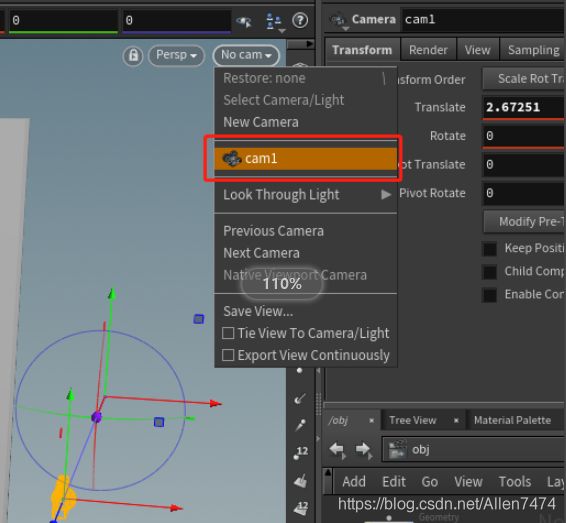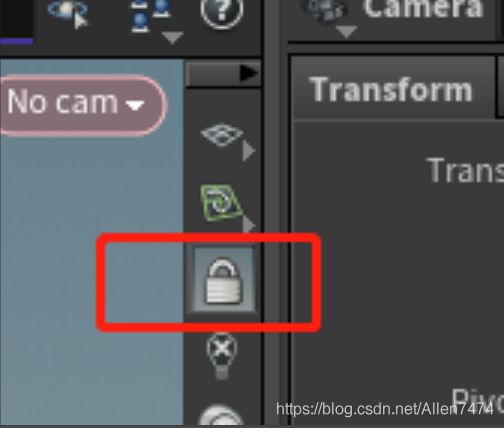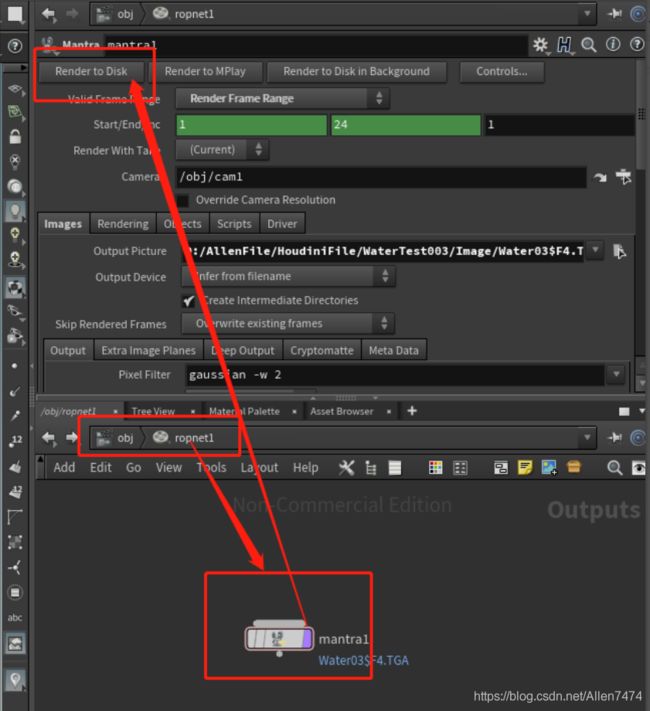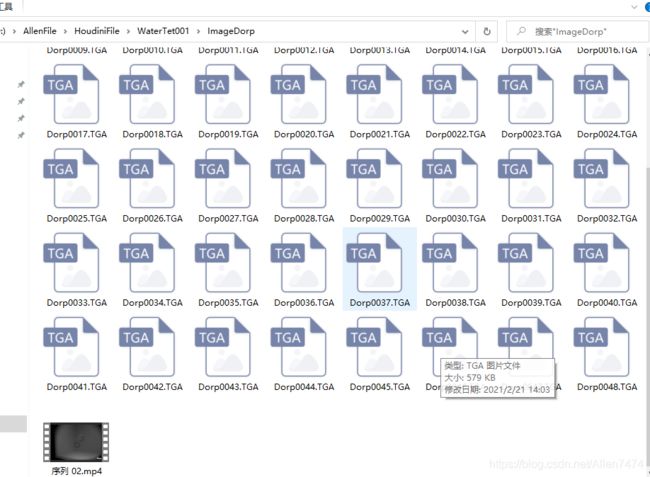三分钟教你用Houdini流体>>解算粒子流体水滴
Houdini如何解算流体
效果展示:
思维导图式笔记:
一、粒子液体创建
-
粒子液体创建
1、Ctrl+鼠标左键在快捷栏中创建球体,准备为球体添加流体效果。
2、Particle Fluids快捷栏中选择
3、选中对象添加流体后,节点控制窗口会有四个节点可调节,主要调节内容为框选的节点。
-
液体材质修改与显示
1、在右侧材质控制面板中,拖拽材质球到流体上。
2、在左侧工具栏中,点选区域渲染按钮,对流体状态进行预览。
3、这里赋予的材质默认为蓝色,调整为水透明,选择材质球,并取消勾选Enable Diffuse。
4、这时区域渲染就能看到水滴是透明状态了。
二、粒子液体碰撞
-
创建碰撞体StaticObject
1、创建一个Box对象,并调节box大小为4。
2、对Box删除3个面,方便预览,在选择模式下,按4,对面进行删除。
3、删除面后,选择Box,并添加刚体组件
-
碰撞体单面挤出为双面
1、添加刚体组建后,双击进入,添加(挤出面节点)polyExtrued.节点,并调节Box厚度和细分。
-
预览碰撞解算
1、为Box添加碰撞范围并且预览范围,勾选Collision Guide 显示碰撞范围,Division Size控制碰撞范围大小(蓝色显示部分为碰撞区域)。
2、这个时候滑动时间条,就会看到,粒子解算已经起到碰撞作用了。
三、解算缓存与渲染输出
-
创建解算缓存
(将渲染信息,缓存到硬盘中,这样再次打开就不需要重新占用渲染资源,节省很多时间)
1、选择该节点,并进入节点选择Impurt Sphere object1,在细节面板中,选择保存缓存路径和名称。
2、打开(sphere_object1_fluid>>import_sphere_object1)节点,勾选(Save Frame Range)命令,设定渲染保存帧数范围。
3、选择保存路径和名称(命名规则:<名称,帧数,格式>)
(1)、Drop.$F4.bgeo.gz
(2)、名称------帧号------默认格式-------压缩文件格式
4、选择完成后,点击Save to Disk开始解算,或Save to Disk inBackground按钮保存缓存信息。
(如没有正常显示进度条或者,File读取不到,则可以进入文件夹删除原缓存,重新解算信息)
-
File节点读取缓存路径
1、按Tab键,创建出File节点,并在Geometry File中选择,上面缓存出来的信息,指定到此路径上。
2、勾选Load From Disk 后,再次打开项目,缓存信息就可以被读取了,并且不需要每次都重新解算。
3、设定不渲染范围,节省解算时间和运算量。
(1)、创建Box或任意形状对象
(2)、在窗口快捷栏中点击Sikn From Objects按钮,然后选在流体对象按Enter确认。
(3)、确认生成后,开始解算运行,经过Box范围内的多余流体,就会消失,节省解算资源。
-
创建渲染节点并导出
1、创建渲染节点,RPO>>并进入节点创建Mantra节点(截图)
2、Mantra节点可以控制输出格式,路径和帧数等。选择Valid Frame Range ==Render Frame Range命令,并且在Output Picture中设定输出路径和格式名称。
3、 Water04$F4.TGA-----------按照以上格式命名。
名称---分隔符---图片格式
4、保存后,创建灯光,和灯光,进行渲染。
在快捷栏中,点选灯光,和镜头,并锁定当前(镜头或灯光)角度进行相机和灯光的位置调节,取消锁定,即可自由观察。
5、角度选定好后,进入RPO中的Mantra1节点中,Render to Disk.开始渲染。
6、接下来坐等输出为序列,并处理即可。(这里的最终目的为进入Unity中使用,所以会有导出部分的分支,敬请期待)。