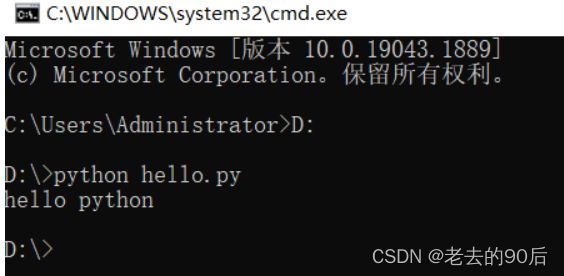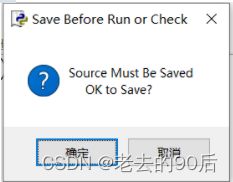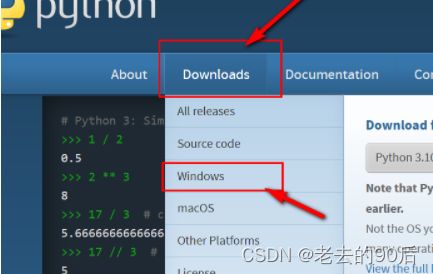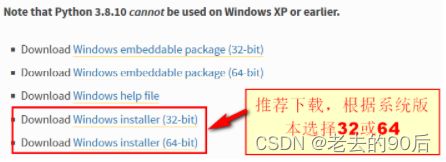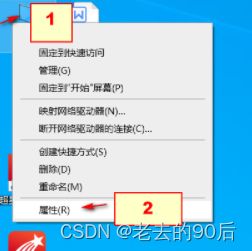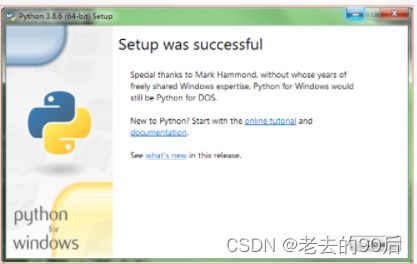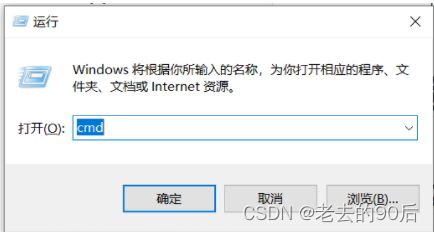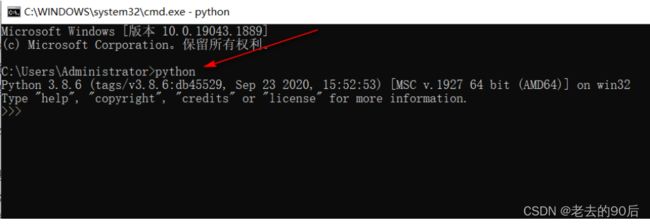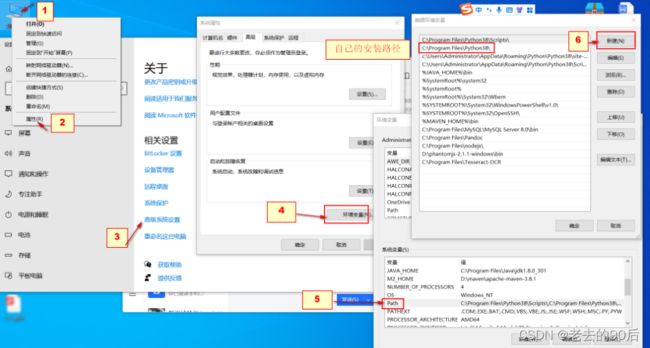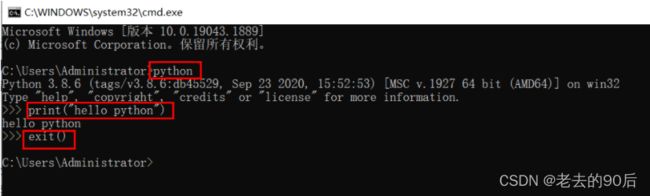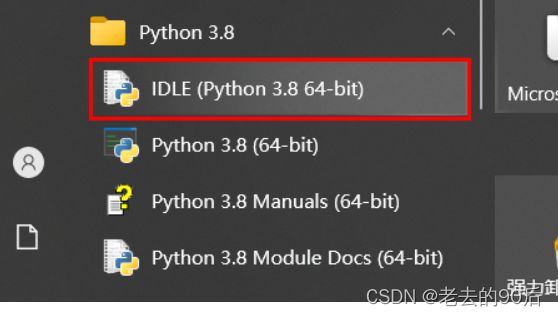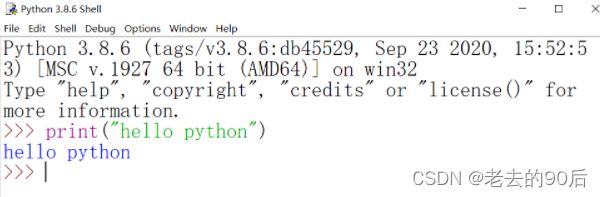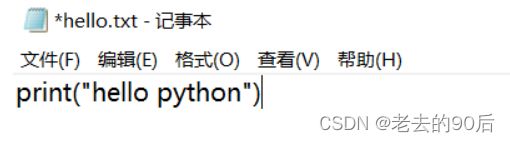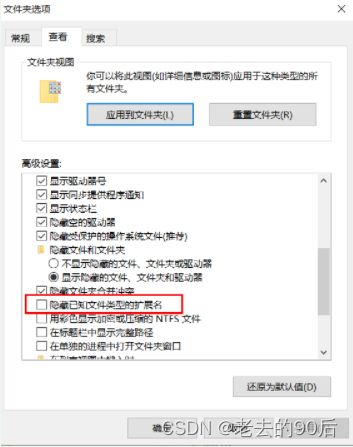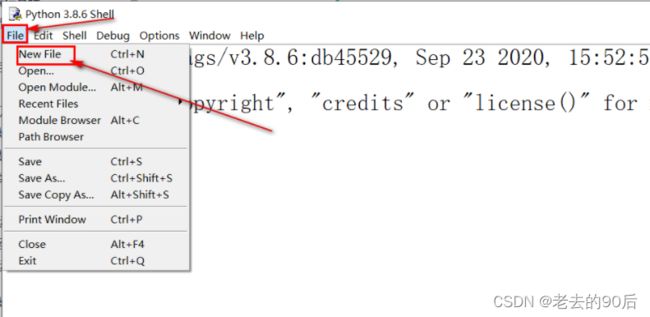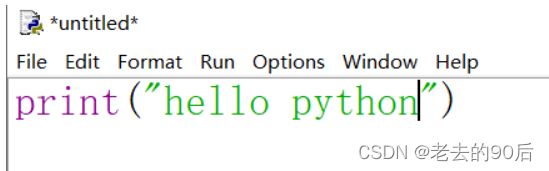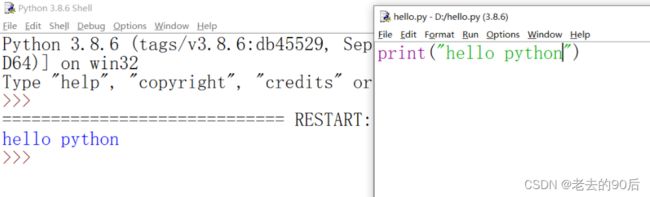- 国内python镜像源
qq_34830229
pythonpip
1、国内python镜像源地址清华:https://pypi.tuna.tsinghua.edu.cn/simple阿里云:http://mirrors.aliyun.com/pypi/simple/中国科技大学https://pypi.mirrors.ustc.edu.cn/simple/华中理工大学:http://pypi.hustunique.com/山东理工大学:http://pypi.s
- MySQL与Oracle对比及区别
m0_74823434
面试学习路线阿里巴巴java
一、比较1、MySQL的特点性能卓越,服务稳定,很少出现异常宕机;开放源代码无版本制约,自主性及使用成本低;历史悠久,社区和用户非常活跃,遇到问题及时寻求帮助;软件体积小,安装使用简单且易于维护,维护成本低;品牌口碑效应;支持多种OS,提供多种API接口,支持多种开发语言,对流行的PHP,Java很好的支持2、Oracle的特点兼容性:Oracle产品采用标准SQL,并经过美国u构架标准技术所(N
- Python-静态方法(@staticmethod)
lhh_qrsly
Python
@staticmethod静态方法只是名义上归属类管理,但是不能使用类变量和实例变量,是类的工具包放在函数前(该函数不传入self或者cls),所以不能访问类属性和实例属性classcal:cal_name='计算器'def__init__(self,x,y):self.x=xself.y=y@property#在cal_add函数前加上@property,使得该函数可直接调用,封装起来defca
- python中@staticmethod方法
elie813
python基础
python中@staticmethod方法,类似于C++中的static,方便将外部函数集成到类体中,主要是可以在不实例化类的情况下直接访问该方法,如果你去掉staticmethod,在方法中加self也可以通过实例化访问方法也是可以集成。classTest:def__init__(self,num):self.num=num;defcout_num(self):print(self.num)@
- 【第四天】零基础入门刷题Python-算法篇-数据结构与算法的介绍-两种常见的递归算法(持续更新)
Long_poem
python算法开发语言
提示:文章写完后,目录可以自动生成,如何生成可参考右边的帮助文档文章目录前言一、Python数据结构与算法的详细介绍1.Python中的常用的搜索算法2.两种常见的递归算法3.两种详细的递归算法代码1)斐波那契数列2)阶乘总结前言提示:这里可以添加本文要记录的大概内容:第一天Python数据结构与算法的详细介绍第二天五种常见的排序算法第三天两种常见的搜索算法第四天两种常见的递归算法第五天一种常见的
- Python 装饰器详解:@staticmethod 与 @classmethod 的区别与用法:中英双语
阿正的梦工坊
Pythonpython开发语言
缘由:今天在看Huggingface的源码的时候,https://github.com/huggingface/transformers/blob/v4.47.1/src/transformers/models/auto/configuration_auto.py#L897对几个装饰器有所疑问,学习一下。Python装饰器详解:@staticmethod与@classmethod的区别与用法在Py
- python机器学习
方安乐
pythonpython机器学习人工智能
Python机器学习是当前最为热门的机器学习领域之一,其简洁、易用、高效的特点,让越来越多的开发者开始探索其应用。本文将从以下几个方面介绍Python机器学习的基础知识和实践案例,帮助读者更好地理解和应用机器学习技术。前提Python机器学习的应用领域A.图像识别和计算机视觉B.自然语言处理和文本分析C.数据挖掘和推荐系统深度学习A.神经网络的基本原理B.常用的深度学习框架和算法C.深度学习在图像
- 基于Python的豆瓣电影爬虫数据分析可视化设计与实现
计算机软件程序设计
Python爬虫Python程序设计数据分析python爬虫
【1】系统介绍1.研究背景随着互联网的快速发展,电影产业已经成为全球文化产业的重要组成部分。观众对电影的需求和兴趣日益增长,而在线电影平台如豆瓣电影(DoubanMovie)成为了用户获取电影信息、发表评论和评分的主要渠道之一。豆瓣电影不仅提供了丰富的电影资料,还拥有庞大的用户群体,这些用户生成的内容(UGC)为电影市场分析提供了宝贵的数据资源。然而,尽管豆瓣电影平台提供了大量的公开数据,但这些数
- Python实现itemCF协同过滤推荐算法并计算召回率、准确率、F1分数和覆盖率
计算机软件程序设计
机器学习python推荐算法开发语言
一个完整的Python实现,包括ItemCF协同过滤算法的实现以及召回率、准确率、F1分数和覆盖率等评估指标的计算。将使用Pandas进行数据处理,Scikit-learn进行相似度计算,并编写函数来生成推荐列表和评估模型性能。1.数据准备首先,需要准备数据。假设有一个用户-物品评分矩阵(可以是显式评分或隐式反馈),表示用户对不同酒店的喜好程度。这里可以使用Pandas来处理数据。importpa
- 自然语言处理(NLP)-总览图学习
汤姆和佩琦
NLP自然语言处理学习人工智能
文章目录自然语言处理(NLP)-总览图学习1.一张总览图的学习1.语音学(Phonology)2.形态学(Morphology)3.句法学(Syntax)4.语义学(Semantics)5.推理(Reasoning)小结自然语言处理(NLP)-总览图学习转自《Python自然语言处理第二版》1.一张总览图的学习这张图片展示了一个自然语言处理的流程模型,涵盖了从语音分析到应用推理和执行的多个阶段,每
- panda3d python_Panda3D
weixin_39994949
panda3dpython
Panda3DPanda3Disagameengine,aframeworkfor3DrenderingandgamedevelopmentforPythonandC++programs.Panda3Disopen-sourceandfreeforanypurpose,includingcommercialventures,thankstoitsliberallicense.Tolearnmore
- Python Web应用开发进阶:集成数据库与SQLAlchemy
Evaporator Core
Python开发经验python前端数据库
引言在上一篇《PythonWeb应用开发入门:从零搭建一个简单的Web应用》中,我们学习了如何使用Flask框架搭建一个简单的Web应用。然而,大多数Web应用都需要与数据库进行交互,以存储和检索数据。本文将深入探讨如何在Flask应用中集成数据库,并使用SQLAlchemy进行数据操作。一、数据库选择与安装1.1选择数据库在PythonWeb开发中,常用的数据库有SQLite、MySQL、Pos
- 震惊!996加班写教程?OUT了!我用Python+AI,一键自动生成,效率提升100倍!
lizhijianwill
人工智能python开发语言改行学itjavajavascript
导语:你是否还在为了撰写技术教程而苦苦挣扎?是否还在996的工位上,熬夜爆肝,只为输出一篇高质量的技术文档?醒醒吧!这个时代变了!今天,我就要告诉你一个颠覆传统的秘密武器,让你彻底告别低效的手工教程编写模式,拥抱AI,解放生产力,让效率飞起来!时代焦虑:AI浪潮来袭,你还在用“石器时代”的方法写教程?2024年,AI技术已经渗透到我们生活的方方面面。“AI智能体”、“思维链”、“生产力革命”这些词
- 基于Python的自然语言处理系列(2):Word2Vec(负采样)
会飞的Anthony
自然语言处理人工智能信息系统自然语言处理word2vec人工智能
在本系列的第二篇文章中,我们将继续探讨Word2Vec模型,这次重点介绍负采样(NegativeSampling)技术。负采样是一种优化Skip-gram模型训练效率的技术,它能在大规模语料库中显著减少计算复杂度。接下来,我们将通过详细的代码实现和理论讲解,帮助你理解负采样的工作原理及其在Word2Vec中的应用。1.Word2Vec(负采样)原理1.1负采样的背景在Word2Vec的Skip-g
- 如何运用python爬虫获取大型资讯类网站文章,并同时导出pdf或word格式文本?
大懒猫软件
深度学习python网络爬虫自然语言处理
这里,我们以比较知名的商业新知网站https://www.shangyexinzhi.com/为例进行代码编写,下面进行代码应用思路。第一部分,分析网站结构首先,我们来分析,要使用Python技术分析一个网站的结构,通常可以通过以下步骤实现:获取网站的HTML内容:使用requests库来获取网站的HTML源代码。解析HTML内容:使用BeautifulSoup库来解析HTML,提取网站的结构信息
- Python知识点:基于Python工具和技术,如何使用Truffle进行智能合约开发与部署
杰哥在此
Python系列python智能合约开发语言编程面试
开篇,先说一个好消息,截止到2025年1月1日前,翻到文末找到我,赠送定制版的开题报告和任务书,先到先得!过期不候!如何使用Truffle与Python进行智能合约开发与部署Truffle是一个强大的开发框架,它为以太坊智能合约的开发、测试和部署提供了一整套工具。虽然Truffle主要使用JavaScript和Solidity,但是它也可以与Python工具和技术配合使用,以实现更灵活的开发流程。
- leetcode_字符串 14.最长公共前缀函数
MiyamiKK57
leetcode算法python
14.编写一个函数来查找字符串数组中的最长公共前缀如果不存在公共前缀,返回空字符串“”1.startswith()方法调用Python内置的startwith()方法,用于检查字符串是否以指定的子字符串开头语法:str.startswith(prefix[,start[,end]])prefix:指定要检查的开头子字符串,可以是一个字符串或包含多个字符串的元组。start(可选):起始检查的位置(
- 25.1.6 python基础程序练习
MiyamiKK57
python
23.暂停后输出暂停一段时间后输出importtimetime.sleep(2)#停顿2秒后输出print('helloworld')24.成绩if语句利用条件运算符的嵌套来完成此题;学习成绩>=90分的同学用A表示,60-89分的用B表示,60以下用C表示a=int(input('请输入成绩:'))ifa>=90:print('A')elif60<=a<90:print('B')else:pri
- 使用Python进行3D游戏开发
2301_79366332
python3dpygamePython
Python是一种功能强大且易于学习的编程语言,它也可以用于开发3D游戏。虽然Python在游戏开发方面可能不如其他专门的游戏引擎和语言,但它仍然提供了许多库和工具,可以帮助您构建简单的3D游戏。在本文中,我们将探讨如何使用Python进行基本的3D游戏开发。安装所需的库要开始使用Python进行3D游戏开发,您需要安装一些必要的库。其中,最重要的是Pygame库和PyOpenGL库。Pygame
- 通过Python编程语言实现“机器学习”小项目教程案例
胡萝卜不甜
机器学习python机器学习开发语言
1.Python与机器学习概述1.1Python语言特点Python是一种广泛使用的高级编程语言,具有简洁、易读、易学的特点,这使得它成为初学者和专业人士的首选语言之一。简洁性:Python的语法简洁明了,减少了代码量,提高了开发效率。例如,与其他语言相比,Python可以用更少的代码实现相同的功能,这使得代码更容易编写和维护。易读性:Python的代码风格类似于英语,易于理解和阅读。这种易读性使
- Python知识点:如何使用Panda3D进行3D游戏开发
杰哥在此
Python系列python3d开发语言编程面试
使用Panda3D进行3D游戏开发是一个相对复杂但功能强大的过程。Panda3D是一个基于Python和C++的开源引擎,专为3D游戏开发而设计。它支持物理、动画、着色器、碰撞检测等,能够制作高质量的3D游戏。以下是如何使用Panda3D进行3D游戏开发的基本步骤。1.安装Panda3D首先,你需要安装Panda3D。你可以使用以下命令安装:pipinstallpanda3d2.创建一个基本的Pa
- pycharm新建python的快捷键_Pycharm超级好用的快捷键——效率之王
weixin_39679468
最重要的快捷键ctrl+shift+A:万能命令行shift两次:查看资源文件新建工程第一步操作module设置把空包分层去掉,compactemptymiddlepackage设置当前的工程是utf-8,设置的Editor-->FileEncodings-->全部改成utf-8,注释ctrl+/:单行注释光标操作ctrl+alt+enter:向上插入shift+enter:向下插入end:光标操
- 【python】GUI框架——wxPython
草莓泰面包
pythonpython开发语言
文章目录GUIwxPython结构启动界面——wx.App代码遇到报错:wx.Frame()框架wx.Panel()容器布局——wx.SizerBox布局管理器(默认水平布局)控件statictext文本类字体格式Fonttextctrl输入文本类wx.Validator是用于验证用户输入的类,它允许您自定义输入验证规则和错误处理。Button按钮FileDialogMessageDialogEv
- Python中的异常处理 -- (转)
weixin_30379531
python中的异常异常是指程序中的例外,违例情况。异常机制是指程序出现错误后,程序的处理方法。当出现错误后,程序的执行流程发生改变,程序的控制权转移到异常处理。Exception类是常用的异常类,该类包括StandardError,StopIteration,GeneratorExit,Warning等异常类。StandardError类是python中的错误异常,如果程序上出现逻辑错误,将引发
- 如何获取股票行情数据接口?有哪些可靠的途径与方法?
财云量化
python炒股自动化量化交易程序化交易股票行情数据接口可靠途径官方渠道股票量化接口股票API接口
炒股自动化:申请官方API接口,散户也可以python炒股自动化(0),申请券商API接口python炒股自动化(1),量化交易接口区别Python炒股自动化(2):获取股票实时数据和历史数据Python炒股自动化(3):分析取回的实时数据和历史数据Python炒股自动化(4):通过接口向交易所发送订单Python炒股自动化(5):通过接口查询订单,查询账户资产股票量化,Python炒股,CSDN
- PyCharm多行代码缩进快捷键
青柠小苍兰
pythonpycharm
选中多行代码按Tab键,代码整体向右移动按住shift键,再按Tab键,代码整体向左移动
- 「Py」基础语法篇 之 Python缩进规则
何曾参静谧
「Py」Python程序设计数据库
✨博客主页何曾参静谧的博客(✅关注、点赞、⭐收藏、转发)全部专栏(专栏会有变化,以最新发布为准)「Win」Windows程序设计「IDE」集成开发环境「UG/NX」BlockUI集合「C/C++」C/C++程序设计「DSA」数据结构与算法「UG/NX」NX二次开发「QT」QT5程序设计「File」数据文件格式「UG/NX」NX定制开发「Py」Python程序设计「Math」探秘数学世界「PK」Pa
- 参加【2025年春季】全国CTF夺旗赛-从零基础入门到竞赛,看这一篇就稳了!
白帽子凯哥
web安全学习安全CTF夺旗赛网络安全
基于入门网络安全/黑客打造的:黑客&网络安全入门&进阶学习资源包目录一、CTF简介二、CTF竞赛模式三、CTF各大题型简介四、CTF学习路线4.1、初期1、html+css+js(2-3天)2、apache+php(4-5天)3、mysql(2-3天)4、python(2-3天)5、burpsuite(1-2天)4.2、中期1、SQL注入(7-8天)2、文件上传(7-8天)3、其他漏洞(14-15
- 参加【2025年春季】全国CTF夺旗赛-从零基础入门到竞赛,看这一篇就稳了!
白帽子凯哥
web安全学习安全CTF夺旗赛网络安全
基于入门网络安全/黑客打造的:黑客&网络安全入门&进阶学习资源包目录一、CTF简介二、CTF竞赛模式三、CTF各大题型简介四、CTF学习路线4.1、初期1、html+css+js(2-3天)2、apache+php(4-5天)3、mysql(2-3天)4、python(2-3天)5、burpsuite(1-2天)4.2、中期1、SQL注入(7-8天)2、文件上传(7-8天)3、其他漏洞(14-15
- python json 用法
云连山
pythonpythonjson
JSON简介JSON(JavaScriptObjectNotation)是一种轻量级的数据交换格式。它基于JavaScript的一个子集,易于人阅读和编写,同时也易于机器解析和生成。在Python中,使用json模块来处理JSON数据。JSON支持的数据类型主要有对象(在Python中类似于字典)、数组(在Python中类似于列表)、字符串、数字、布尔值和null。将Python对象转换为JSON
- Java常用排序算法/程序员必须掌握的8大排序算法
cugfy
java
分类:
1)插入排序(直接插入排序、希尔排序)
2)交换排序(冒泡排序、快速排序)
3)选择排序(直接选择排序、堆排序)
4)归并排序
5)分配排序(基数排序)
所需辅助空间最多:归并排序
所需辅助空间最少:堆排序
平均速度最快:快速排序
不稳定:快速排序,希尔排序,堆排序。
先来看看8种排序之间的关系:
1.直接插入排序
(1
- 【Spark102】Spark存储模块BlockManager剖析
bit1129
manager
Spark围绕着BlockManager构建了存储模块,包括RDD,Shuffle,Broadcast的存储都使用了BlockManager。而BlockManager在实现上是一个针对每个应用的Master/Executor结构,即Driver上BlockManager充当了Master角色,而各个Slave上(具体到应用范围,就是Executor)的BlockManager充当了Slave角色
- linux 查看端口被占用情况详解
daizj
linux端口占用netstatlsof
经常在启动一个程序会碰到端口被占用,这里讲一下怎么查看端口是否被占用,及哪个程序占用,怎么Kill掉已占用端口的程序
1、lsof -i:port
port为端口号
[root@slave /data/spark-1.4.0-bin-cdh4]# lsof -i:8080
COMMAND PID USER FD TY
- Hosts文件使用
周凡杨
hostslocahost
一切都要从localhost说起,经常在tomcat容器起动后,访问页面时输入http://localhost:8088/index.jsp,大家都知道localhost代表本机地址,如果本机IP是10.10.134.21,那就相当于http://10.10.134.21:8088/index.jsp,有时候也会看到http: 127.0.0.1:
- java excel工具
g21121
Java excel
直接上代码,一看就懂,利用的是jxl:
import java.io.File;
import java.io.IOException;
import jxl.Cell;
import jxl.Sheet;
import jxl.Workbook;
import jxl.read.biff.BiffException;
import jxl.write.Label;
import
- web报表工具finereport常用函数的用法总结(数组函数)
老A不折腾
finereportweb报表函数总结
ADD2ARRAY
ADDARRAY(array,insertArray, start):在数组第start个位置插入insertArray中的所有元素,再返回该数组。
示例:
ADDARRAY([3,4, 1, 5, 7], [23, 43, 22], 3)返回[3, 4, 23, 43, 22, 1, 5, 7].
ADDARRAY([3,4, 1, 5, 7], "测试&q
- 游戏服务器网络带宽负载计算
墙头上一根草
服务器
家庭所安装的4M,8M宽带。其中M是指,Mbits/S
其中要提前说明的是:
8bits = 1Byte
即8位等于1字节。我们硬盘大小50G。意思是50*1024M字节,约为 50000多字节。但是网宽是以“位”为单位的,所以,8Mbits就是1M字节。是容积体积的单位。
8Mbits/s后面的S是秒。8Mbits/s意思是 每秒8M位,即每秒1M字节。
我是在计算我们网络流量时想到的
- 我的spring学习笔记2-IoC(反向控制 依赖注入)
aijuans
Spring 3 系列
IoC(反向控制 依赖注入)这是Spring提出来了,这也是Spring一大特色。这里我不用多说,我们看Spring教程就可以了解。当然我们不用Spring也可以用IoC,下面我将介绍不用Spring的IoC。
IoC不是框架,她是java的技术,如今大多数轻量级的容器都会用到IoC技术。这里我就用一个例子来说明:
如:程序中有 Mysql.calss 、Oracle.class 、SqlSe
- 高性能mysql 之 选择存储引擎(一)
annan211
mysqlInnoDBMySQL引擎存储引擎
1 没有特殊情况,应尽可能使用InnoDB存储引擎。 原因:InnoDB 和 MYIsAM 是mysql 最常用、使用最普遍的存储引擎。其中InnoDB是最重要、最广泛的存储引擎。她 被设计用来处理大量的短期事务。短期事务大部分情况下是正常提交的,很少有回滚的情况。InnoDB的性能和自动崩溃 恢复特性使得她在非事务型存储的需求中也非常流行,除非有非常
- UDP网络编程
百合不是茶
UDP编程局域网组播
UDP是基于无连接的,不可靠的传输 与TCP/IP相反
UDP实现私聊,发送方式客户端,接受方式服务器
package netUDP_sc;
import java.net.DatagramPacket;
import java.net.DatagramSocket;
import java.net.Ine
- JQuery对象的val()方法执行结果分析
bijian1013
JavaScriptjsjquery
JavaScript中,如果id对应的标签不存在(同理JAVA中,如果对象不存在),则调用它的方法会报错或抛异常。在实际开发中,发现JQuery在id对应的标签不存在时,调其val()方法不会报错,结果是undefined。
- http请求测试实例(采用json-lib解析)
bijian1013
jsonhttp
由于fastjson只支持JDK1.5版本,因些对于JDK1.4的项目,可以采用json-lib来解析JSON数据。如下是http请求的另外一种写法,仅供参考。
package com;
import java.util.HashMap;
import java.util.Map;
import
- 【RPC框架Hessian四】Hessian与Spring集成
bit1129
hessian
在【RPC框架Hessian二】Hessian 对象序列化和反序列化一文中介绍了基于Hessian的RPC服务的实现步骤,在那里使用Hessian提供的API完成基于Hessian的RPC服务开发和客户端调用,本文使用Spring对Hessian的集成来实现Hessian的RPC调用。
定义模型、接口和服务器端代码
|---Model
&nb
- 【Mahout三】基于Mahout CBayes算法的20newsgroup流程分析
bit1129
Mahout
1.Mahout环境搭建
1.下载Mahout
http://mirror.bit.edu.cn/apache/mahout/0.10.0/mahout-distribution-0.10.0.tar.gz
2.解压Mahout
3. 配置环境变量
vim /etc/profile
export HADOOP_HOME=/home
- nginx负载tomcat遇非80时的转发问题
ronin47
nginx负载后端容器是tomcat(其它容器如WAS,JBOSS暂没发现这个问题)非80端口,遇到跳转异常问题。解决的思路是:$host:port
详细如下:
该问题是最先发现的,由于之前对nginx不是特别的熟悉所以该问题是个入门级别的:
? 1 2 3 4 5
- java-17-在一个字符串中找到第一个只出现一次的字符
bylijinnan
java
public class FirstShowOnlyOnceElement {
/**Q17.在一个字符串中找到第一个只出现一次的字符。如输入abaccdeff,则输出b
* 1.int[] count:count[i]表示i对应字符出现的次数
* 2.将26个英文字母映射:a-z <--> 0-25
* 3.假设全部字母都是小写
*/
pu
- mongoDB 复制集
开窍的石头
mongodb
mongo的复制集就像mysql的主从数据库,当你往其中的主复制集(primary)写数据的时候,副复制集(secondary)会自动同步主复制集(Primary)的数据,当主复制集挂掉以后其中的一个副复制集会自动成为主复制集。提供服务器的可用性。和防止当机问题
mo
- [宇宙与天文]宇宙时代的经济学
comsci
经济
宇宙尺度的交通工具一般都体型巨大,造价高昂。。。。。
在宇宙中进行航行,近程采用反作用力类型的发动机,需要消耗少量矿石燃料,中远程航行要采用量子或者聚变反应堆发动机,进行超空间跳跃,要消耗大量高纯度水晶体能源
以目前地球上国家的经济发展水平来讲,
- Git忽略文件
Cwind
git
有很多文件不必使用git管理。例如Eclipse或其他IDE生成的项目文件,编译生成的各种目标或临时文件等。使用git status时,会在Untracked files里面看到这些文件列表,在一次需要添加的文件比较多时(使用git add . / git add -u),会把这些所有的未跟踪文件添加进索引。
==== ==== ==== 一些牢骚
- MySQL连接数据库的必须配置
dashuaifu
mysql连接数据库配置
MySQL连接数据库的必须配置
1.driverClass:com.mysql.jdbc.Driver
2.jdbcUrl:jdbc:mysql://localhost:3306/dbname
3.user:username
4.password:password
其中1是驱动名;2是url,这里的‘dbna
- 一生要养成的60个习惯
dcj3sjt126com
习惯
一生要养成的60个习惯
第1篇 让你更受大家欢迎的习惯
1 守时,不准时赴约,让别人等,会失去很多机会。
如何做到:
①该起床时就起床,
②养成任何事情都提前15分钟的习惯。
③带本可以随时阅读的书,如果早了就拿出来读读。
④有条理,生活没条理最容易耽误时间。
⑤提前计划:将重要和不重要的事情岔开。
⑥今天就准备好明天要穿的衣服。
⑦按时睡觉,这会让按时起床更容易。
2 注重
- [介绍]Yii 是什么
dcj3sjt126com
PHPyii2
Yii 是一个高性能,基于组件的 PHP 框架,用于快速开发现代 Web 应用程序。名字 Yii (读作 易)在中文里有“极致简单与不断演变”两重含义,也可看作 Yes It Is! 的缩写。
Yii 最适合做什么?
Yii 是一个通用的 Web 编程框架,即可以用于开发各种用 PHP 构建的 Web 应用。因为基于组件的框架结构和设计精巧的缓存支持,它特别适合开发大型应
- Linux SSH常用总结
eksliang
linux sshSSHD
转载请出自出处:http://eksliang.iteye.com/blog/2186931 一、连接到远程主机
格式:
ssh name@remoteserver
例如:
ssh
[email protected]
二、连接到远程主机指定的端口
格式:
ssh name@remoteserver -p 22
例如:
ssh i
- 快速上传头像到服务端工具类FaceUtil
gundumw100
android
快速迭代用
import java.io.DataOutputStream;
import java.io.File;
import java.io.FileInputStream;
import java.io.FileNotFoundException;
import java.io.FileOutputStream;
import java.io.IOExceptio
- jQuery入门之怎么使用
ini
JavaScripthtmljqueryWebcss
jQuery的强大我何问起(个人主页:hovertree.com)就不用多说了,那么怎么使用jQuery呢?
首先,下载jquery。下载地址:http://hovertree.com/hvtart/bjae/b8627323101a4994.htm,一个是压缩版本,一个是未压缩版本,如果在开发测试阶段,可以使用未压缩版本,实际应用一般使用压缩版本(min)。然后就在页面上引用。
- 带filter的hbase查询优化
kane_xie
查询优化hbaseRandomRowFilter
问题描述
hbase scan数据缓慢,server端出现LeaseException。hbase写入缓慢。
问题原因
直接原因是: hbase client端每次和regionserver交互的时候,都会在服务器端生成一个Lease,Lease的有效期由参数hbase.regionserver.lease.period确定。如果hbase scan需
- java设计模式-单例模式
men4661273
java单例枚举反射IOC
单例模式1,饿汉模式
//饿汉式单例类.在类初始化时,已经自行实例化
public class Singleton1 {
//私有的默认构造函数
private Singleton1() {}
//已经自行实例化
private static final Singleton1 singl
- mongodb 查询某一天所有信息的3种方法,根据日期查询
qiaolevip
每天进步一点点学习永无止境mongodb纵观千象
// mongodb的查询真让人难以琢磨,就查询单天信息,都需要花费一番功夫才行。
// 第一种方式:
coll.aggregate([
{$project:{sendDate: {$substr: ['$sendTime', 0, 10]}, sendTime: 1, content:1}},
{$match:{sendDate: '2015-
- 二维数组转换成JSON
tangqi609567707
java二维数组json
原文出处:http://blog.csdn.net/springsen/article/details/7833596
public class Demo {
public static void main(String[] args) { String[][] blogL
- erlang supervisor
wudixiaotie
erlang
定义supervisor时,如果是监控celuesimple_one_for_one则删除children的时候就用supervisor:terminate_child (SupModuleName, ChildPid),如果shutdown策略选择的是brutal_kill,那么supervisor会调用exit(ChildPid, kill),这样的话如果Child的behavior是gen_
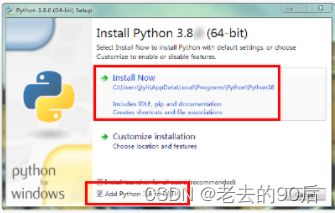
![]()