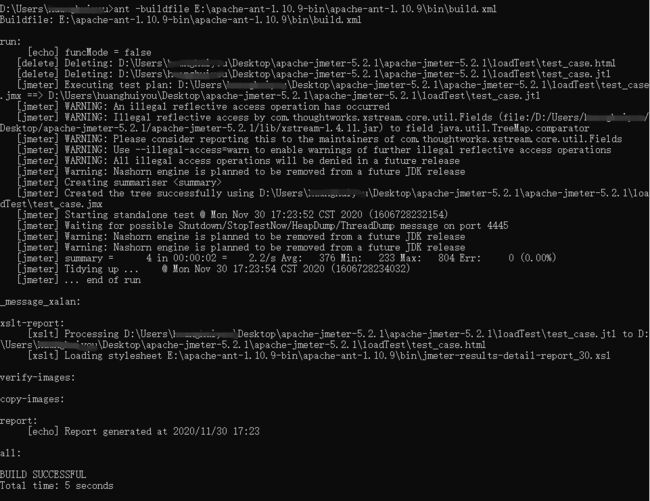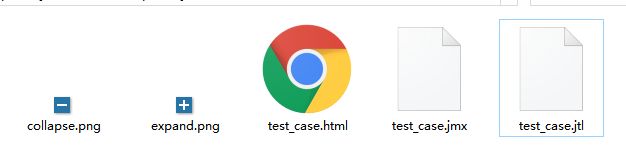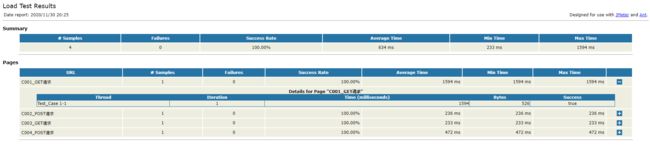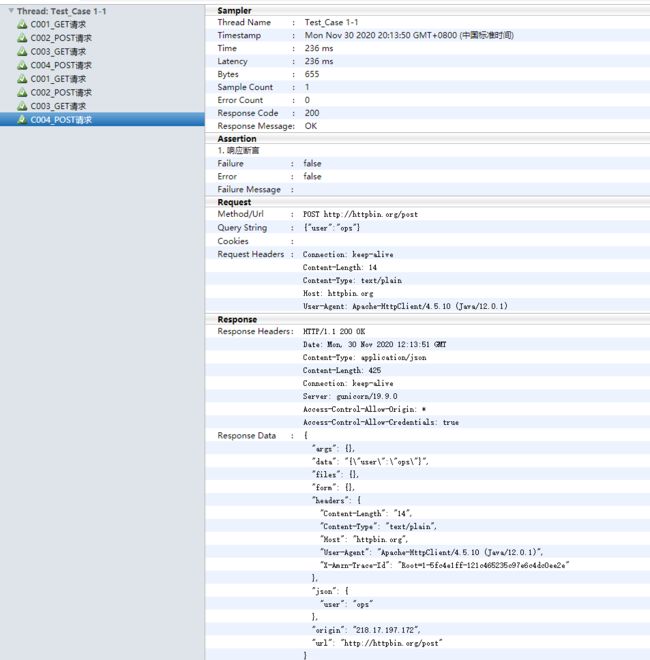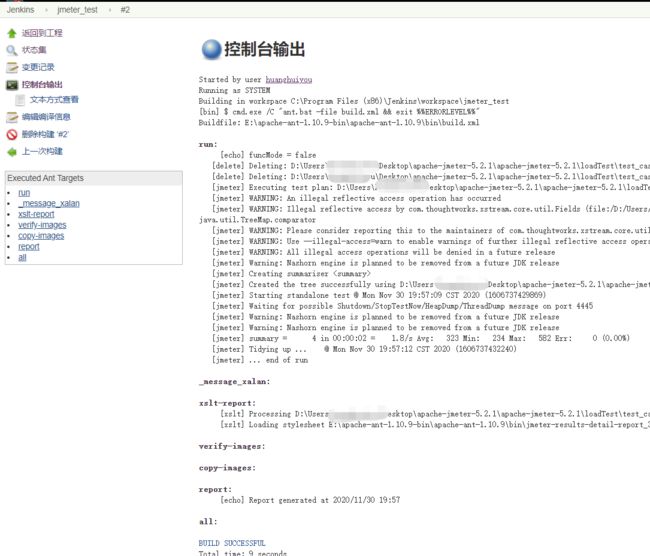接口测试之Jmeter+Ant+Jenkins接口自动化测试平台
平台简介
一个完整的接口自动化测试平台需要支持接口的自动执行,自动生成测试报告,以及持续集成。Jmeter支持接口的测试,Ant支持自动构建,而Jenkins支持持续集成,所以三者组合在一起可以构成一个功能完善的接口自动化测试平台。
环境准备
环境依赖
- JDK环境配置
- Jmeter安装
- Ant安装环境变量配置
- Jenkins安装
Ant简介:Apache Ant,是一个将软件编译、测试、部署等步骤联系在一起加以自动化的一个工具,大多用于Java环境中的软件开发。
下载地址: 下载之后解压到任意文件路径,我这里是放到E盘根目录。
环境变量配置
- ANT_HOME E:\apache-ant-1.10.5
- Path : %ANT_HOME%\bin
- ClassPath %ANT_HOME%\lib
输入如下命令即可检查是否安装成功
注意:如果提示‘ant不是内部命令也不是外部命令’ 说明环境变量可能配置错误
Jenkins简介
Jenkins是一个开源软件项目,是基于Java开发的一种持续集成工具,用于监控持续重复的工作,旨在提供一个开放易用的软件平台,使软件的持续集成变成可能。
下载与安装
下载地址: 下载后安装到指定的路径即可,默认启动页面为localhots:8080,如果8080端口被占用无法打开,可以进入到jenkins安装目录,找到jenkins.xml配置文件打开,修改如下代码的端口号即可。
-Xrs -Xmx256m -Dhudson.lifecycle=hudson.lifecycle.WindowsServiceLifecycle -jar "%BASE%\jenkins.war" --httpPort=8080 --webroot="%BASE%\war" 平台搭建
依赖文件配置
- 首先在Jmeter目录下面新建一个文件夹
loadTest(文件夹名称不要使用下划线,空格字符),并将Jemter测试脚本放置到该文件夹中。 - 将Jmeter
extras文件中的ant-jmeter-1.1.1.jar放到Ant中的lib文件夹中 - 将Jmeter
extras文件中的jmeter-results-detail-report_21.xsl,build.xml、collapse.png、expand.png放到 ant目录中的bin目录下面。
build.xml配置
在Ant的bin目录中打开build.xml文件找到以下内容
参数说明
testpath测试计划,这里用于存放测试脚本、测试生成的文件、测试报告jmeter.homeJmeter目录路径report.title测试报告的标题testjmeter测试脚本的名称(无需后缀.jmx)
这里根据自己的环境修改为
Ant构建
执行如下命令进行构建
ant -buildfile E:\apache-ant-1.10.9\bin\build.xml结果如下:
进入到loadTest文件夹可以看到生成如下文件:
打开html测试报告httpbin_test.html 报告内容如下:
报告优化及批量运行多个脚本
由于jmeter4.0版本默认提供的build.xml不支持通配符来批量运行多个脚本,所以这里修改build.xml配置文件来实现批量执行,具体脚本如下:
Jmeter默认生成报告不是很详细,因此我们需要进行优化。这里我们使用新的报告模板:,默认的报告模板是jmeter-results-detail-report_21
1、下载style文件:
2、把下载的文件放到jmeter的extras目录下。
3、修改jmeter.properties文件如下部分,我这里都修改成true,这样执行完脚本后就会保存这些结果到.jtl文件里面:
jmeter.save.saveservice.data_type=true
jmeter.save.saveservice.label=true
jmeter.save.saveservice.response_code=true
# response_data is not currently supported for CSV output
jmeter.save.saveservice.response_data=true
# Save ResponseData for failed samples
jmeter.save.saveservice.response_data.on_error=false
jmeter.save.saveservice.response_message=true
jmeter.save.saveservice.successful=true
jmeter.save.saveservice.thread_name=true
jmeter.save.saveservice.time=true
jmeter.save.saveservice.subresults=true
jmeter.save.saveservice.assertions=true
jmeter.save.saveservice.latency=true
jmeter.save.saveservice.connect_time=true
jmeter.save.saveservice.samplerData=true
jmeter.save.saveservice.responseHeaders=true
jmeter.save.saveservice.requestHeaders=true
jmeter.save.saveservice.encoding=false
jmeter.save.saveservice.bytes=true
jmeter.save.saveservice.url=true
jmeter.save.saveservice.filename=true
jmeter.save.saveservice.hostname=true
jmeter.save.saveservice.thread_counts=true
jmeter.save.saveservice.sample_count=true
jmeter.save.saveservice.idle_time=true4、由于jmeter4.0版本默认提供的build.xml不支持通配符来批量运行多个脚本,所以这里修改build.xml配置文件来实现批量执行并且替换为新的测试报告,具体脚本如下:
5、执行脚本,生成报告如下,明显感觉展示的内容比之前的报告多很多,定位问题也比较方便直观:
集成到Jenkins
在Jenkins新建一个任务jmeter_test
在构建选项中选择Invoke Ant 然后在Build File输入build.xml配置文件路径。注意:不要输入到Targets里面去了,需要点击高级选项后才可以显示出Build File
执行之后可以看到控制台输出和cmd的控制台输出是一样的
如果想定制构建则可以在构建触发器中选择Build periodically 如果想每个工作日下班18时执行,则可以如下设置: