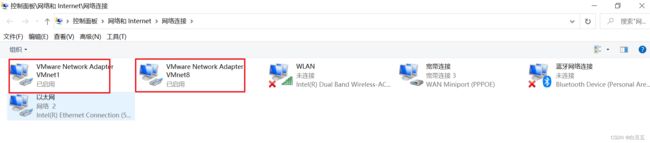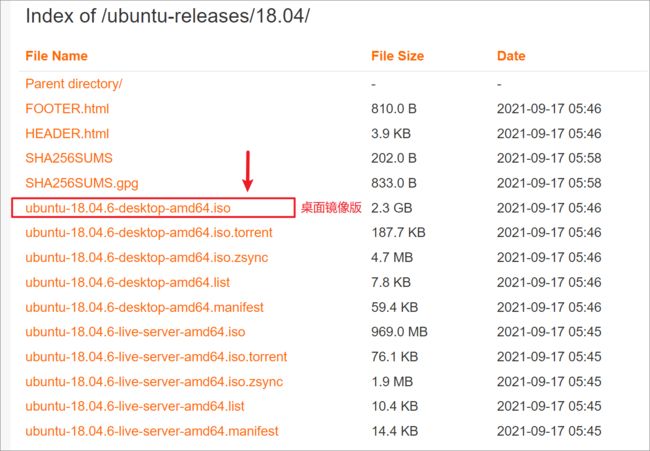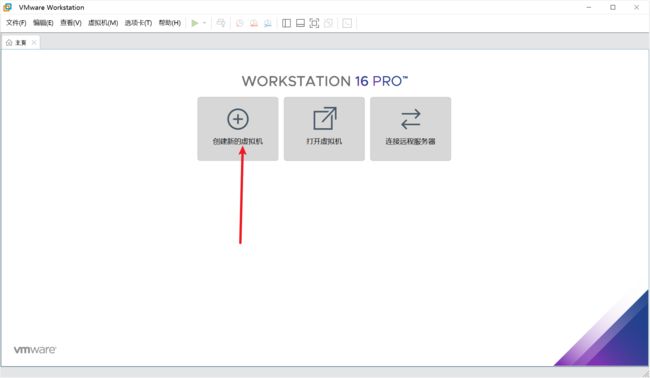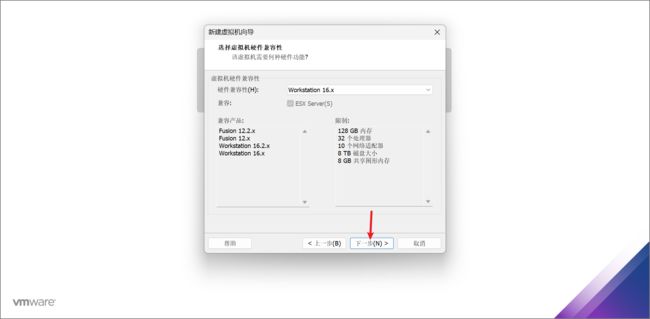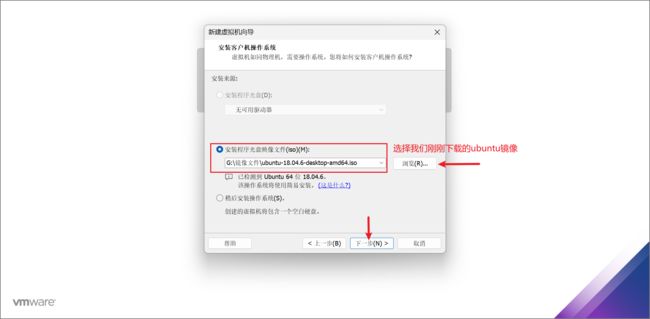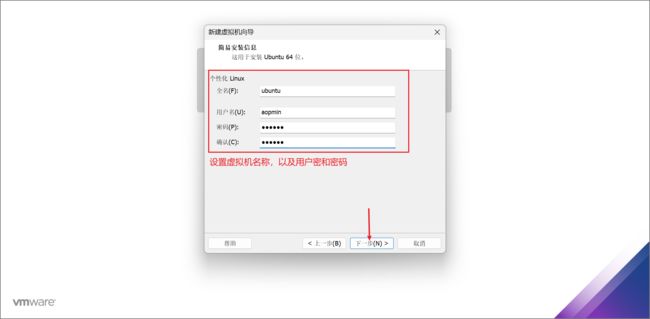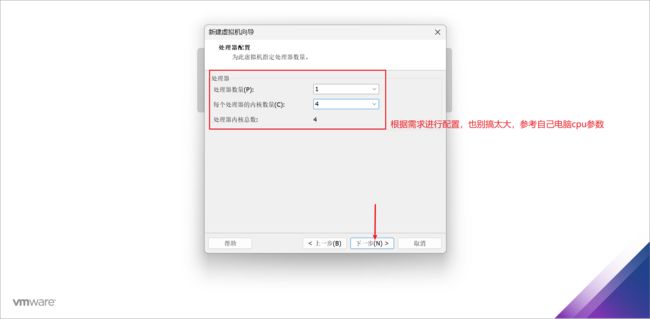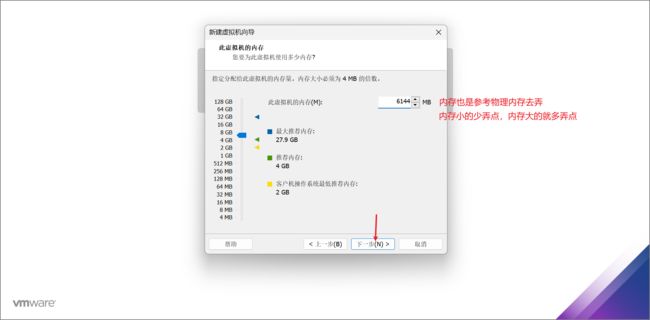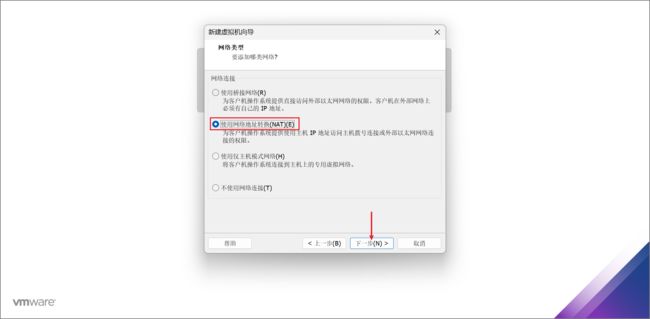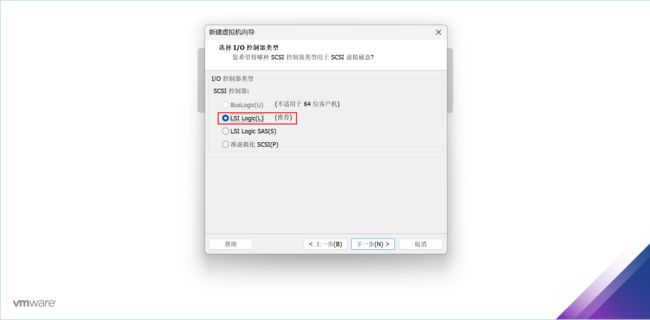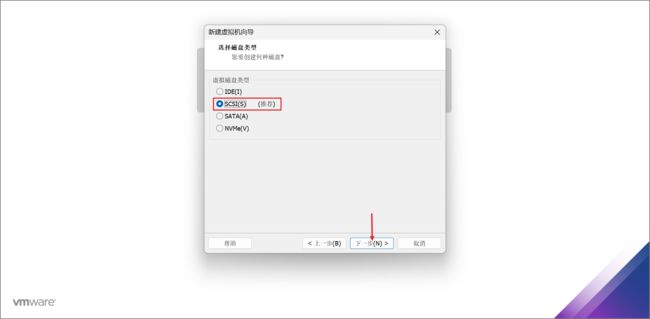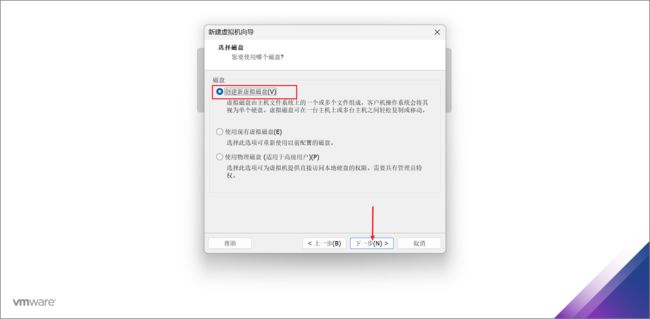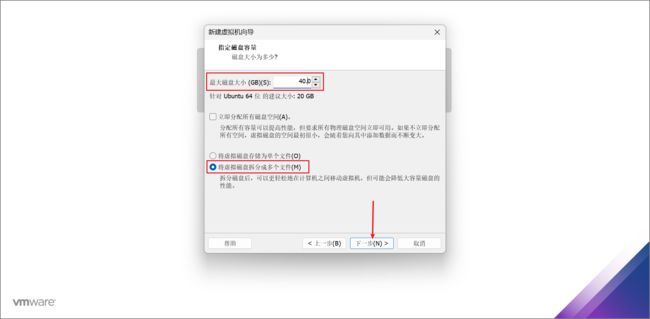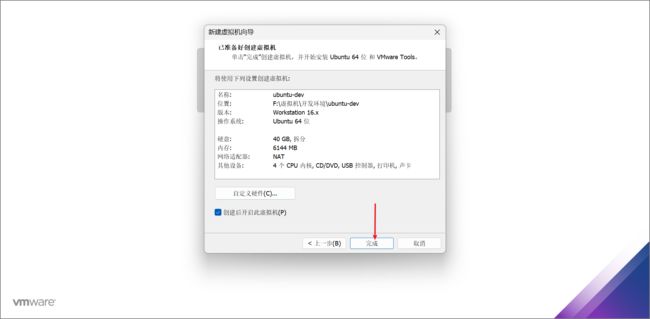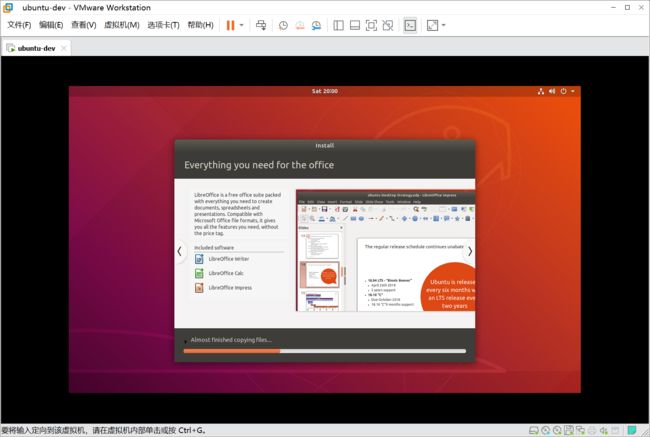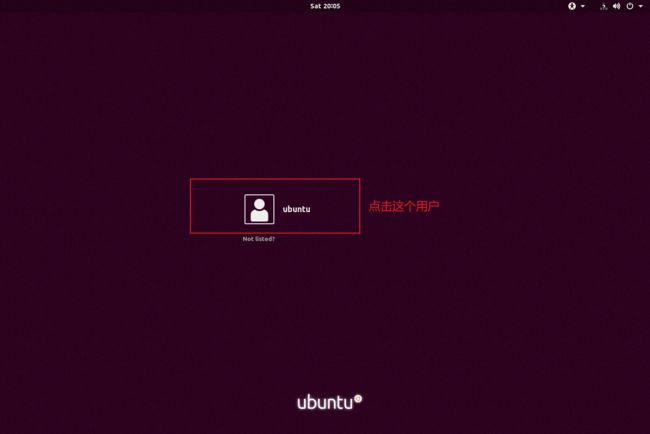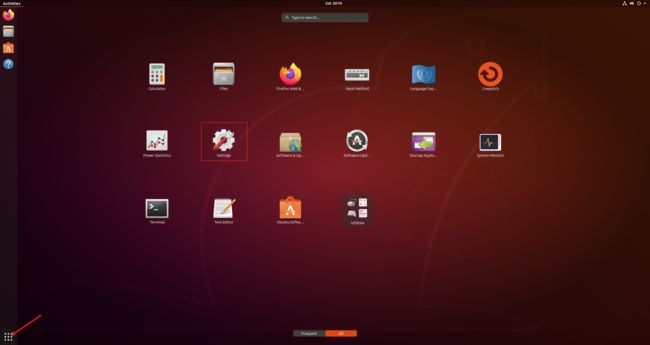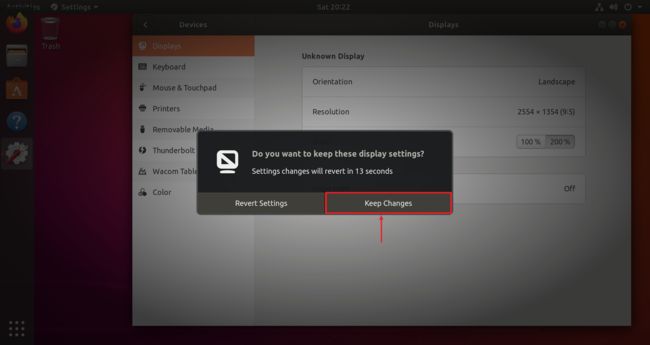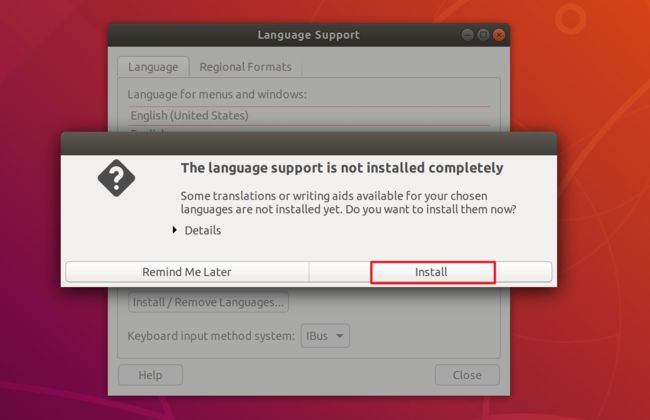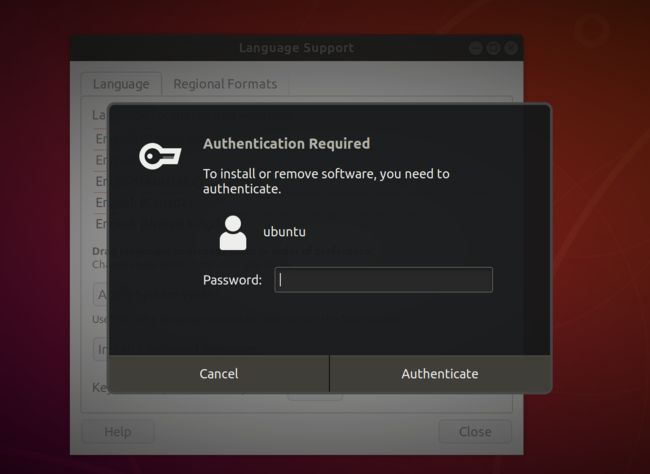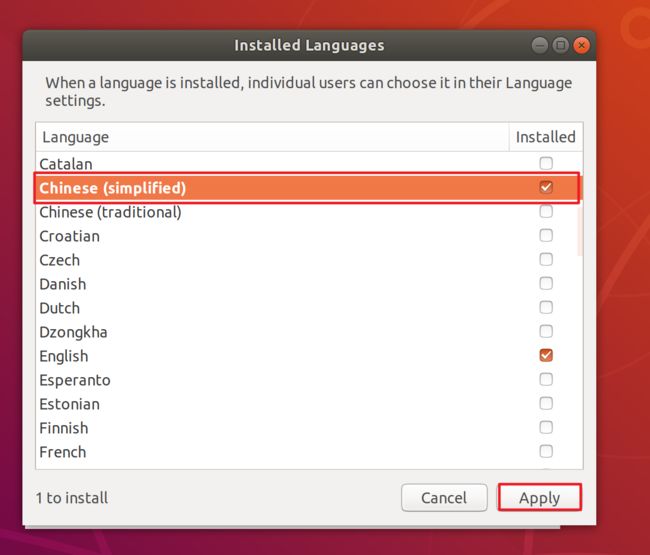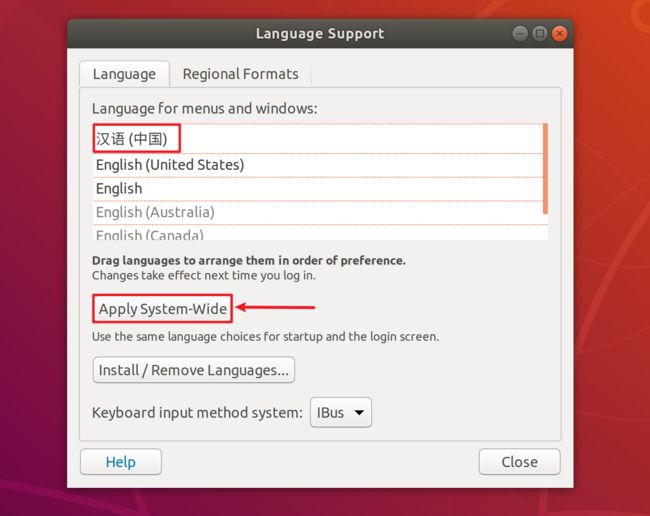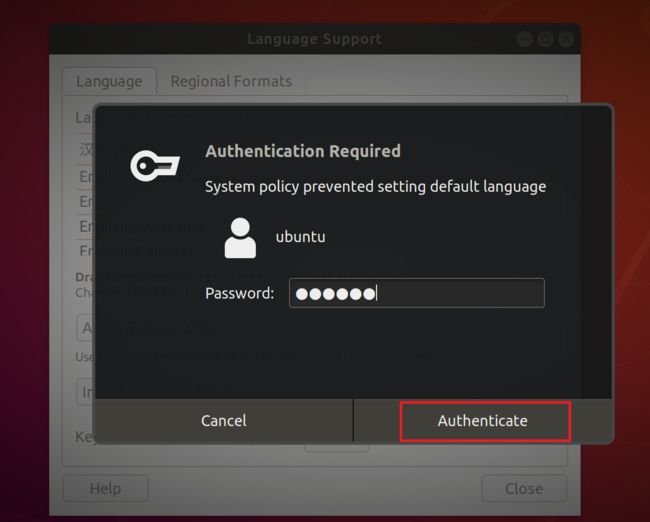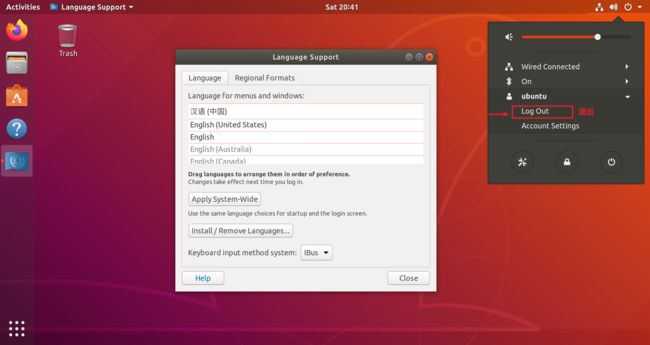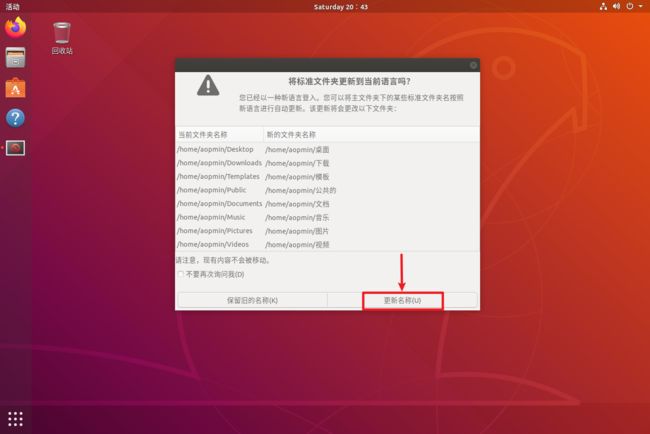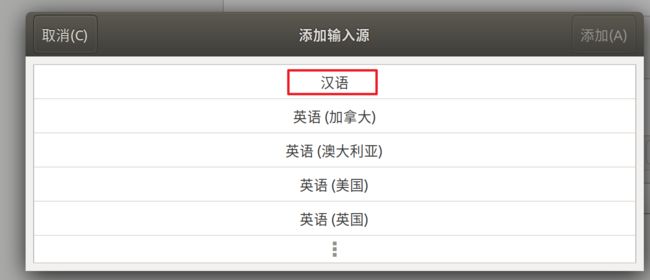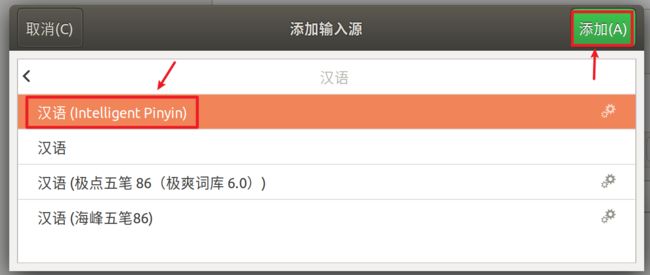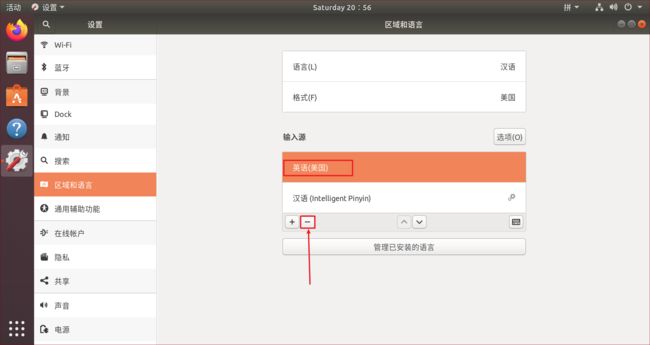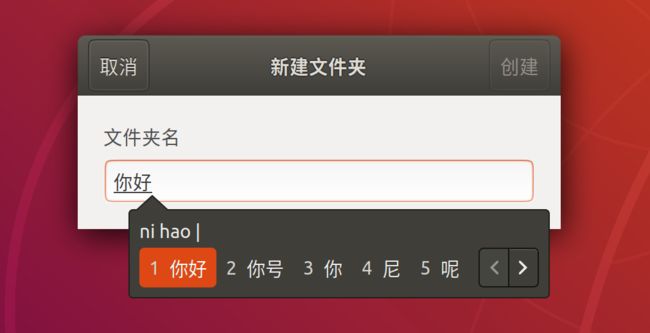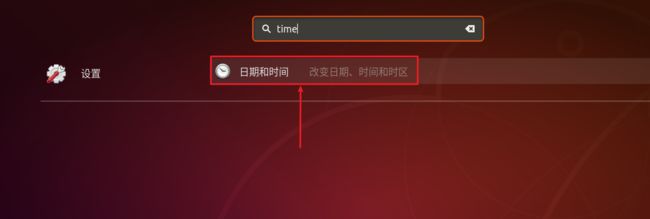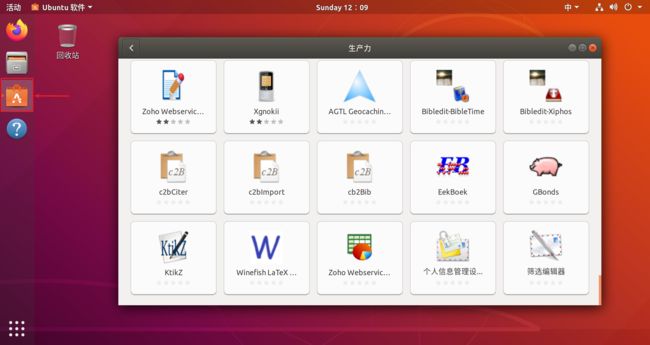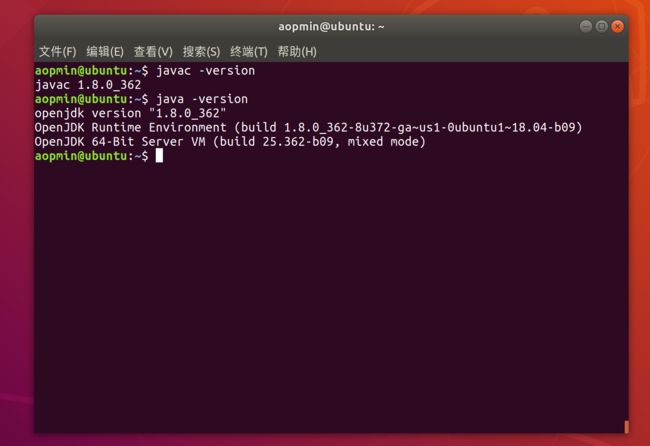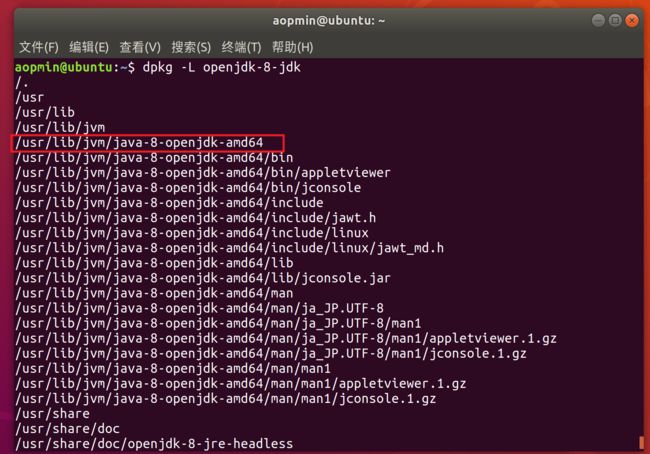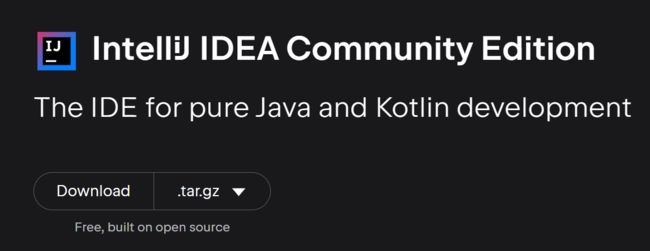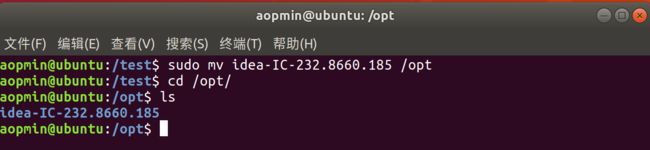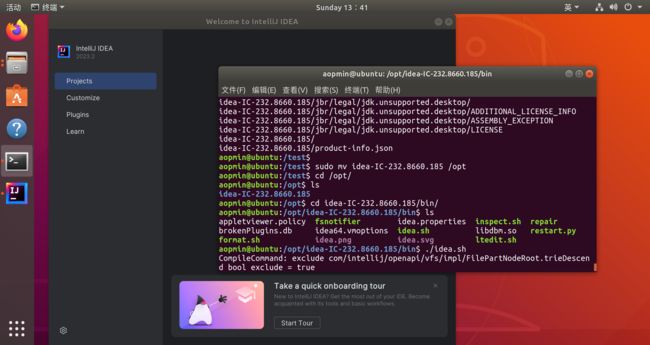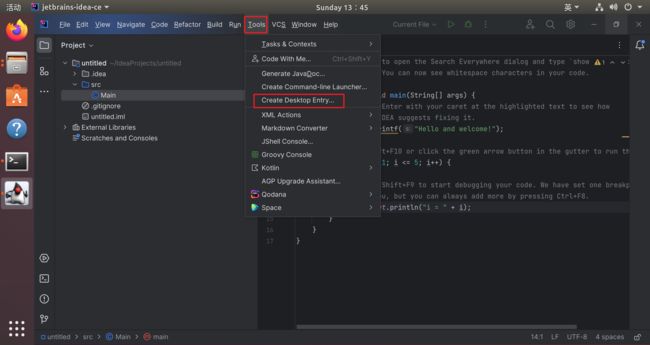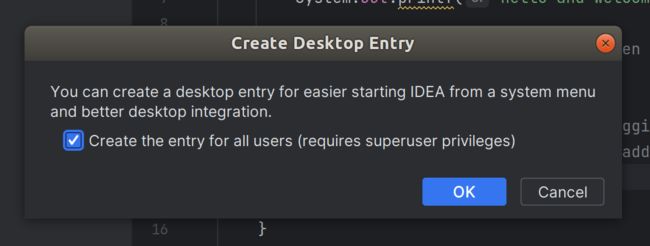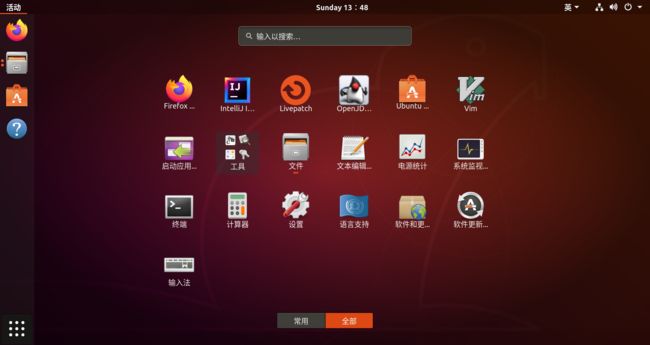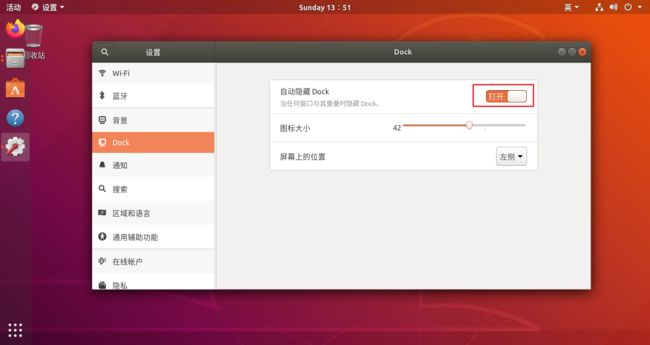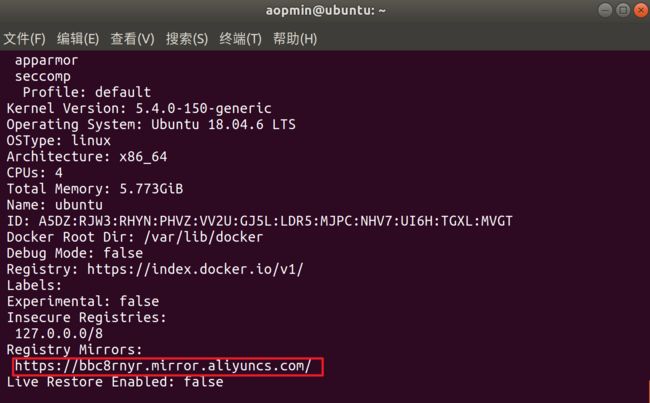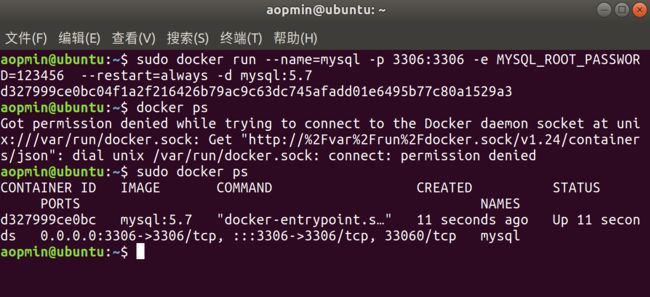Ubuntu常用配置
文章目录
-
-
- 1. 安装VMware虚拟机软件
- 2. 下载Ubuntu镜像
- 3. 创建Ubuntu虚拟机
- 4. 设置屏幕分辨率
- 5. 更改系统语言为中文
- 6. 切换中文输入法
- 7. 修改系统时间
- 8. 修改锁屏时间
- 9. 通过系统自带的应用商店安装软件
- 10. 安装JDK
- 11. 安装 IntelliJ IDEA
- 12. 将左侧任务栏自动隐藏
- 13. 安装docker
-
1. 安装VMware虚拟机软件
VMware16下载地址:https://www.aliyundrive.com/s/J2Xk1iCRswk
vm16安装成功后检查一下的网卡,看看是否存在vm1和vm8这两张网卡,缺少这两张网卡任意一张以后要不就是不能够与windows通讯,要不就是不能够上外网 。(解决办法: 卸载重装vm,如果还不行,换vm的版本)
2. 下载Ubuntu镜像
CentOS 是一个稳定且可靠的 Linux 发行版,但是CentOS8在2021年就不维护了、CentOS7在明年6月份停止维护。如果你想选择一个稳定且受支持的Linux发行版,Ubuntu是一个很好的选择。
Ubuntu是一个基于Debian的开源操作系统,具有广泛的用户群体和活跃的社区支持。它提供了长期支持(LTS)版本,每两年发布一次,并获得5年的安全更新和维护支持。
使用Ubuntu有以下几个优点:
社区支持:Ubuntu拥有庞大的用户社区和活跃的开发者社区,你可以从中获取帮助、分享经验和解决问题。
更新和支持:Ubuntu的LTS版本提供长期支持,这意味着你可以获得5年的安全更新和维护支持,保持系统的稳定性和安全性。
软件生态系统:Ubuntu拥有广泛的软件包和应用程序,使你能够轻松地安装和使用各种开源软件和工具。
用户友好性:Ubuntu注重用户友好性和易用性,提供了直观的图形界面和易于操作的工具,使新手和有经验的用户都能轻松上手。
官网下载地址:https://www.ubuntu.com/download
阿里云镜像源下载地址:http://mirrors.aliyun.com/ubuntu-releases/
本文通过阿里云镜像源下载Ubuntu镜像文件:
3. 创建Ubuntu虚拟机
双击安装好的vmware进行如下操作:
然后输入用户密码登录即可,接下来我们对Ubuntu进行常规配置。
4. 设置屏幕分辨率
1、按win键,找到Settings并点击:
2、点击Devices:
3、点击Displays,设置屏幕尺寸和分辨率:
4、点击keep changes:
ok,到这里分辨率就配置完了。
5. 更改系统语言为中文
按win键,搜索:language
安装语言支持包:
输入用户密码进行授权:
点击安装或删除语言:
安装简体中文:(里面包括中文输入法)
然后将汉语拖到顶部,并点击全局应用:
输入用户密码登录一下:
然后我们重新登录一下这个账号即可:
ok,到这里系统语言就配置完了。
6. 切换中文输入法
按win键,然后搜索:language
添加输入源:
点击汉语:
然后把英语输入法删掉即可:
![]()
测试:
ok,到这里中文输入法就配置成功啦。
7. 修改系统时间
按win键,然后搜索:time
设置时区为上海:
8. 修改锁屏时间
9. 通过系统自带的应用商店安装软件
10. 安装JDK
Ubuntu提供了一个名为apt的软件包管理工具,通过它可以使用命令行的方式安装、更新和删除软件包。
使用apt可以方便地管理软件包,以下是一些常用的apt命令:
-
安装软件包:使用
sudo apt install命令来安装指定的软件包。例如,要安装Firefox浏览器,可以运行sudo apt install firefox。 -
更新软件包列表:在安装新软件包之前,最好先更新软件包列表以获取最新的可用软件包信息。使用
sudo apt update命令来更新软件包列表。 -
更新已安装的软件包:使用
sudo apt upgrade命令来更新已安装的软件包到最新版本。 -
搜索软件包:使用
apt search命令来搜索与关键字匹配的软件包。例如,要搜索与Python相关的软件包,可以运行apt search python。 -
删除软件包:使用
sudo apt remove命令来删除指定的软件包。注意,这只会删除软件包本身,不会删除其配置文件。如果要同时删除配置文件,请使用sudo apt purge命令。 -
查看本地已安装的软件包列表:使用
apt list --installed命令,如果你只想查看与Python相关的已安装软件包,可以使用apt list --installed | grep python。
1、打开终端,更新软件包列表:
sudo apt update
2、搜索openjdk相关的软件包:
apt search openjdk
3、安装 openjdk8:
sudo apt install openjdk-8-jdk
4、验证是否安装成功:(这个就老生常谈了)
javac -version
java -version
5、查找jdk安装路径:
dpkg -L openjdk-8-jdk
6、安装vim编辑器:
sudo apt-get install vim
7、配置环境变量:
sudo vim ~/.bashrc
按G将光标移动到底部,然后按o另起一行,复制以下内容:(在命令模式下执行)
export JAVA_HOME=/usr/lib/jvm/java-8-openjdk-amd64
export PATH=$PATH:$JAVA_HOME/bin:$PATH
:wq保存退出。(或者shift+zz)
8、让环境变量配置立即生效:
source ~/.bashrc
11. 安装 IntelliJ IDEA
IDEA下载地址:https://www.jetbrains.com/idea/download/?section=linux
1、打开终端,使用wget命令下载idea社区版安装包:(大概900M左右)
sudo mkdir /test
cd /test
sudo wget https://download.jetbrains.com.cn/idea/ideaIC-2023.2.tar.gz
2、将安装包解压索:
sudo tar -zxvf ideaIC-2023.2.tar.gz
3、使用mv命令,将文件移动到/opt目录下:
sudo mv idea-IC-232.8660.185 /opt
4、切换到idea的bin目录下,启动IDEA:
./idea.sh
5、创建idea快捷方式:
12. 将左侧任务栏自动隐藏
按win键,然后搜索:dock
13. 安装docker
docker安装文档:https://docs.docker.com/desktop/install/ubuntu/
1、关闭防火墙:(ufw是基于iptable封装的一个防火墙工具)
# 关闭防火墙
sudo ufw disable
# 查看防火墙状态
sudo ufw status
# 启动防火墙
sudo ufw enable
2、卸载旧版的docker:
sudo apt-get remove docker docker-engine docker.io containerd runc
3、安装几个工具:
- apt-transport-https:用于通过 HTTPS 协议进行安装源的传输。
- ca-certificates:用于验证 HTTPS 传输的证书。
- curl:用于通过网络进行数据传输的工具。
- gnupg-agent:用于管理加密密钥的工具。
- software-properties-common:用于管理软件包源的常用工具。
sudo apt-get install \
apt-transport-https \
ca-certificates \
curl \
gnupg-agent \
software-properties-common
4、添加Docker官方GPG密钥:
curl -fsSL https://download.docker.com/linux/ubuntu/gpg | sudo gpg --dearmor -o /usr/share/keyrings/docker-archive-keyring.gpg
5、添加dokcer软件源:
echo "deb [arch=amd64 signed-by=/usr/share/keyrings/docker-archive-keyring.gpg] https://download.docker.com/linux/ubuntu $(lsb_release -cs) stable" | sudo tee /etc/apt/sources.list.d/docker.list > /dev/null
6、安装docker:
sudo apt install -y docker.io
7、验证dokcer是否安装成功:
docker --version
8、配置阿里云镜像加速:
sudo mkdir -p /etc/docker
sudo tee /etc/docker/daemon.json <<-'EOF'
{
"registry-mirrors": ["https://bbc8rnyr.mirror.aliyuncs.com"]
}
EOF
sudo systemctl daemon-reload
sudo systemctl restart docker
查看docker镜像源:
sudo docker info
9、设置docker开机自启:
sudo systemctl enable docker
10、测试
# 下载镜像
sudo docker pull mysql:5.7
# 查看镜像
sudo docker images
# 启动镜像
sudo docker run --name=mysql -p 3306:3306 -e MYSQL_ROOT_PASSWORD=123456 --restart=always -d mysql:5.7
# 查看正在运行的容器
sudo docker ps