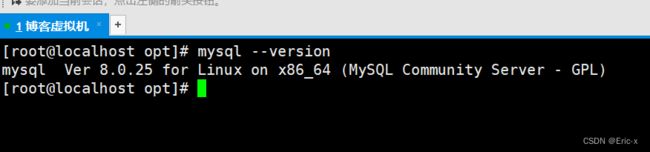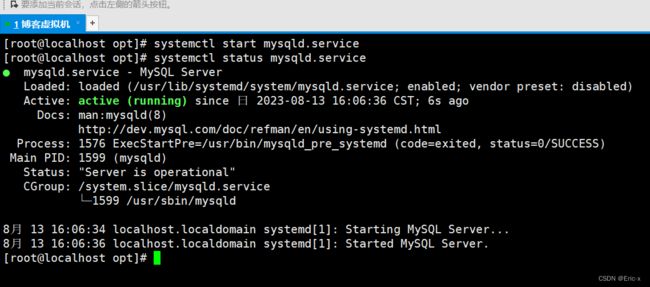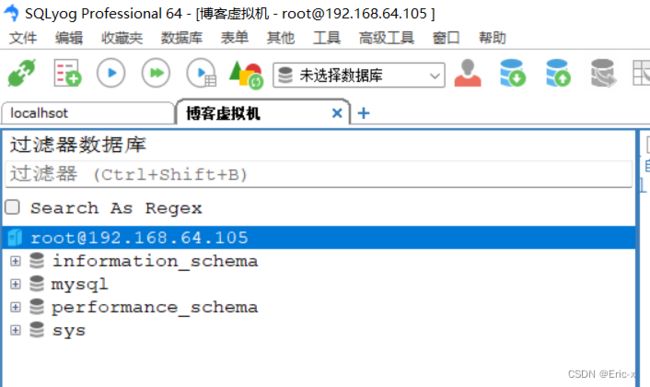CentOS7源码安装MySQL详细教程
![]()
@ 作者: Eric
@ 主页: https://blog.csdn.net/weixin_47316183?type=blog
@ 主题:CentOS7源码安装MySQL详细教程
⏱️ @ 创作时间: 2023年08月014日
文章目录
- 1、安装的四种方式
- 2、源码安装MySQL详细步骤
-
- 2.1、查看是否安装过MySQL
- 2.2、卸载之前的MySQL(可选)
- 2.3、安装MySQL
-
- 1)下载安装包
- 2)检查MySQL依赖
- 4)具体安装过程
- 4)服务的初始化
- 5)启动MySQL、查看状态
- 7)MySQL登录
- 8)修改密码
- 3、配置MySQL
-
- 3.1、设置MySQL自启动
- 3.2、设置允许远程连接
- 总结
1、安装的四种方式
| 安装方式 | 特点 |
|---|---|
| rmp | 安装简单、灵活性差、无法灵活选择版本、升级 |
| rpm repository | 安装包极小,版本安装简单灵活,升级方便,需要联网安装 |
| 通用二进制包 | 安装比较复杂,灵活性高,平台通用性好 |
| 源码包 | 安装最复杂,时间长,参数设置灵活,性能好 |
那么我们这里选择 源码包 方式进行安装,因为性能好同时设置参数灵活
2、源码安装MySQL详细步骤
2.1、查看是否安装过MySQL
1、如果你是用rpm安装, 检查一下RPM PACKAGE:
rpm -qa | grep -i mysql
2、检查mysql service:
systemctl status mysqld.service
2.2、卸载之前的MySQL(可选)
1、关闭 mysql 服务
systemctl stop mysqld.service
2、查看当前 mysql 安装状况
rpm -qa | grep -i mysql
# 或
yum list installed | grep mysql
3、卸载上述命令查询出的已安装程序
yum remove mysql-xxx mysql-xxx mysql-xxx mysqk-xxxx
务必卸载干净,反复执行 rpm -qa | grep -i mysql 确认是否有卸载残留
4、删除 mysql 相关文件
# 查找相关文件
find / -name mysql
# 删除上述命令查找出的相关文件
rm -rf xxx
5、删除 my.cnf
rm -rf /etc/my.cnf
2.3、安装MySQL
1)下载安装包
3.选择 Red Hat Enterprise Linux

4.下载的tar包,用压缩工具打开

-
解压后rpm安装包 (红框为抽取出来的安装包)
-
解压后rpm安装包 (红框为抽取出来的安装包)

这里为了方便我直接把抽取好的npm包放在了网盘:
链接:https://pan.baidu.com/s/1RNppZcP_eaG0zDGDZMrIXQ?pwd=Eric
提取码:Eric
2)检查MySQL依赖
1、由于MySQL安装过程中,会通过MySQL用户在/tmp目录下新建tmp_db文件,所以请给/tmp较大的权限。执行 :
cd /opt/
chmod -R 777 /tmp
2、检查 libaio 依赖
rpm -qa|grep libaio
如果存在libaio包如下:

3、检查 net-tools 依赖
rpm -qa|grep net-tools
如果存在 net-tools 包如下:

如果不存在 net-tools 则需要安装
yum install -y net-tools
4)具体安装过程
2、在mysql的安装文件目录下执行:(必须按照顺序执行)
# 1、先切换到 opt目录
cd /opt
# 2、开始按照顺序执行安装命令(必须按照这个顺序执行)
rpm -ivh mysql-community-common-8.0.25-1.el7.x86_64.rpm
rpm -ivh mysql-community-client-plugins-8.0.25-1.el7.x86_64.rpm
rpm -ivh mysql-community-libs-8.0.25-1.el7.x86_64.rpm
rpm -ivh mysql-community-client-8.0.25-1.el7.x86_64.rpm
rpm -ivh mysql-community-server-8.0.25-1.el7.x86_64.rpm
可能报错1:

一个命令:yum remove mysql-libs 解决,
可能报错2:

一个命令:yum install -y perl-Module-Install.noarch 解决,
安装成功后查看MySQL版本
执行如下命令,如果成功表示安装mysql成功。类似java -version如果打出版本等信息
mysql --version
# 或
mysqladmin --version
执行如下命令,查看是否安装成功。需要增加 -i 不用去区分大小写,否则搜索不到。
rpm -qa | grep -i mysql
4)服务的初始化
为了保证数据库目录与文件的所有者为 mysql 登录用户,如果你是以 root 身份运行 mysql 服务,需要执行下面的命令初始化:
mysqld --initialize --user=mysql
说明: --initialize 选项默认以“安全”模式来初始化,则会为root用户生成一个密码并将 该密码标记为过期 ,登录后你需要设置一个新的密码。生成的 临时密码 会往日志中记录一份。
查看密码:
cat /var/log/mysqld.log
root@localhost: 后面就是初始化的密码
5)启动MySQL、查看状态
#加不加.service后缀都可以
启动:systemctl start mysqld.service
关闭:systemctl stop mysqld.service
重启:systemctl restart mysqld.service
查看状态:systemctl status mysqld.service
7)MySQL登录
通过 mysql -hlocalhost -P3306 -uroot -p 进行登录,在Enter password:录入初始化密码
# 1、先查看密码
cat /var/log/mysqld.log
# 2、登录MySQL
mysql -hlocalhost -P3306 -uroot -p
8)修改密码
- 因为初始化密码默认是过期的,所以查看数据库会报错
- 修改密码:
ALTER USER 'root'@'localhost' IDENTIFIED BY 'Hf$ypXW*xJ^rn&0z';
注意:5.7版本之后(不含5.7),mysql加入了全新的密码安全机制。设置新密码太简单会报错。

改为更复杂的密码规则之后,设置成功,可以正常使用数据库了
![]()
3、配置MySQL
3.1、设置MySQL自启动
先查看MySQL是否自启动
systemctl list-unit-files | grep mysqld.service
默认是enabled。也就代表是 自启动
systemctl enable mysqld.service
如果不希望自启动,运行如下命令设置
systemctl disable mysqld.service
3.2、设置允许远程连接
1、在Linux系统MySQL下测试:
use mysql;
select Host,User from user;
可以看到root用户的当前主机配置信息为localhost。
2、修改Host为通配符%
- Host列指定了允许用户登录所使用的IP,
- 比如 user=root Host=192.168.1.1。这里的意思就是说root用户只能通过192.168.1.1的客户端去访问。 user=rootHost=localhost,表示只能通过本机客户端去访问。
- 而 %是个 通配符,如果Host=192.168.1.%,那么就表示只要是IP地址前缀为“192.168.1.”的客户端都可以连接。如果 Host=%,表示所有IP都有连接权限。
- 注意:在生产环境下不能为了省事将host设置为%,这样做会存在安全问题,具体的设置可以根据生产环境的IP进行设置。
update user set host = '%' where user ='root';
Host设置了“%”后便可以允许远程访问。

Host修改完成后记得执行flush privileges使配置立即生效:
flush privileges;
如果是 MySQL5.7 版本,接下来就可以使用SQLyog或者Navicat成功连接至MySQL了。
配置新连接报错:错误号码 2058,分析是 mysql 密码加密方法变了。
此时我们需要修改密码加密方式
ALTER USER 'root'@'%' IDENTIFIED WITH mysql_native_password BY 'Hf$ypXW*xJ^rn&0z';
效果如下

此时我们可以再次连接,会发现还是连接失败,这个错误就比较简单了,我们只需要关闭防火墙或者开放MySQL端口即可(在这里我把这两种方式都列出来,大家任意选择就好)
方式一:关闭防火墙
# 开启防火墙
systemctl start firewalld.service
# 查看防火墙状态
systemctl status firewalld.service
# 关闭防火墙
systemctl stop firewalld.service
#设置开机启用防火墙
systemctl enable firewalld.service
#设置开机禁用防火墙
systemctl disable firewalld.service
方式二:开放端口
# 查看开放的端口号
firewall-cmd --list-all
# 设置开放的端口号
firewall-cmd --add-service=http --permanent
firewall-cmd --add-port=3306/tcp --permanent
# 开放端口号后需要重启防火墙
firewall-cmd --reload
我这里选择开放端口(如果是云服务器需要去到控制台开放安全组端口)
此时我们再次连接,发现终于成功啦~
总结
怎么样,是不是特别的方便和简单~