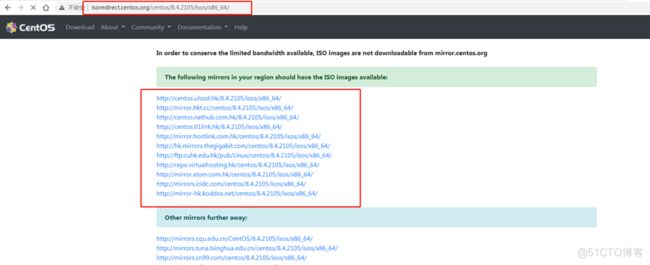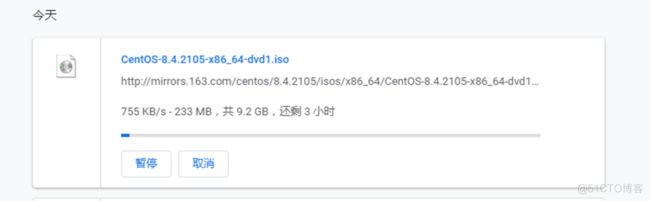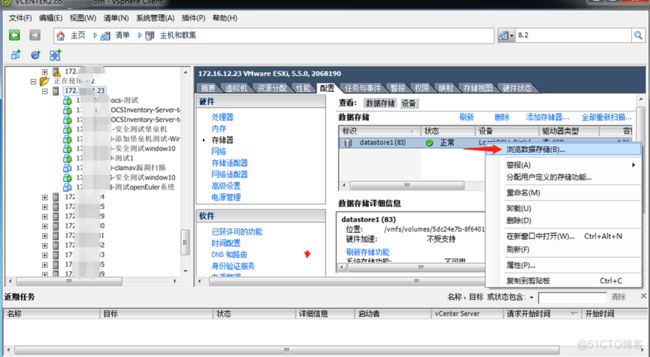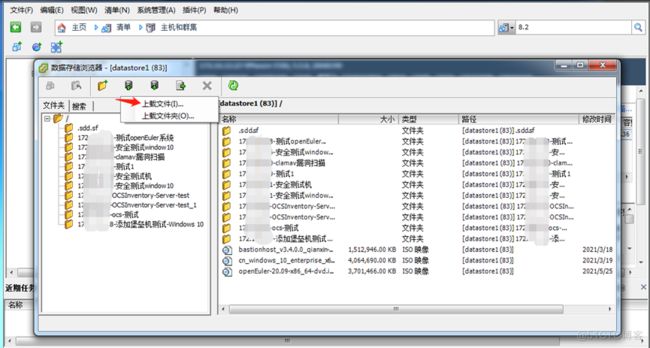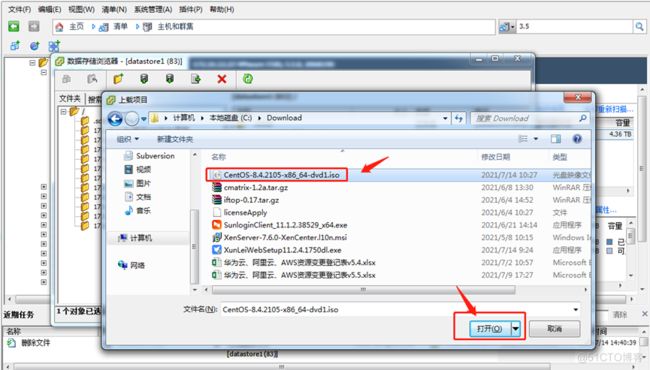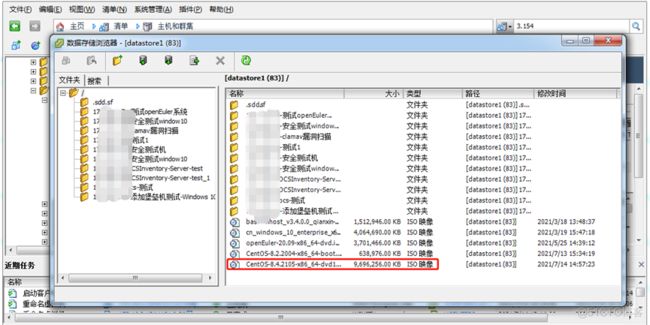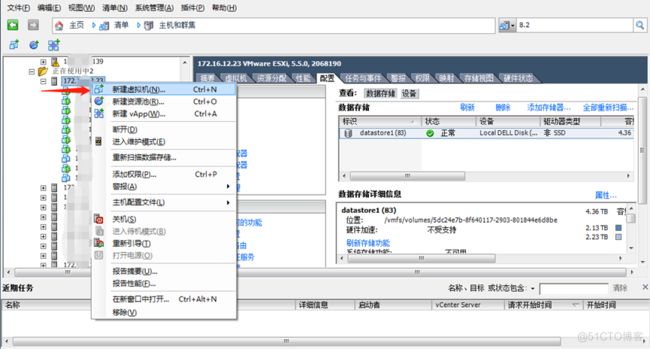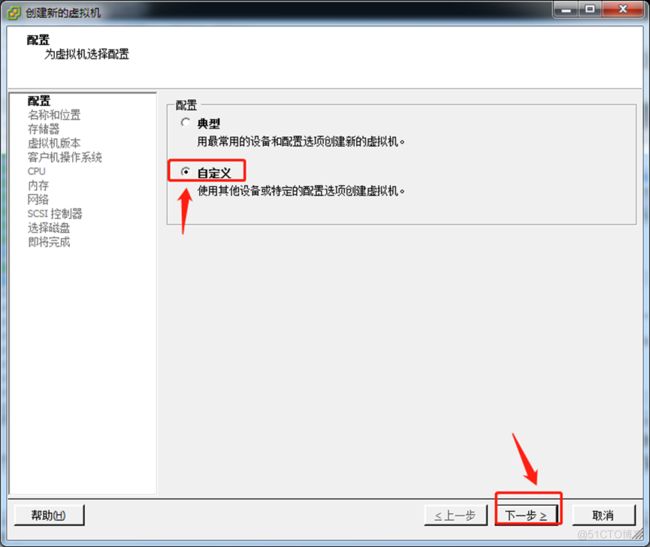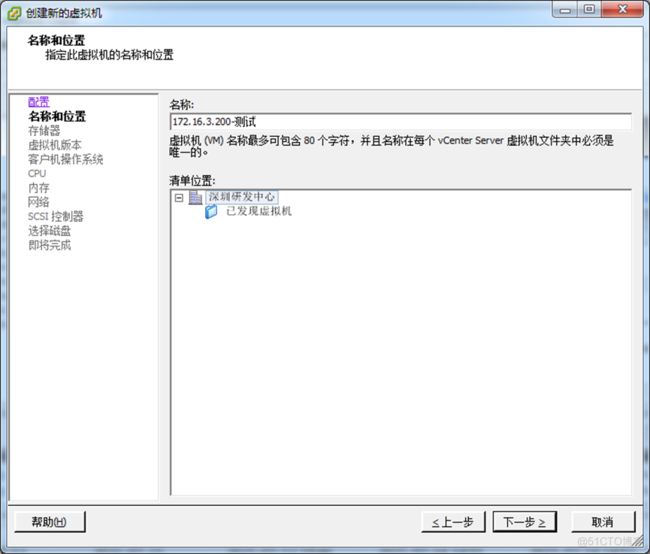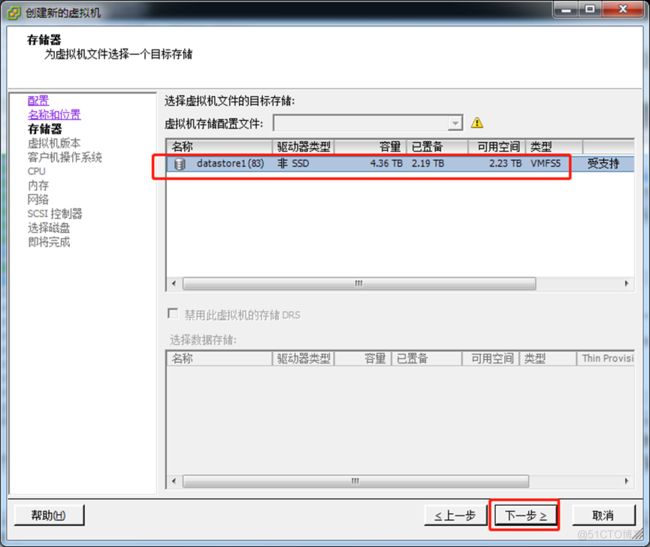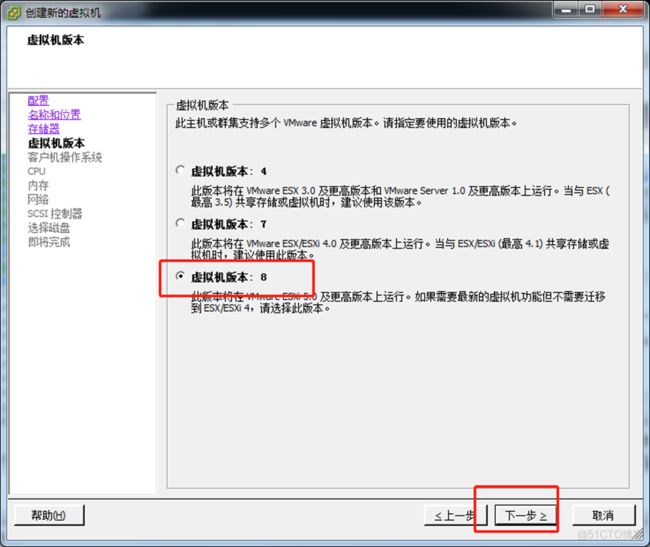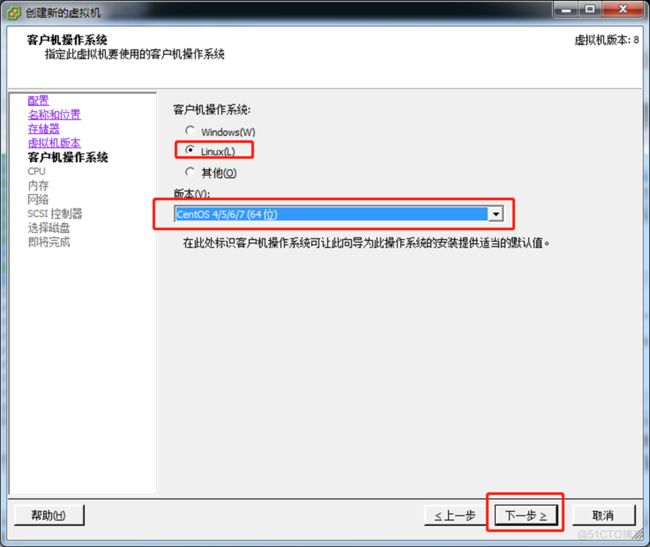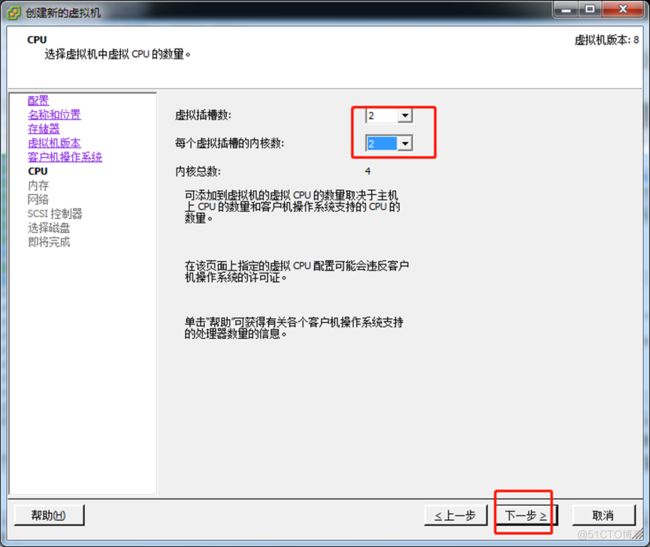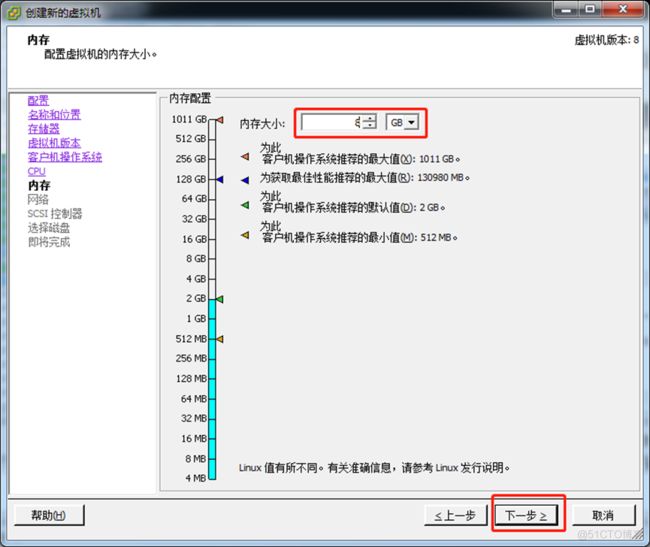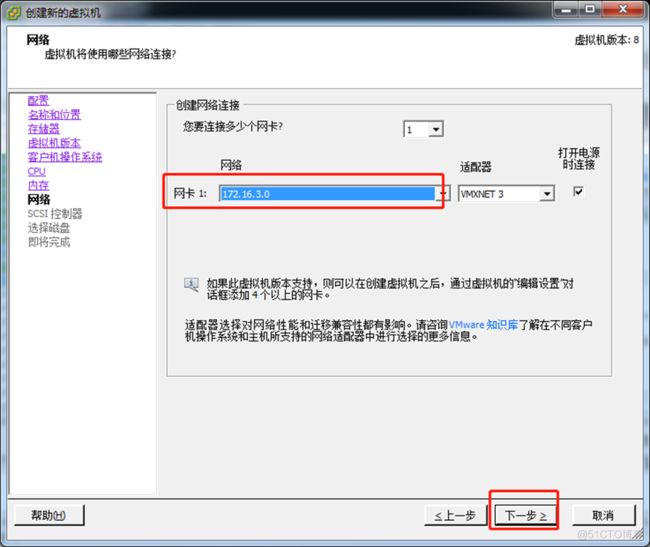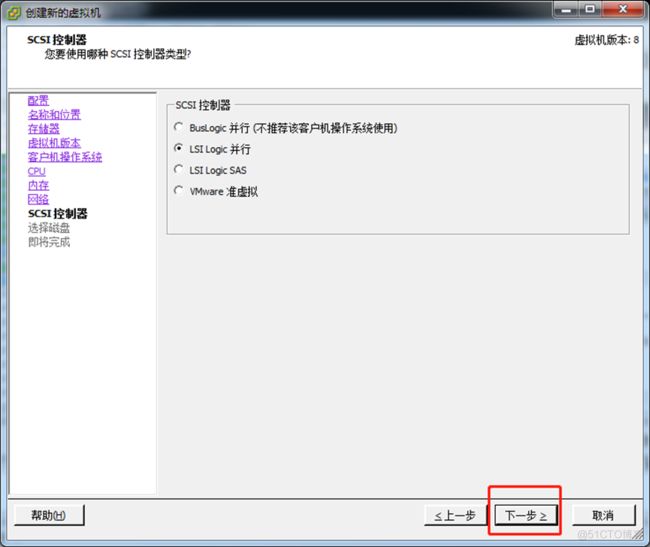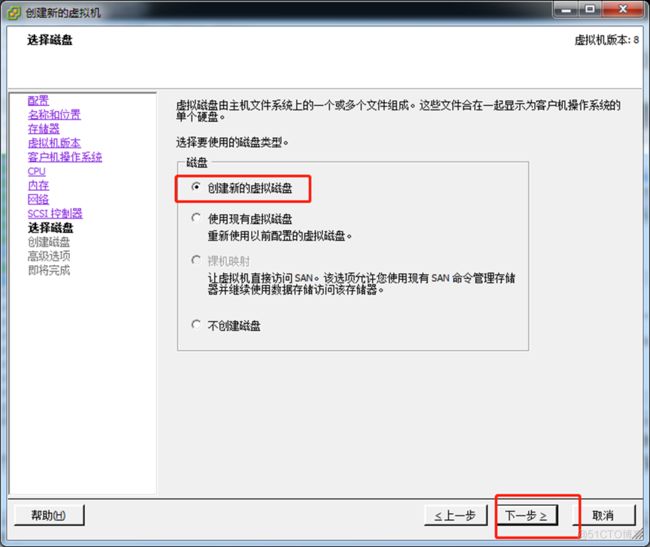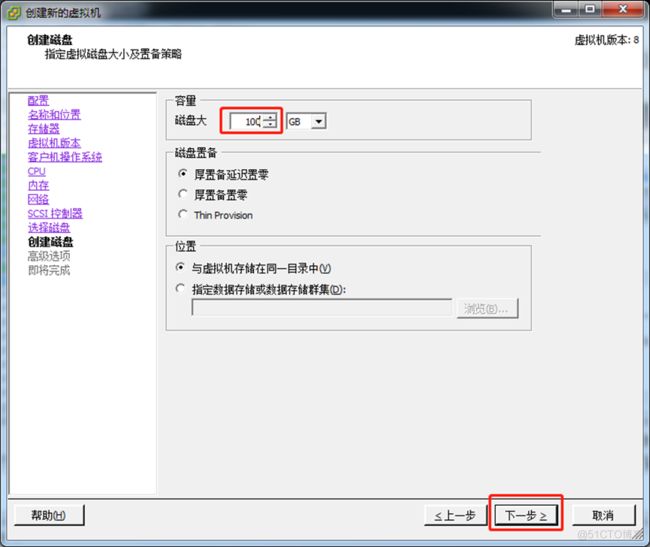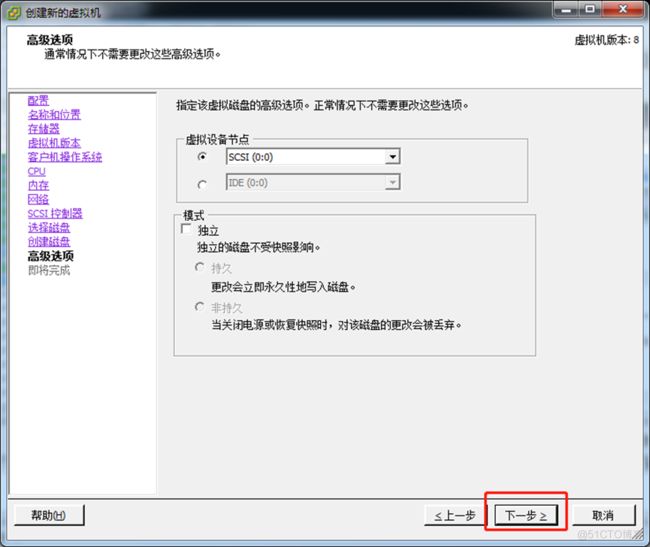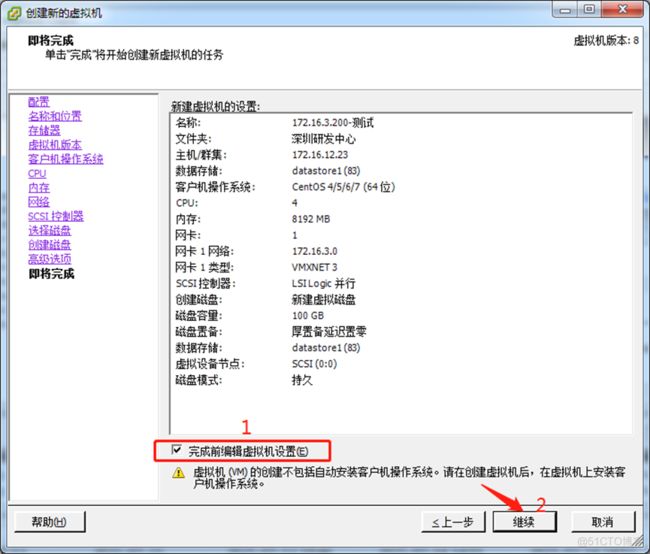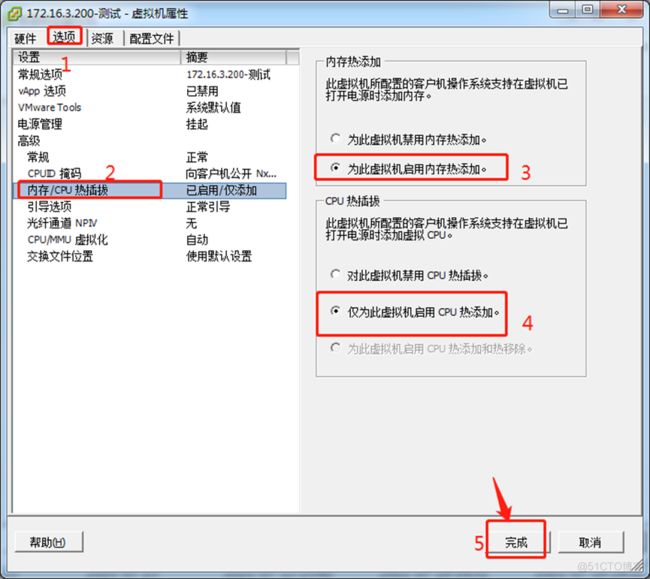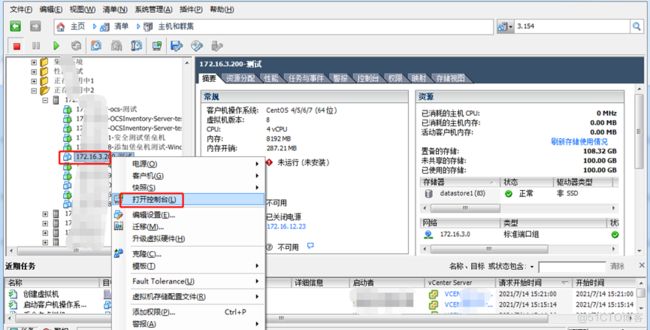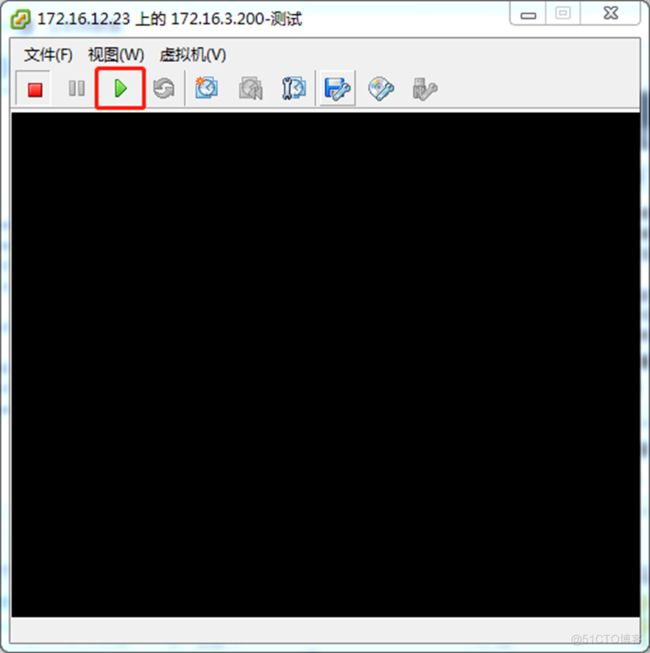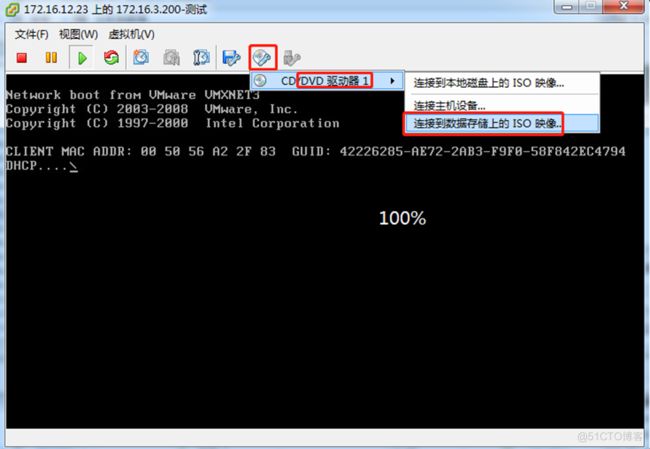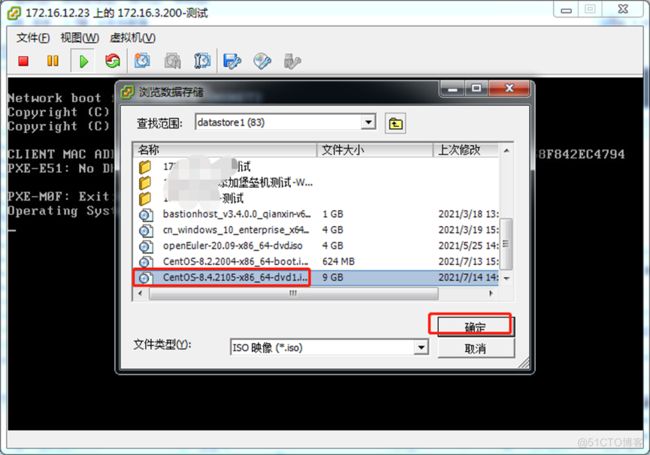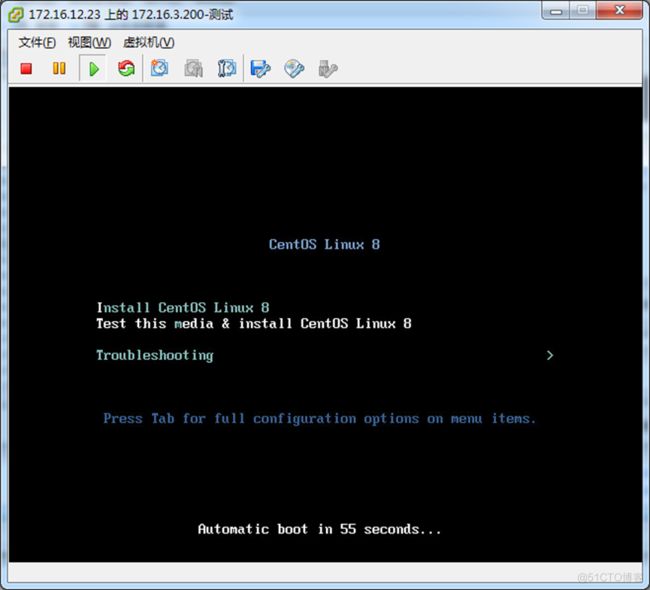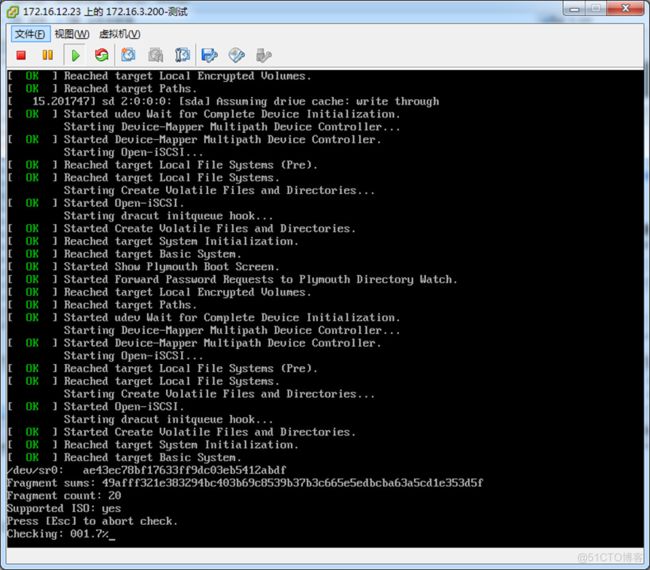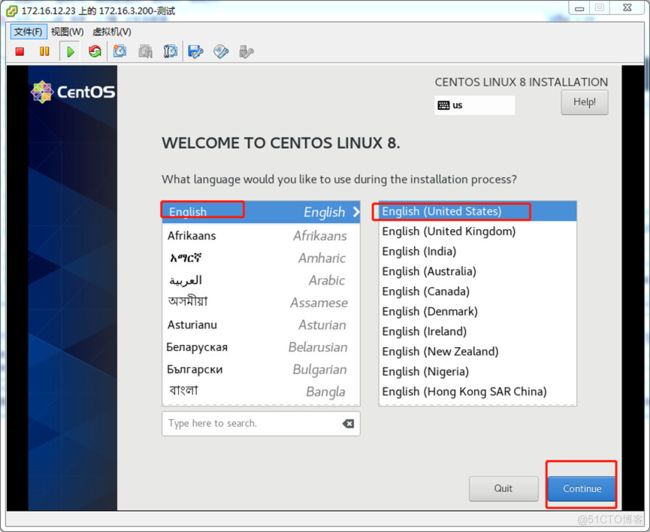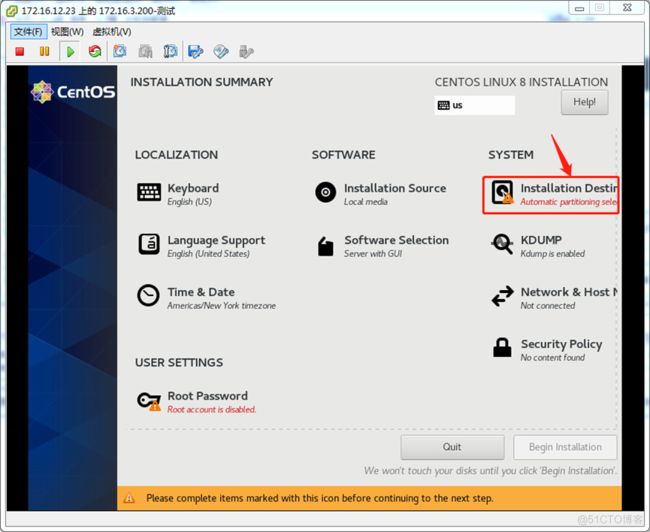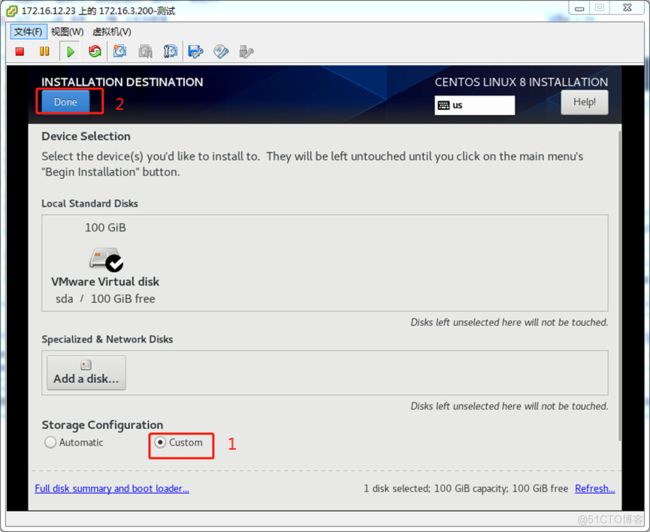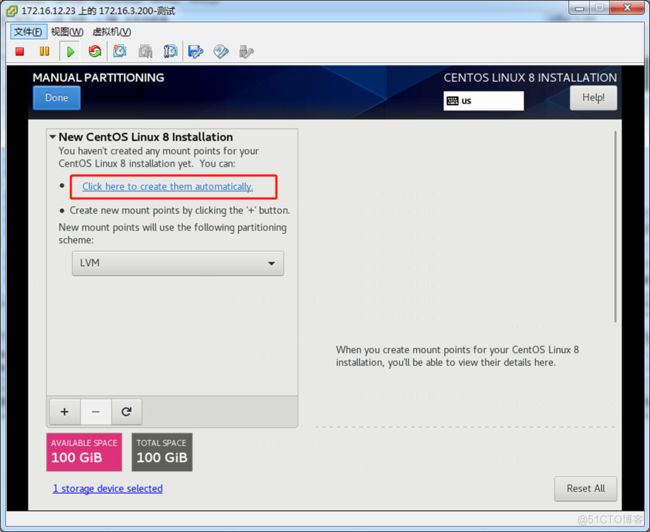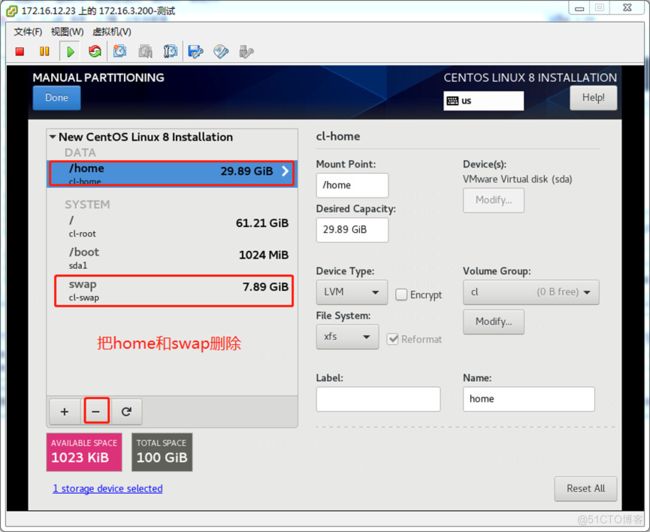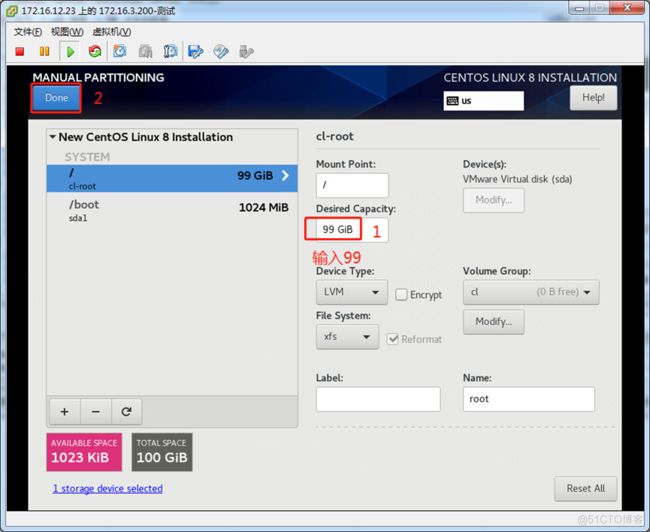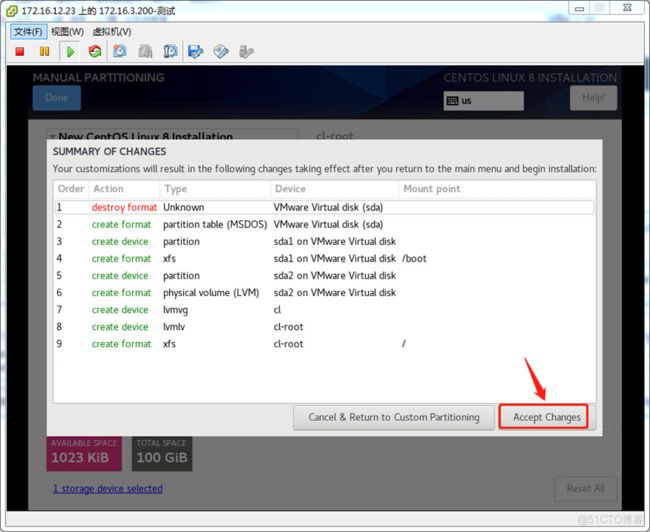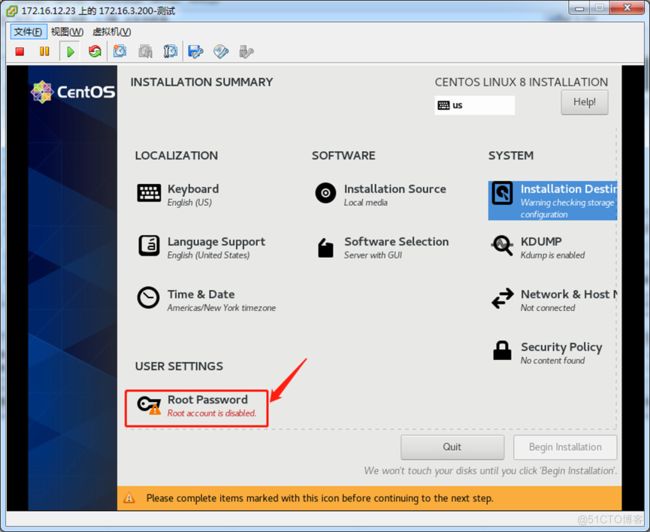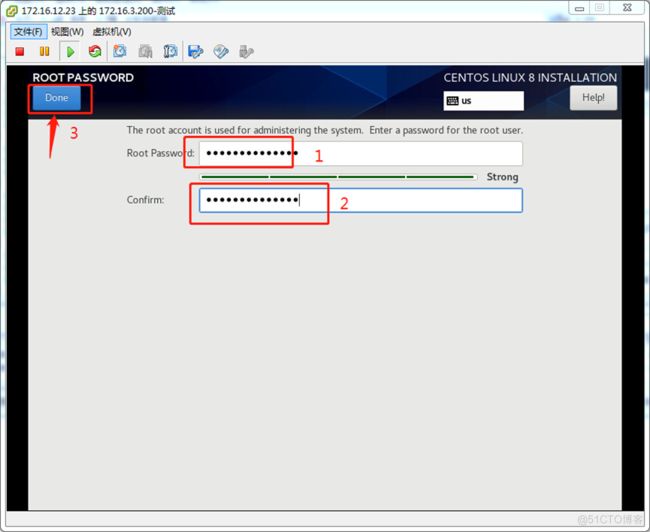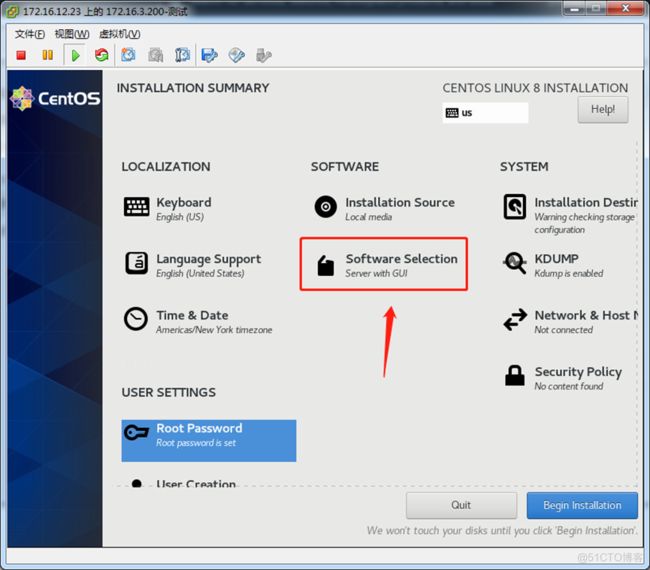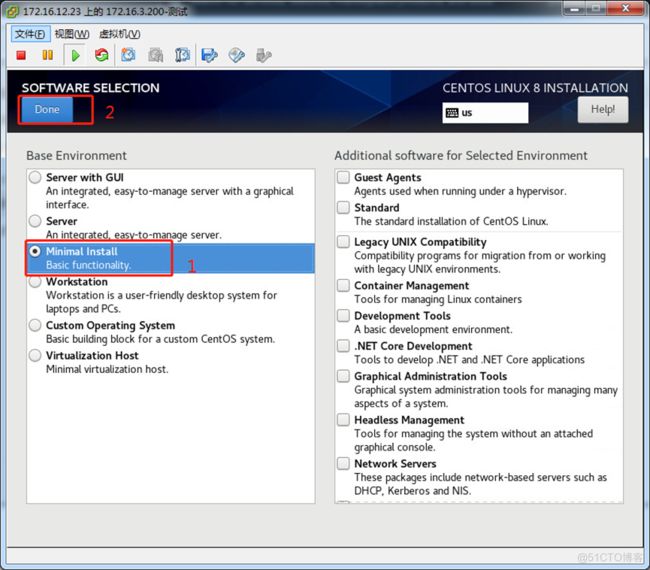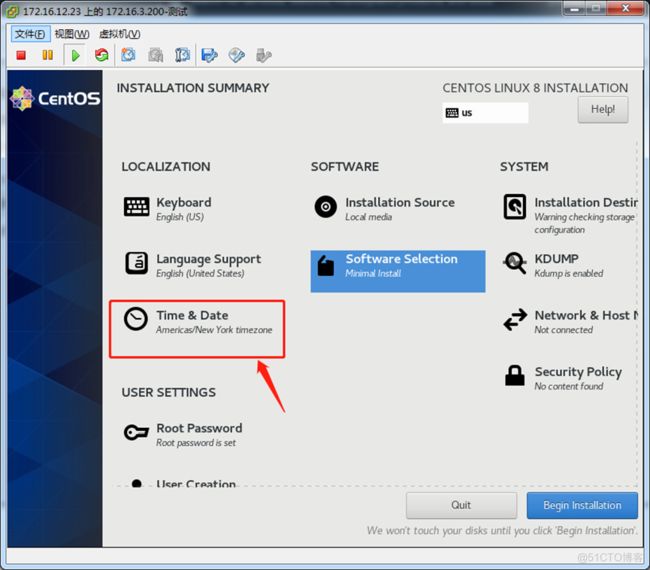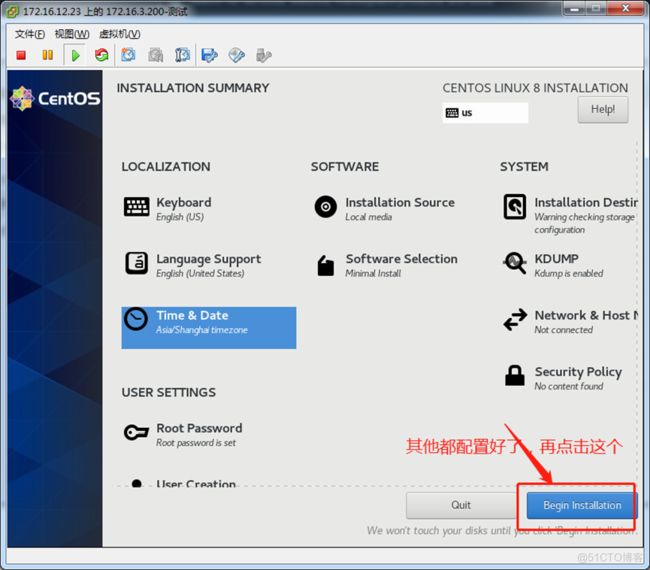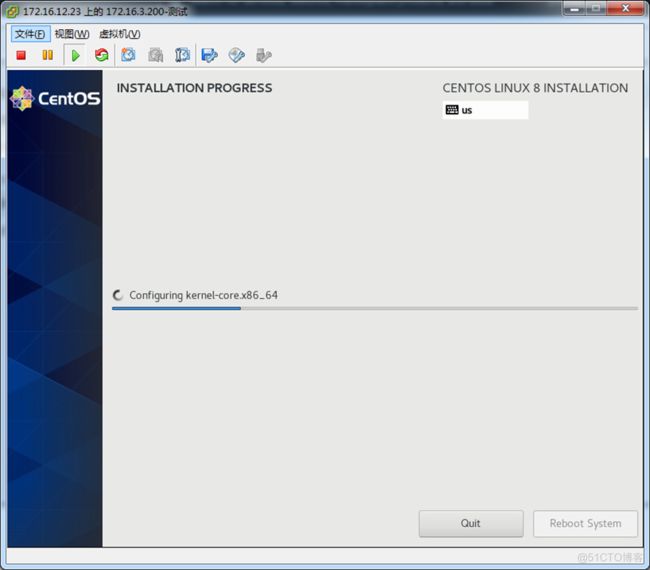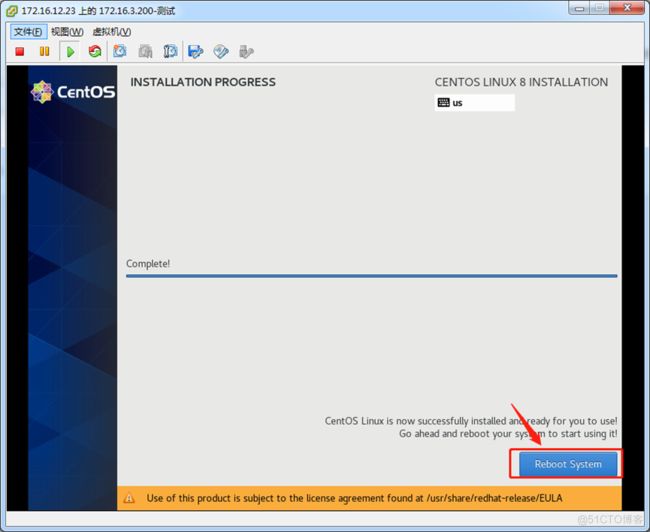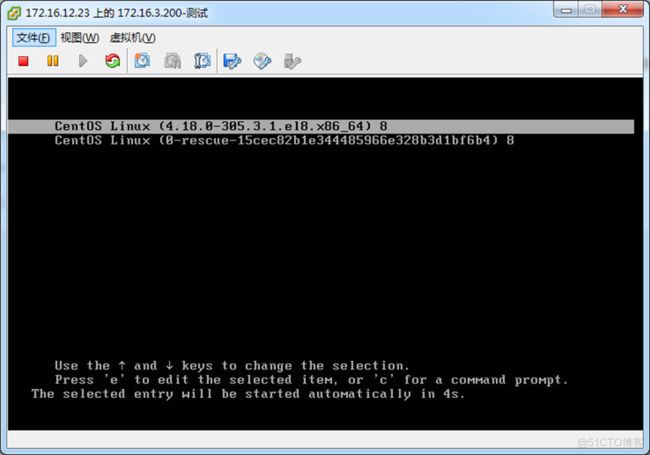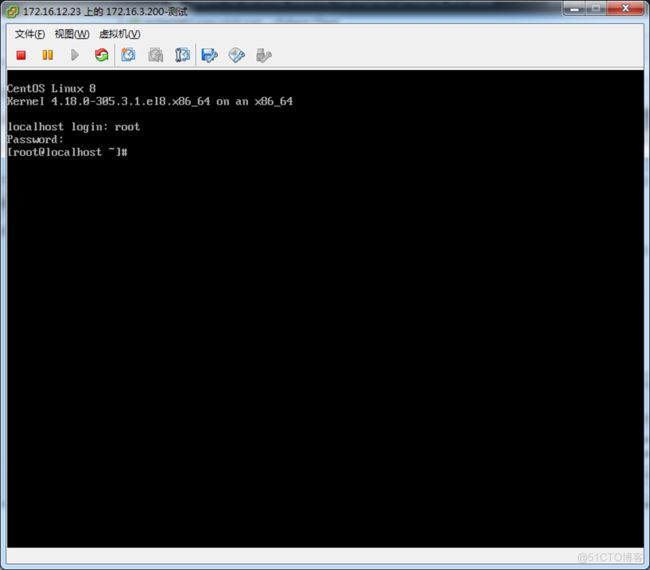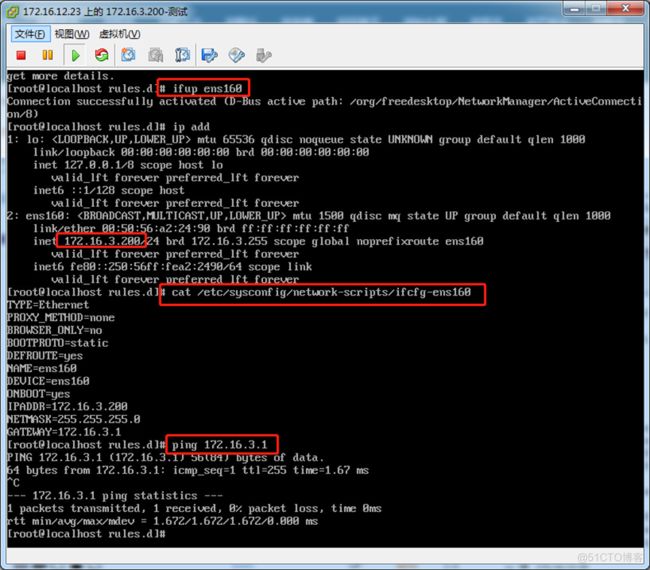CentOS-8 的首个发行版本。CentOS Linux 发行版本是一个稳定、高预测性、高管理性、高重复性的平台,它源于 Red Hat 企业级 Linux(RHEL)的源代码。你可以检阅此发行版本的官方发布。
官方中文的发行说明:https://wiki.centos.org/action/show/zh/Manuals/ReleaseNotes/CentOS8.2011?action=show&redirect=zh%2FManuals%2FReleaseNotes%2FCentOSLinux8
1、 找到自己需要的镜像下载,下载ISO镜像地址:http://isoredirect.centos.org/centos/8.4.2105/isos/x86_64/
2、 下载好的镜像,这个镜像有点大9.2G。
3、 把刚刚下载的镜像上传到需要安装虚拟机的ESXI主机的数据存储,在配置-存储器,鼠标右击:浏览数据存储,如图所示:
4、 点击:上传文件,如图所示:
5、 选择刚刚下载的ISO镜像,点击:打开,如图所示:
6、 正在上传中,稍等几分钟,如图所示:
7、 已经把ISO镜像文件上传到数据存储中了,如图所示:
8、 接下来就是创建虚拟机了,选择ESXi主机,鼠标右击“新建虚拟机”, 如图所示:
9、 在创建新的虚拟机的界面中,默认是“典型”,这里我们就选择“自定义”,点击:下一步,如图所示:
10、 填写虚拟机的名称,填写好之后,点击:下一步,如图所示:
11、 选择存储,这里只有一个存储,点击:下一步,如图所示:
12、 选择:“虚拟机版本:8”,点击:下一步,如图所示:
13、 这里是安装centos 8.4,所以选择:Linux,版本选择:centos 4/5/6/7(64位),这个跟我们安装centos8.4没有大问题,点击:下一步,如图所示:
14、 根据自己的情况,配置CPU,这里是4核,点击:下一步,如图所示:
15、 根据自己的情况,配置内存,这里是8G,点击:下一步,如图所示:
16、 选择:网卡,点击:下一步,如图所示:
17、 默认,点击:下一步,如图所示:
18、 选择:创建新的虚拟磁盘,点击:下一步,如图所示:
19、 填写磁盘大小,点击:下一步,如图所示:
20、 默认,或者根据自己实际情况配置,点击:下一步,如图所示:
21、 这里说明一下,先把“完成前编辑虚拟设置”打钩,再点继续,因为还需要调整一个重要的配置,就是要调“内存/CPU热插拔”这个功能,默认是不开启的,点击:继续,如图所示:
22、这里是把“内存/CPU热插拔”这个功能开启,后面增加内存或CPU,无需关机了,减少停机维护,记住,在新创建虚拟机的时候开启,免得后面又要关机。
选项-高级-内存/CPU热插拔,选上“为此虚拟机启用内存热添加”和“为此虚拟机启用CPU热添加”,点击:完成,如图所示:
22、 看到刚刚创建好的虚拟机,鼠标右击:打开控制台,进入控制台界面,如图所示:
23、 点击绿色三角形图标,开启虚拟机,如图所示:
24、 挂上ISO镜像,点击:光盘图标-CD/DVD驱动器-连接到数据存储上的ISO映像,如图所示:
25、 选择刚刚上传的ISO镜像,点击:确定,如图所示:
26、 然后进入安装界面,按Enter键,如图所示:
27、 在检查中,稍等一下,如图所示:
28、 选择:English—English(United States), 点击:Contiune,如图所示:
29、 配置磁盘分区,点击:Installation Destir,进入分区界面,如图所示:
30、 在这里看到一个100G的硬盘,我们就点击:Custom,再点击:Done,进行自定义分区,如图所示:
31、 点击:click here to create them automatically(意思是:单击此处自动创建),如图所示:
32、 自动创建了四个分区,然后我们就把/home和swap分区删除了,把它的空间全部加到/目录,选择需要删除的分区,再点击下面“-”号就是删除,如图所示:
33、 选择到/根目录,在右边“desired capacity”中输入99G,鼠标再点击下面/boot分区,/根目录就变99G,设置完之后,点击:Done,这里要点2次Done,如图所示:
34、 弹出对话框,点击:Accept Changes,就是格式化分区,如图所示:
35、 分区设置完之后,设置一下root password,点击:Root Password进入设置密码界面,如图所示:
36、 输入密码,需要输入2次密码,点击:Done,如图所示:
37、 这里如果设置Software Selection的话,默认是安装GUI的系统(图形化界面),在这里是安装命令行的系统,点击:Software Selection,如图所示:
38、 选择:Minimal Install,点击:Done,如图所示:
39、 设置好系统类型之后,设置一下时间,点击Time & Date,如图所示:
40、 时间设置为时区:Asia,城市:Ahanghai,如图所示:
41、 以上设置好之后,点击:Begin Installation,开始安装系统,如图所示:
42、 正在安装系统中,稍等一下,如图所示:
43、 系统已经安装完成,点击:Reboot System,重启系统,如图所示:
44、 重启后准备进入系统的界面,如图所示:
45、 输入用户名root和密码,进入系统,如图所示:
46、 配置IP地址和重启网卡,能ping通,到此为止,系统安装成功,如图所示:
[root@localhost ~]# cat /etc/sysconfig/network-scripts/ifcfg-ens160
TYPE=Ethernet
PROXY_METHOD=none
BROWSER_ONLY=no
BOOTPROTO=static
DEFROUTE=yes
NAME=ens160
UUID=8f3cb31e-f9df-42bc-b7b0-98218826bffd
DEVICE=ens160
ONBOOT=yes
IPADDR=172.16.3.200
NETMASK=255.255.255.0
GATEWAY=172.16.3.1
[root@localhost ~]#
点击这里:网络架构图/系统架构图/应用架构图/基础组件架构图/网络安全/共有云/产品经理等等拓扑图。
希望能帮到你。如喜欢,麻烦点个”赞“,创作不易,感谢支持!