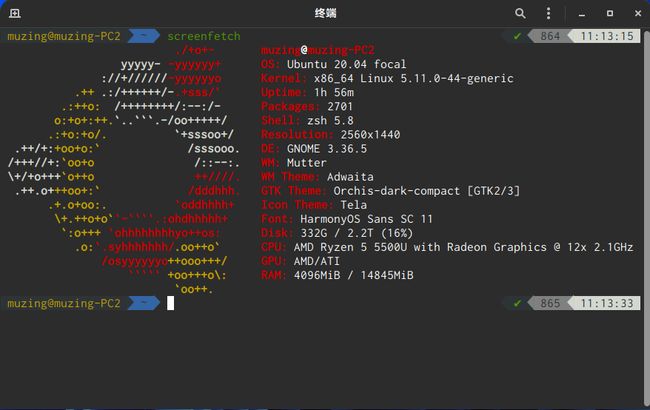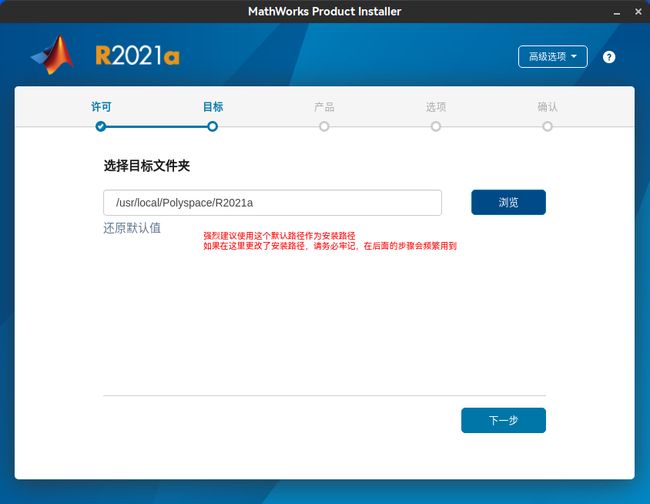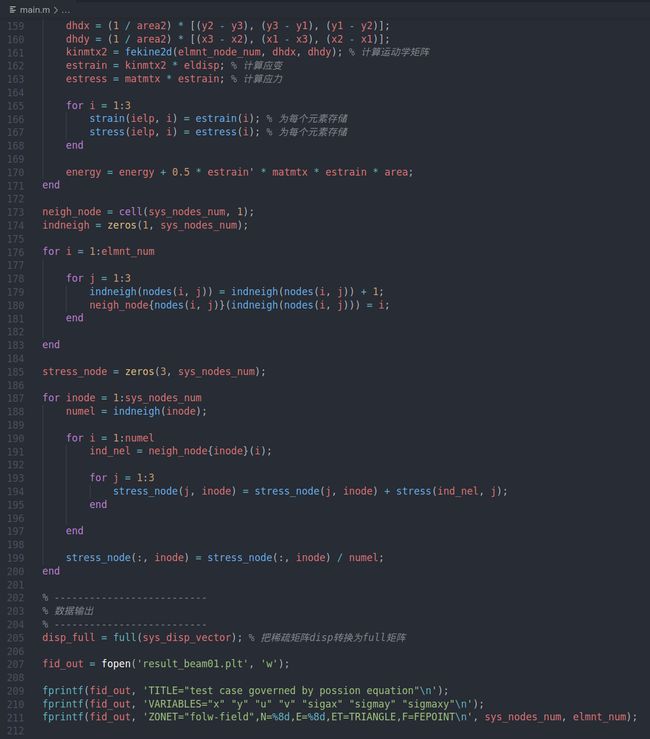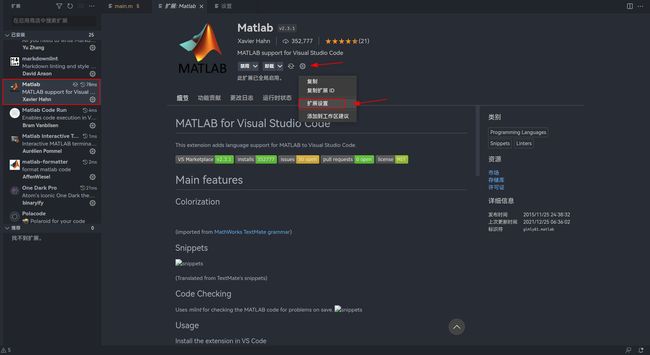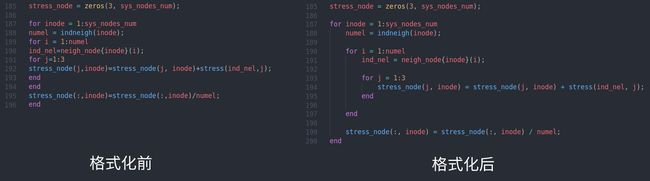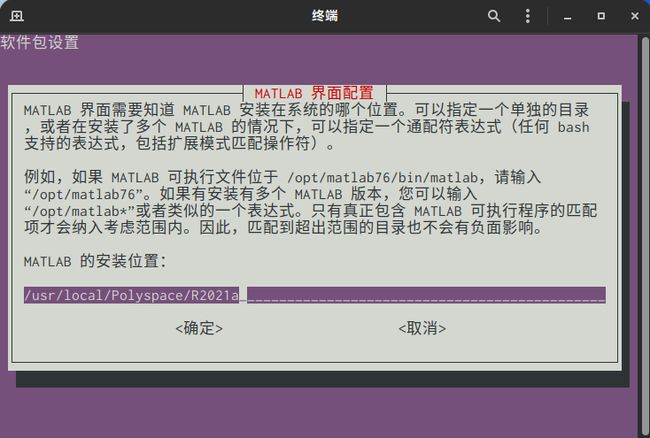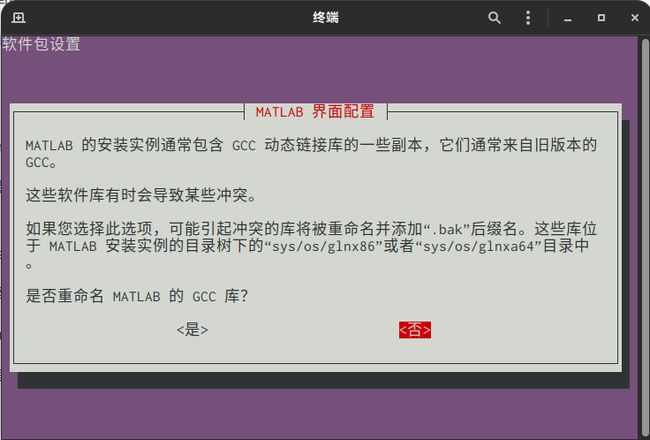在 Ubuntu Linux 安装配置 MATLAB 开发环境(手把手级详细教程)
之前已经完成了在 Ubuntu 上安装配置 MATLAB 开发环境,然而时间仓促,未能来得及详细记录以分享备用。这次写一个手把手级教程,希望能帮助更多人完成安装配置。
本文主要介绍在 Linux 下的安装配置,但很多部分是 Windows 与 MacOS 同样适用的。
软件版本
操作系统为 Ubuntu 20.04 LTS
MATLAB 版本为 R2021a Linux
安装 MATLAB 软件
挂载磁盘映像
直接在文件资源管理器中双击 iso 文件即可挂载
可以查看中文版的安装说明 PDF 文件。
在已经打开的挂载 iso 目录中鼠标右键,“在终端中打开”。
安装
在刚刚打开的终端中输入命令,回车,根据提示输入用户密码。
sudo ./install
然后就弹出了图形化的中文安装界面,根据提示一步一步安装即可。
强烈建议使用图示默认路径作为安装路径。如果一定要在这里更改安装路径,请务必牢记,后面的步骤会频繁用到。
全部安装的话体积较大(25.26 GB),选择需要的产品安装即可。即使在第一次安装时有忘记安装的模块,重复上述步骤即可补充安装,无需担心。
安装完毕,在安装路径下的 bin 目录中执行 matlab 可执行文件即可启动 MATLAB 了。注意第一次启动较慢,再次启动速度会快得多。
cd /usr/local/Polyspace/R2021a/bin # 进入 MATLAB 可执行文件目录
./matlab # 运行 MATLAB
在 shell 中配置命令别名
此时已经安装好了 MATLAB,但每次启动都需要输入完整文件路径,非常繁琐。可以在 shell 中为 MATLAB 可执行文件设置命令别名,以实现在命令行任意位置直接使用 matlab 命令即可启动软件的效果。
Linux 中的 alias 命令可以为命令设置别名,但如果直接在命令行执行 alias ,则每次重启电脑(重新登录)之后都会失效。故需要将该配置写入到用户的 shell 配置文件中(默认即为 ~ 目录下的 .bashrc 文件)。
vim ~/.bashrc # 使用 Vim 编辑器编辑 .bashrc 文件
# 将下行内容添加到 .bashrc 的最后一行中
alias matlab="/usr/local/Polyspace/R2021a/bin/matlab"
# 保存并退出 Vim 编辑器
source ~/.bashrc # 使刚才的修改生效
(由于 Vim 编辑器使用略复杂,在这里附上一个 Vim 基本使用教程的链接,供不太熟悉 Vim 的读者参考。)
完成上面的操作后,就可以在命令行任意位置直接使用 matlab 命令启动软件了。
配置 VS Code 编辑开发环境
安装 VS Code
如果还没有安装 VS Code,在这个地址下载 .deb 格式的安装包安装即可。
安装插件一般方式
安装好 VS Code 后,还需要安装一批与 MATLAB 相关的插件,把 VS Code 打造成非常好用的编辑、运行环境。
可以直接在扩展选项卡中找到“在应用商店搜索扩展”,输入扩展名,在需要的扩展上点击安装即可。
另一种安装插件的方式是,直接通过 VS Code 的命令安装。在 VS Code 界面任意位置按下 Ctrl + P 即可打开命令行,将安装扩展的命令粘贴进去,回车确认即可。
另外,VS Code 界面的官方汉化也是通过Chinese (Simplified) (简体中文) Language Pack for Visual Studio Code 这个插件实现的。
Matlab 插件
插件安装
插件地址:https://marketplace.visualstudio.com/items?itemName=Gimly81.matlab
安装命令: ext install Gimly81.matlab
插件功能
该插件主要提供了代码高亮、代码提示、代码检查(基于mlint)功能。
下面两张对比图,可直观看到 VS Code 比 MATLAB 内置编辑器对代码高亮支持要好得多。
在编写代码时,提供一定的自动提示与片段生成功能。
正确配置 mlint 路径后,可以在 VS Code 中直接看到代码检查的警告与报错。
配置插件
安装插件后,打开扩展设置。
按图示设置 Matlabpath 与 Mlintpath,建议打开 Lint On Save(每次保存代码后自动运行 Mlint 检查代码)。
/usr/local/Polyspace/R2021a/bin/matlab # Matlapath
/usr/local/Polyspace/R2021a/bin/glnxa64/mlint # Mlintpath
matlab-formatter 插件
插件安装
扩展地址:https://marketplace.visualstudio.com/items?itemName=AffenWiesel.matlab-formatter
安装命令:ext install AffenWiesel.matlab-formatter
插件功能
顾名思义,该插件主要提供了 MATLAB 代码的格式化功能,通过在适当位置添加空格空行、调整对齐缩进等,帮助开发者把 MATLAB 代码格式化至整齐易读的形式。
配置插件
其他设置可以根据需要自行配置(在上面的插件地址中查看详细说明),重点关注一下最后两个选项。
该插件需要借助 Python 3 来完成格式化。Ubuntu 已经自带了 Python 3,查看路径命令如下:
which python3
将返回的路径复制到配置中即可。
/usr/local/bin/python3 # 一般 Python 3 路径
Separate Blocks 设置则可以控制是否在 for 、if 等代码块的前后添加空行。
插件使用
在打开的编辑器中点击鼠标右键,在右键菜单中选择“格式化文档”即可。或使用快捷键 Ctrl + Shift + I。
Matlab Code Run 插件
插件安装
插件地址:https://marketplace.visualstudio.com/items?itemName=bramvanbilsen.matlab-code-run
安装命令:ext install bramvanbilsen.matlab-code-run
插件功能
该插件提供不离开 VS Code 直接运行 MATLAB 代码的功能。
插件使用
在 VS Code 中打开待运行的代码,按下 Ctrl + Shift + P 打开命令面板,输入 Run Matlab File 命令,回车即可。
Matlab Interactive Terminal 插件
插件安装
插件地址:https://marketplace.visualstudio.com/items?itemName=apommel.matlab-interactive-terminal
安装命令:ext install apommel.matlab-interactive-terminal
插件功能
在 VS Code 中启动一个 MATLAB 交互式解释器终端;运行当前脚本;运行当前脚本中选中的代码段。
该插件需要配置 Python 和与 MATLAB 相互交互的 API,较为复杂,而主要功能又可通过 Matlab Code Run 等实现,故笔者没有安装该插件,感兴趣的读者可自行探索。由于该插件创建于 2020 年,目前的最后更新为 2021 年 8 月,更新维护很新,还是非常推荐的。
更多
MATLAB Support
可以安装 MATLAB Support 来实现在应用程序列表中添加 MATLAB 图标的功能,打开软件更方便。
sudo apt install matlab-support
在安装过程,会自动出现配置软件包的界面,按下文逐步配置即可。
配置 MATLAB 的安装路径信息,如图输入后,通过键盘方向键将光标移动到“确定”上,回车即可。
配置授权用户,如果没有需要,或不是很理解这一选项的详细含义,留空直接确定即可。
重命名 GCC 库这一步选择否。
完成安装后,即可在应用程序列表中显示 MATLAB 图标了。
命令行运行
Linux 系统下开启一个终端,通过命令行几乎可以做所有事,运行 MATLAB 也不例外。
matlab -nosplash -nodesktop # 无启动动画 无图形界面
通过这个命令即可在终端中开启一个 MATLAB 交互式解释器,功能与图形界面中的完全相同,同样可以运行脚本。
实际上,Matlab Code Run 插件正是使用了该命令以在终端中运行脚本:
matlab -nosplash -nodesktop -sd $工作目录$ -r "run('./$脚本名.m$');"
以下命令亦可启动无图形界面的交互式解释器。但上一个命令还可以调出 help preferences 等界面,本命令则完全禁用显示相关功能。
matlab -nodisplay # 全面禁用图形显示
更换字体
未完待续……
可以到我的博客查看本文最新更新。
已知问题
在笔者的机器上,完成上面的安装配置后,还有一些小小的问题没有解决,不太影响使用。如果有遇到相同问题的小伙伴找到了解决方法,希望留言评论分享一下。
GTK module 加载失败
从命令行启动会看到如下报错:
Gtk-Message: 22:38:12.862: Failed to load module "canberra-gtk-module"
尝试通过安装如下软件包解决,但失败。
sudo apt-get install libcanberra-gtk-module # 安装该软件包,但好像并没有解决问题
OpenGL 工作异常
可能因为笔者的机器上对 AMD 核显显卡驱动支持不太好,OpenGL 不能正常工作,绘图时抗锯齿功能异常,图像美观性欠佳。
MATLAB is selecting SOFTWARE OPENGL rendering.
卸载
卸载 MATLAB
根据 MathWorks 帮助中心提供的文档,直接在对应目录下删除所有文件即可完成 Linux 版的 MATLAB 卸载。
sudo rm -rf /usr/local/Polyspace/R2021a # 删除 R2021a 文件夹所有内容
卸载 MATLAB-support
在任意位置打开终端,输入如下命令即可。
sudo apt-get purge matlab-support # 卸载 MATLAB-Support 并删除其所有配置
写在最后
如果本教程对您有所帮助,还请点赞、收藏,这对笔者有很大的帮助。
也欢迎来我的博客阅读更多技术好文:muzing 的杂货铺