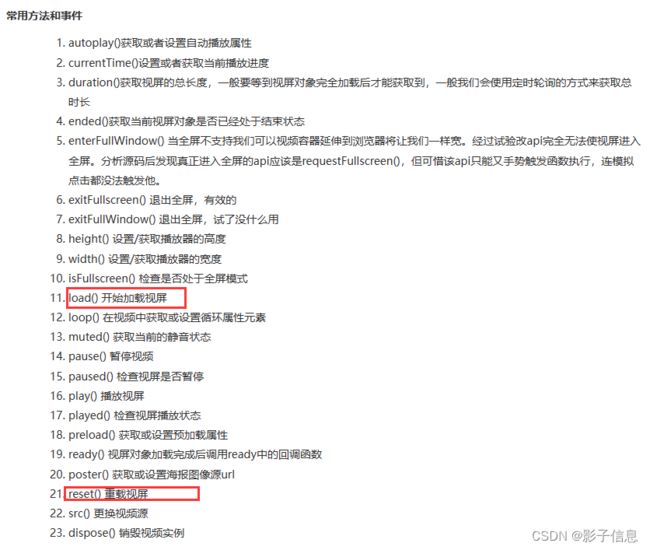videojs 播放视频
背景:在项目中使用第三方插件videojs进行播放视频,点击事件更改播放的数据源。
一、视频相关理论
(一)、背景
网络流媒体的呈现形式分为两种:直播+点播
(二)、流媒体的3种协议
| 分类: | HTTP | HLS | RTMP |
| 定义: | 基于HTTP的流媒体传输协议 | 基于TCP是一个协议组,是实时消息传输协议。 | |
| 推荐用法: | 没有特定的流 | 有:m3u8直播流 | RTMP一般传输的是flv、f4v格式流;RTSP一般传输的是ts、mp4格式流。 |
二、videojs视频插件
videojs视频播放的一个第三方插件
(一)、定义
参考链接:
参考博客
videojs(el, options, cb): 接受三个参数:参数一:
video标签id,参数二:要实例化的
videojs配置,参数三:回调函数;
videojs常用选项:
autoplay : true/false 播放器准备好之后,是否自动播放 【默认false】
controls : true/false 是否拥有控制条 【默认true】,如果设为false ,那么只能通过api进行控制了。也就是说界面上不会出现任何控制按钮
height: 视频容器的高度,字符串或数字 单位像素 比如: height:300 or height:‘300px‘
width: 视频容器的宽度, 字符串或数字 单位像素
loop : true/false 视频播放结束后,是否循环播放
muted : true/false 是否静音
poster: 播放前显示的视频画面,播放开始之后自动移除。通常传入一个URL
preload:预加载
‘auto‘ 自动
’metadata‘ 元数据信息 ,比如视频长度,尺寸等
‘none‘ 不预加载任何数据,直到用户开始播放才开始下载
children: Array | Object 可选子组件 从基础的Component组件继承而来的子组件,数组中的顺序将影响组件的创建顺序哦。
videojs的一些事件:
- 播放 this.play()
- 停止 – video没有stop方法,可以用pause 暂停获得同样的效果
- 暂停 this.pause()
- 销毁 this.dispose()
- 监听 this.on(‘click‘,fn)
- 触发事件this.trigger(‘dispose‘)
视频数据格式对应的src:
(1)、绑定播放的数据源,src+type
src中的type可以不指定,若指定则不能错
(2)、案例
// hls
this.videoPlayer = Videojs(document.querySelector('#mmiid'),{
autoplay: 'muted',//自动播放
controls: true,//用户可以与之交互的控件
loop:true,//视频一结束就重新开始
muted:false,//默认情况下将使所有音频静音
aspectRatio:"16:9",//显示比率
fullscreen:{
options: {navigationUI: 'hide'}
},
techOrder: ["html5", "flvjs"],// 兼容顺序
html5:{hls: {
withCredentials: true
}},
sources: [{
src: 'http://ivi.bupt.edu.cn/hls/cctv1hd.m3u8',
type: "application/x-mpegURL"
}]
})
//flv
this.videoPlayer = Videojs(document.querySelector('#mmiid'),{
autoplay: 'muted',//自动播放
controls: true,//用户可以与之交互的控件
loop:true,//视频一结束就重新开始
muted:false,//默认情况下将使所有音频静音
aspectRatio:"16:9",//显示比率
fullscreen:{
options: {navigationUI: 'hide'}
},
techOrder: ["html5", "flvjs"],// 兼容顺序
flvjs: {
mediaDataSource: {
isLive: false,
cors: true,
withCredentials: false
}
},
sources: [{
src: urlList[0].url,
type: "video/x-flv"
}]
})
// 其他
//rtmp
techOrder: ["html5", "flash"],// 兼容顺序
sources: [{ src: this.videoUrl, type: "rtmp/flv" }]
// mp4
sources: [{ src: this.videoUrl, type: "video/mp4" }]
(二)、操作步骤
(1)、下载插件
npm install video.js --save
npm install videojs-flash --save //rtmp格式
//flv格式
npm install flv.js --save
npm install videojs-flvjs-es6 --save
//hls格式 video.js7.0以后版本默认支持hls(m3u8)格式 可以不安装,装了也可以使用
npm install videojs-contrib-hls --save
(2)、页面引入
import Videojs from 'video.js'
import 'video.js/dist/video-js.css'
import "videojs-flvjs-es6";
import "videojs-flash";
(3)、核心代码
(4)、完整代码
(5)、video控件的css样式
通过css进行控制是否展示
//全屏按钮
video::-webkit-media-controls-fullscreen-button {
display: none;
}
//播放按钮
video::-webkit-media-controls-play-button {
display: none;
}
//进度条
video::-webkit-media-controls-timeline {
display: none;
}
//观看的当前时间
video::-webkit-media-controls-current-time-display{
display: none;
}
//剩余时间
video::-webkit-media-controls-time-remaining-display {
display: none;
}
//音量按钮
video::-webkit-media-controls-mute-button {
display: none;
}
video::-webkit-media-controls-toggle-closed-captions-button {
display: none;
}
//音量的控制条
video::-webkit-media-controls-volume-slider {
display: none;
}
//所有控件
video::-webkit-media-controls-enclosure{
display: none;
}(6)、new video({})实例的第二个参数
var myPlayer = videojs('player', { controlBar: { children: [] } }, function() {})
videojs方法接收 3 个参数,
- 第一个是 dom 节点的 ID 名称
- 第二个是一些配置项的内容
- 第三个则是自定义插件的配置,通常会在 videojs 挂载后执行,也可以理解为 videojs 的 mounted 阶段
通过js控制video播放器的空间是否显示:
controlBar 的配置基本是:
controlBar : {
playToggle: true, // 播放暂停按钮
volumePanel: true,
currentTimeDisplay: true,
timeDivider: true,
durationDisplay: true,
progressControl: true,
liveDisplay: true,
seekToLive: true,
remainingTimeDisplay: true,
customControlSpacer: true,
playbackRateMenuButton: [0.5, 1, 1.5, 2],
chaptersButton: true,
descriptionsButton: true,
subsCapsButton: true,
audioTrackButton: true,
fullscreenToggle: true
}
写了 children 配置后,完全就按 children 的配置走。前面的 true 和 false 都没用了
var controlBar = {
children: [
{ name: 'progressControl' },
{ name: 'playToggle' },
{ name: 'playbackRateMenuButton', playbackRates: [0.5, 1, 1.5, 2] }
]
}
代码:
var myPlayer = videojs("#myVideo", {
controls: true, //是否显示控制条
poster: 'xxx', // 视频封面图地址
muted: true, // 是否静音
preload: 'auto', //预加载
autoplay: true, //是否自动播放
fluid: true, // 自适应宽高
loop: true, //是否循环播放
inactivityTimeout: false,
language: 'zh-CN', // 设置语言
controlBar: { // 设置控制条组件
// 设置控制条里面组件的相关属性及显示与否
'currentTimeDisplay': true,
'timeDivider': true,
'durationDisplay': true,
'remainingTimeDisplay': false,
volumePanel: {
inline: false,
},
// 使用children的形式可以控制每一个控件的位置,以及显示与否
children: [{
name: 'playToggle'
}, // 播放按钮
{
name: 'currentTimeDisplay'
}, // 当前已播放时间
{
name: 'progressControl'
}, // 播放进度条
{
name: 'durationDisplay'
}, // 总时间
{ // 倍数播放
name: 'playbackRateMenuButton',
'playbackRates': [0.5, 1, 1.5, 2, 2.5]
}, {
name: 'volumePanel', // 音量控制
inline: false, // 不使用水平方式
}, {
name: 'FullscreenToggle'
} // 全屏
]
},
sources: [ // 视频源
{
src: '../src/video/banner-video.mp4',
type: 'video/mp4',
poster: '../image/banner.jpg'
}
]
}, function onPlayReady() {
console.log('视频可以播放啦~~~');
/**
* 监听内部事件
*/
this.on("loadstart", function () {
console.log("开始请求数据 ");
})
this.on("progress", function () {
console.log("正在请求数据 ");
})
this.on("loadedmetadata", function () {
console.log("获取资源长度完成 ")
})
this.on("canplaythrough", function () {
console.log("视频源数据加载完成")
})
this.on("waiting", function () {
console.log("等待数据")
});
this.on("play", function () {
console.log("视频开始播放")
});
this.on("playing", function () {
console.log("视频播放中")
});
this.on("pause", function () {
console.log("视频暂停播放")
});
this.on("ended", function () {
console.log("视频播放结束");
});
this.on("error", function () {
console.log("加载错误")
});
this.on("seeking", function () {
console.log("视频跳转中");
})
this.on("seeked", function () {
console.log("视频跳转结束");
})
this.on("ratechange", function () {
console.log("播放速率改变")
});
this.on("timeupdate", function () {
console.log("播放时长改变");
})
this.on("volumechange", function () {
console.log("音量改变");
})
this.on("stalled", function () {
console.log("网速异常");
})
})三、vue3-video-play视频播放插件
(一)、定义
概览:vue3-video-play视频播放插件基于原生的HTML5的 标签 开发,所以支持的视频格式和 一致,并且支持标签的所有原生属性和方法。
参考链接:
vue3-video-play的下载与使用
(二)、操作步骤
(1)、下载插件:
npm i vue3-video-play --save
yarn add vue3-video-play --save
(2)、页面引入
全局引入:
import { createApp } from 'vue'
import App from './App.vue'
const app = createApp(App)
import videoPlay from 'vue3-video-play' // 引入组件
import 'vue3-video-play/dist/style.css' // 引入css
app.use(videoPlay) app.mount('#app')
页面引入:
import 'vue3-video-play/dist/style.css'
import { videoPlay } from 'vue-video-player'
export default {
components: {
videoPlay
}
}
(4)、完整代码
四、动态更改数据源
背景:
动态更换播放的视频源时,需要先用dispose()销毁,再重新创建,dispose方法会连同dom一同删除,故需要创建dom (如果直接创建video元素,注意生成的object不能在video标签下面,否则页面不报错但不能播放,最好创建一个div ,将其innerHTML设为’
实现思路:
思路一:获取dom节点,更改src
思路二:通过调取接口,动态更改src
思路三:v-html 指令 可以输出HTML 动态插入source标签,触发浏览器进行重排
实现效果:
思路一效果:source标签src属性赋值成功,原生dom节点的时候使用这种。
思路二效果:动态更改src成功,一般推荐这种写法。
1.销毁播放器:
this.player.dispose()2.隐藏关闭播放器:
this.player.hide()3.动态更改赋新值 :
this.player.src({src:url,type:vtpye}); 4.重新加载
load() 方法重新加载音频/视频元素。
load() 方法用于在更改来源或其他设置后对音频/视频元素进行更新。
this.player.load()5.vue的监听函数的写法:
监听src的变化,然后重新播放新的数据源(动态更改数据源)
watch(() => props.src, (now) => {
if (now) {
this.videoPlayer.reset()
setTimeout(() => {
videoPlayer.src([
{
src: props.src,
type: "application/x-mpegURL"
}
])
this.videoPlayer.load()
this.videoPlayer.play()
}, 10)
}
})思路三效果:v-html插入一个页面组件,一般不推荐。
核心代码,如下:
watch:{
idVideoShowUrl(n){//监听变化idVideoShowUrl动态插入标签
return n
}
}
//返回要插入的标签 方法
appendVideo(video_url){
let sHtml
if(video_url){
sHtml = '