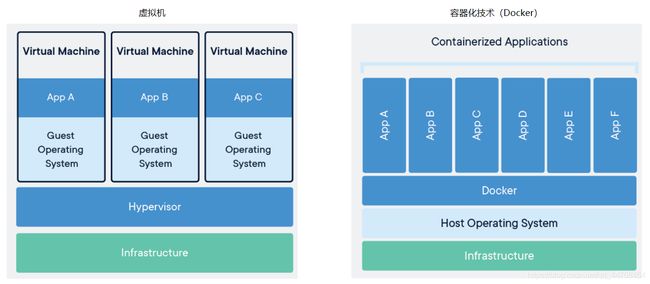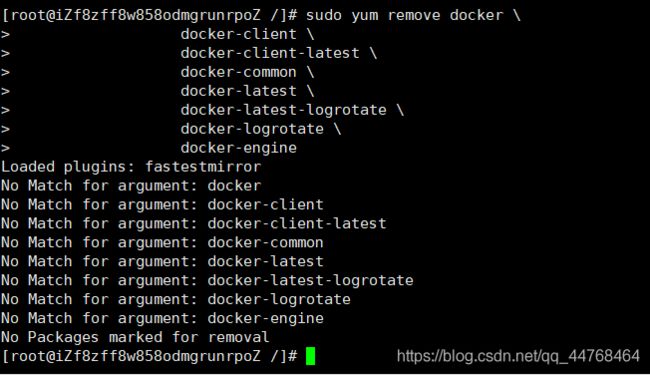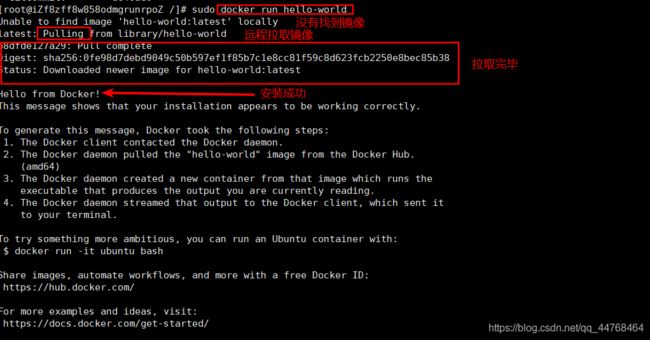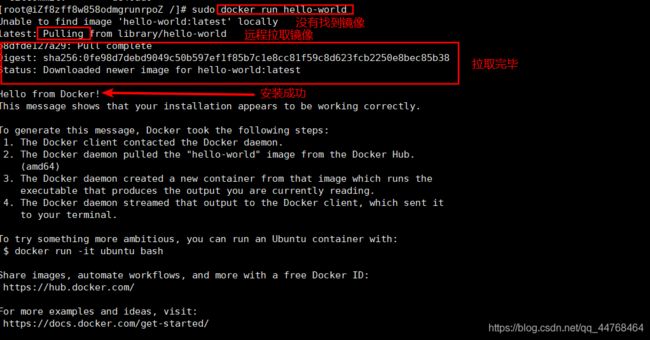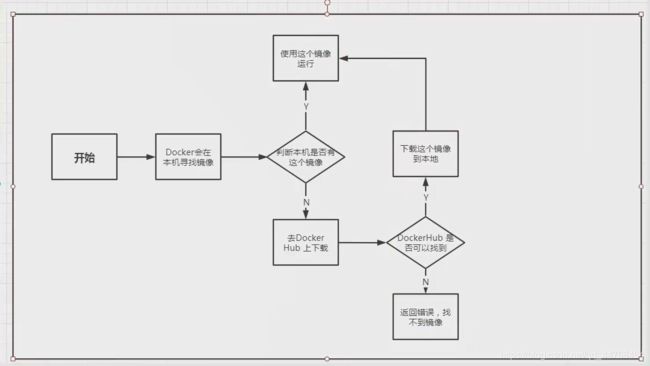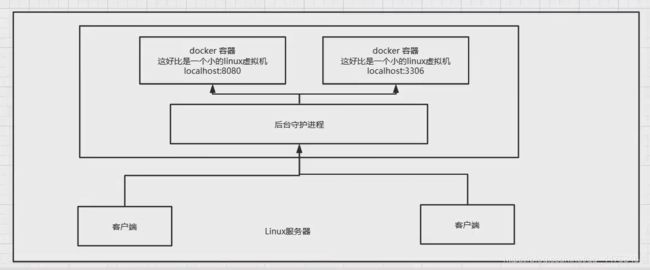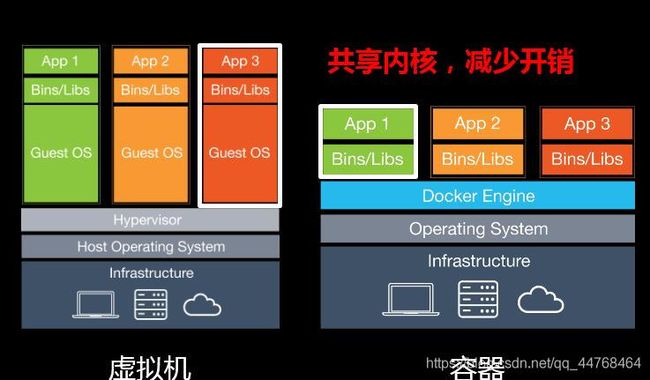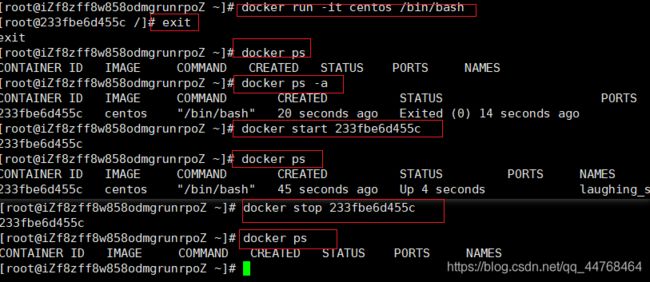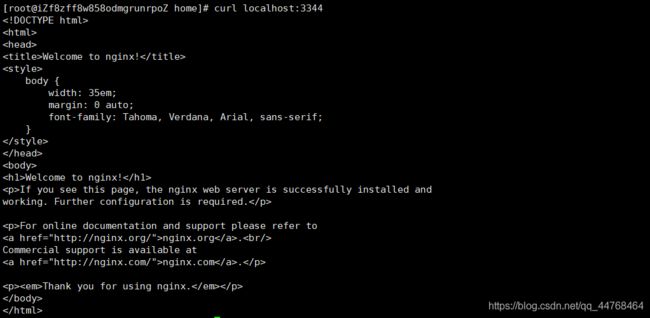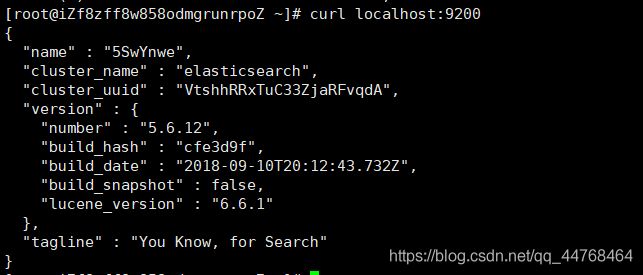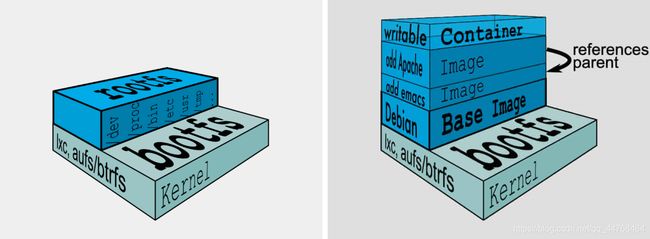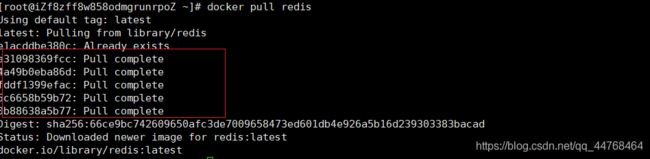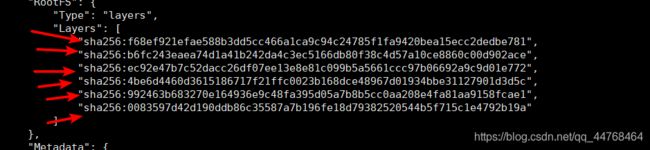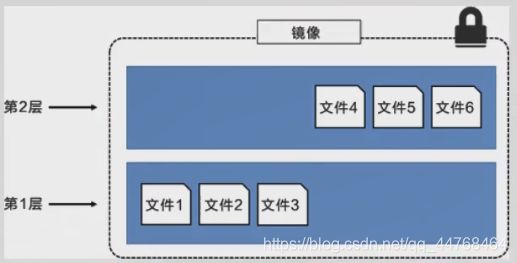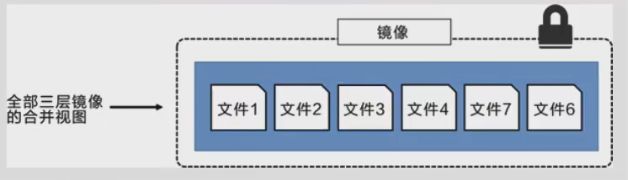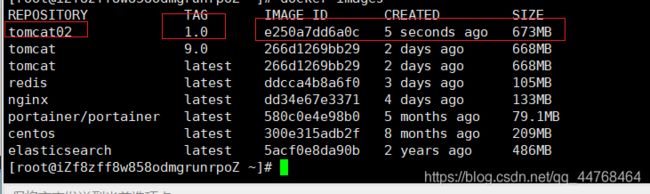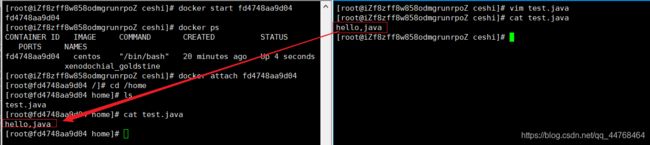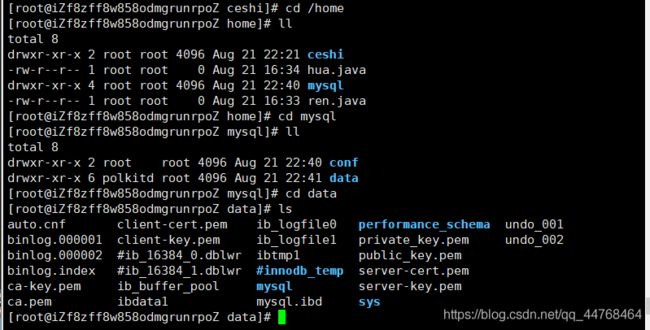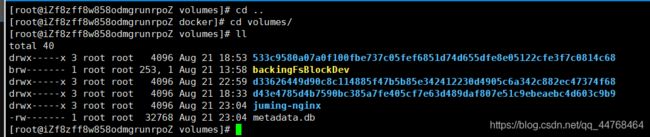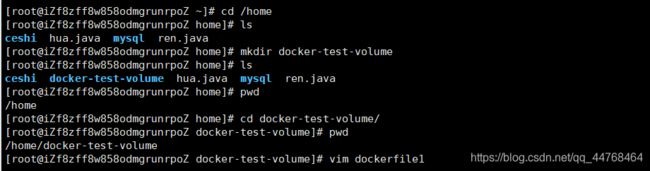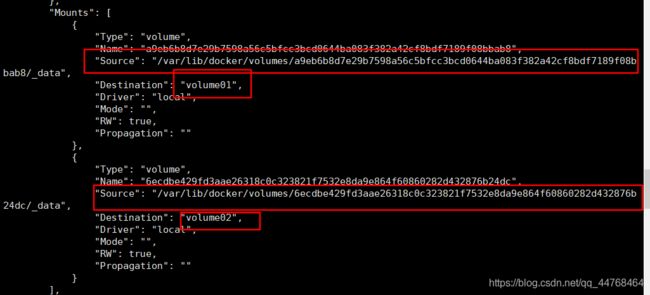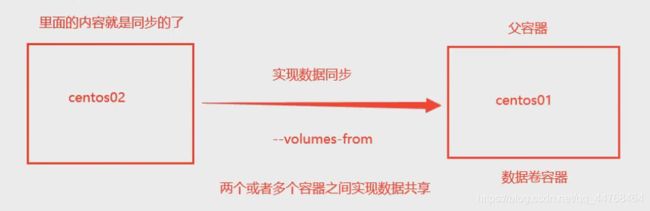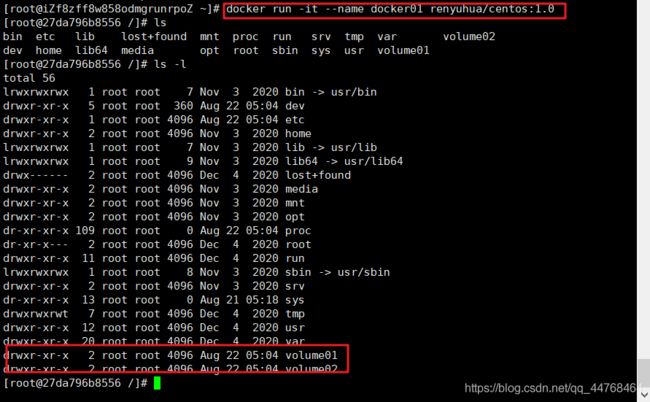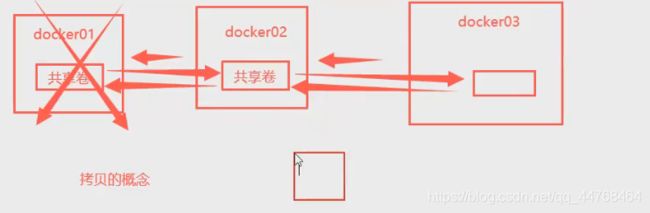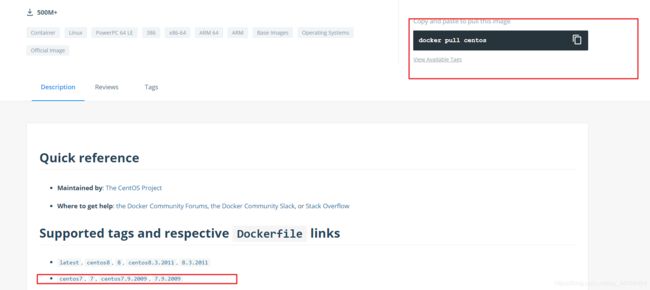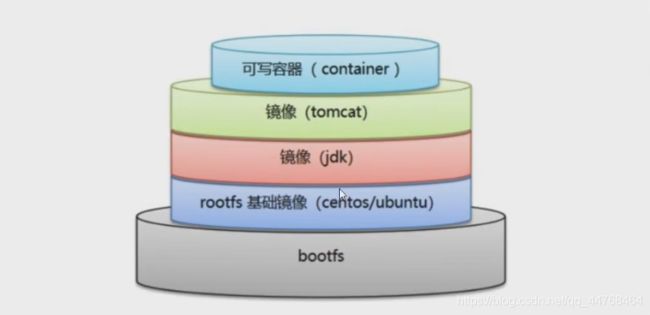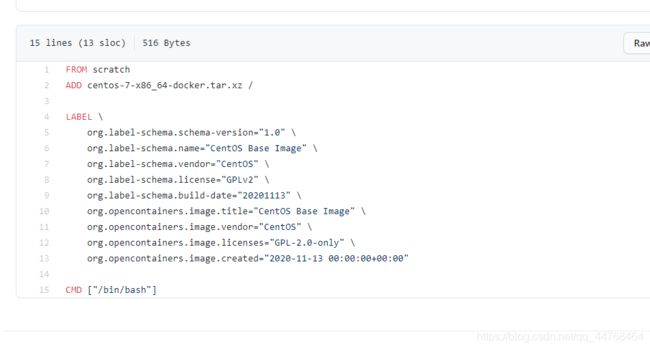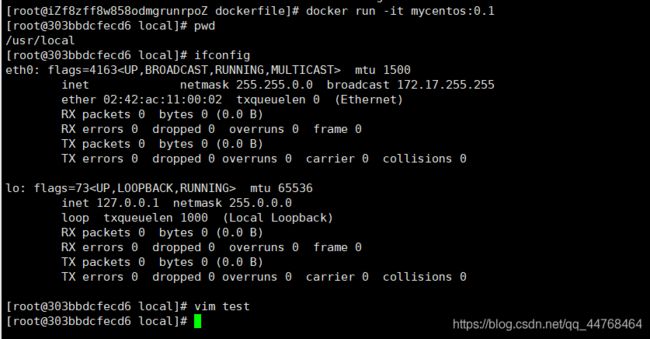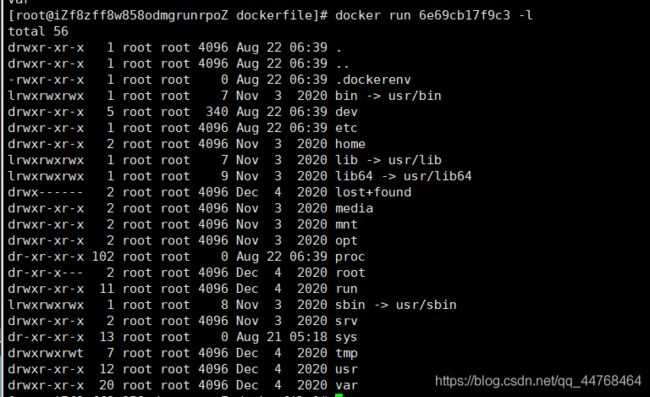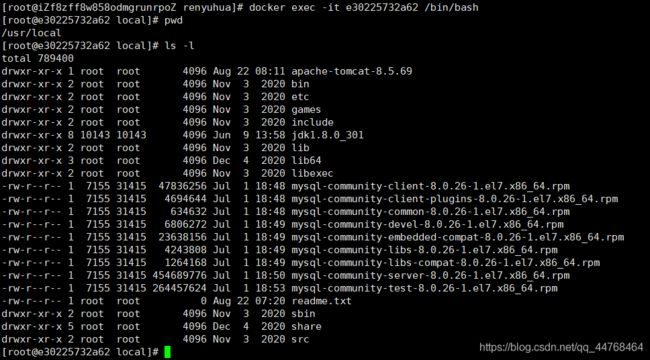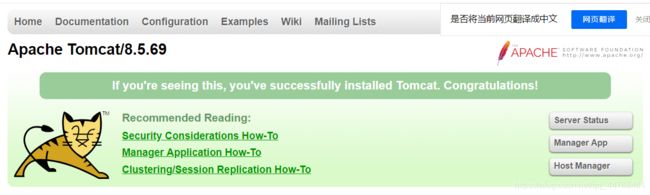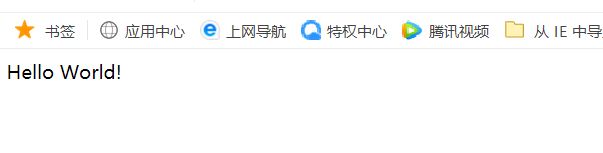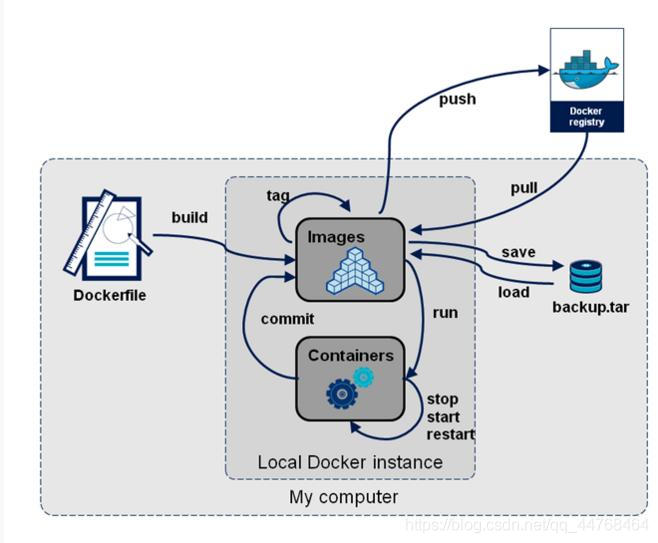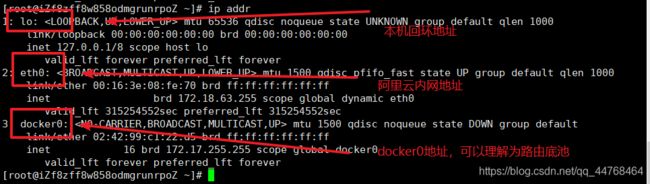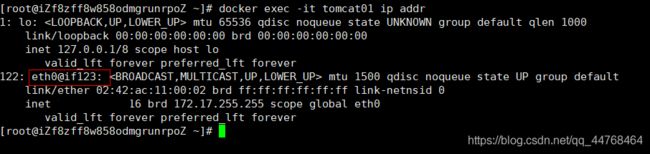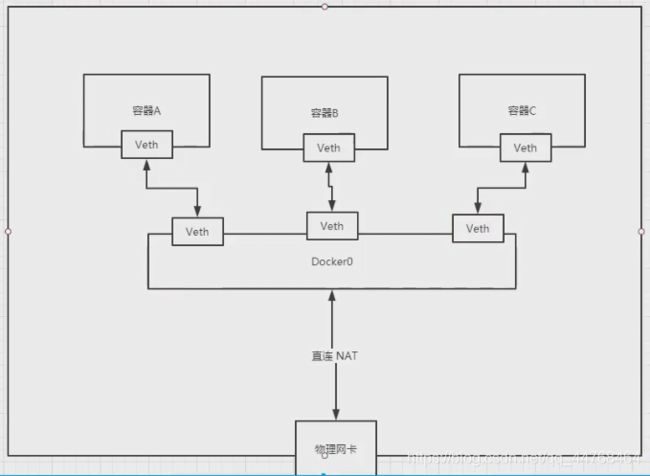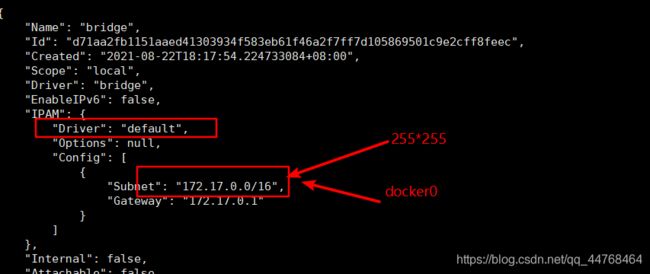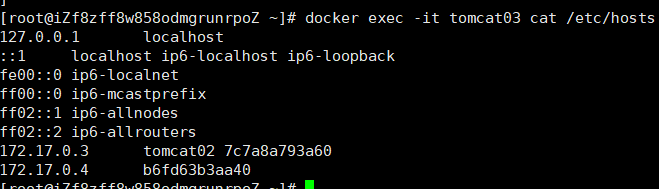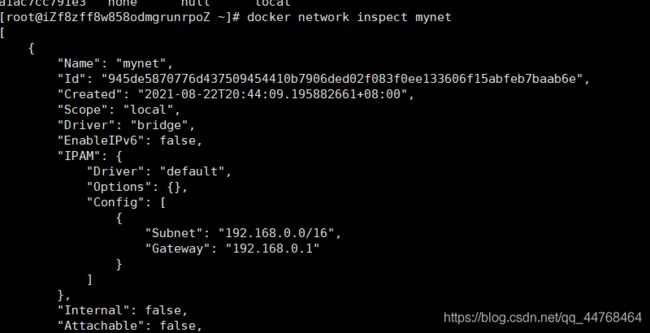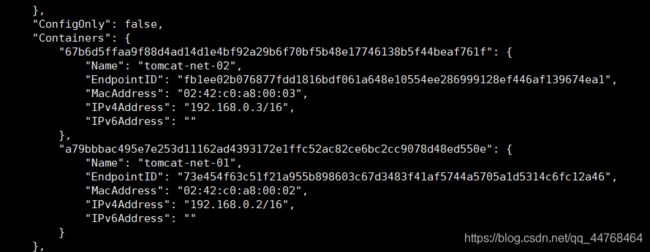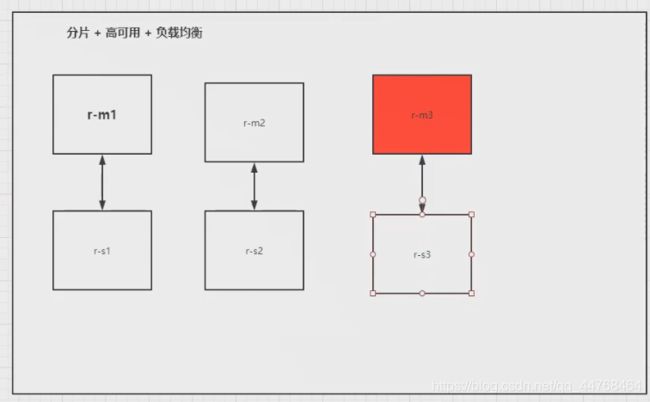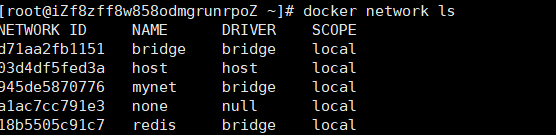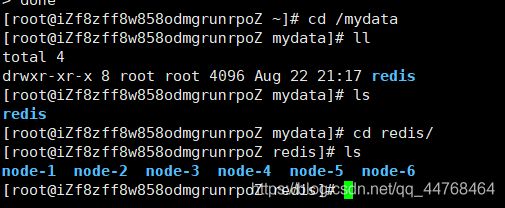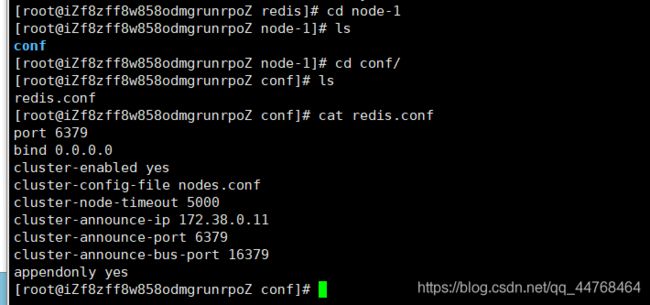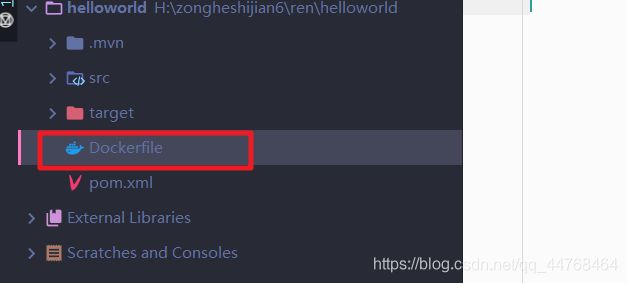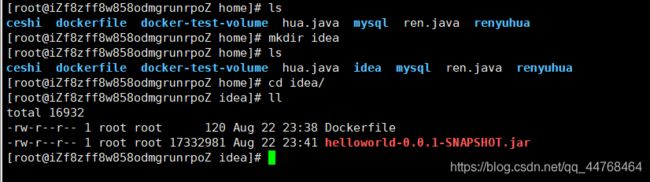狂神说--docker学习笔记-docker安装,常用命令,以及使用
狂神说bilibili视频地址:https://www.bilibili.com/video/BV1og4y1q7M4?p=1
1. Docker概述
1.1 Docker为什么出现?
-
大家经常做一款产品:需要开发–上线,它是有两套环境的,分别是开发环境和运维环境是十分麻烦的。
-
出现问题:
- 我在我的电脑上可以运行
- 版本更新,导致服务不可用
- 环境配置配置十分麻烦(费时费力)
- 环境不能跨平台
-
解决问题:
- 发布项目的时候(jar包+(环境))即项目带上环境打包
- java — apk — 发布 (应用商店) — 张三使用apk — 安装可用
- java — jar(环境) — 打包项目带上环境(镜像) — (docker仓库:商店)— 下载我们发布的镜像 — 直接运行即可
-
Docker的思想来源于集装箱,核心思想是隔离,再也不用担心多个应用端口冲突等问题,就是把应用打包成集装箱,每个箱子都是相互隔离的,通过隔离机制,可以将服务器利用到极致。
1.2 Docker的历史
在2010年,几个搞IT的年轻人,在美国成立了一家公司dotCloud,做一些pass的云计算服务,LXC有关的容器技术,他们将自己的技术:容器化技术,命名就是Docker,Docker刚诞生的时候,没有引起行业的注意,很难拿活下去,他们突然脑子里冒出一个词,开源。
2013年,公司一个创始人将Docker开源,越来越多的人发现了Docker的优点,所以Docker火了,开源之后每个月都会更新一个版本。
2014年4月9日,Docker1.0发布。
Docker为什么这么火呢?因为十分轻巧,在容器技术出来之前,我们用的都是虚拟机技术。在window中安装一个vmware,通过这个软件我们可以虚拟出来一台或者多台电脑,非常的笨重。虚拟机属于虚拟化技术,Docker容器技术,也是一种虚拟化技术。
| 虚拟机 | Docker |
|---|---|
| linux centos原生镜像(一个电脑) | 隔离镜像(最核心的环境 +jdk +mysql等) |
| 需要开启多个虚拟机 | 运行镜像就可以了 |
| 几GB,启动一般需要几分钟 | 几MB,秒级启动 |
Docker是基于Go语言开发的
1.2.1 官方文档
https://docs.docker.com/ Docker的文档是超级纤细的
1.2.2 仓库地址
https://hub.docker.com/
1.3 Docker能干吗
1.3.1 之前的虚拟机技术与现在的容器化技术对比
- 虚拟机的技术缺点:
- 资源占用多
- 冗余步骤多
- 启动很慢
1.3.2 比较Docker和虚拟机的不同:
- 传统虚拟机,虚拟机出一套硬件,运行一个完整的操作系统,然后在这个系统上安装和运行软件
- 容器内的应用直接运行在宿主机的内容,容器是没有自己的内核的,也没有虚拟我们的硬件,所以就轻便了。
- 每个容器间是相互隔离,每个容器都有一个属于自己的文件系统,互不影响。
1.3.3 DevOps(开发、运维)
-
应用更快速的交付和部署
- 传统:一堆的帮助文档,安装程序
- Docker:打包镜像发布测试,一键运行
-
更便捷的升级和扩容
- 使用了Docker之后,我们部署应用就和搭积木一样
- 比如将项目打包为一个镜像,扩展 服务器A出现问题,直接在服务器B上一键运行,就被扩展起来了,一个服务器上可以运行多个容器,容器之间也可以进行交互。
-
更简单的系统运维
- 在容器化之后,我们的开发,测试环境都是高度一致的
-
更高效的计算机资源利用
- 1核2g的服务器可以运行很多tomcat
- Docker是内核级别的虚拟化,可以在一个物理机上运行很多的容器实例,服务器性能可以被压榨到极致。
2. Docker安装
2.1 Docker的基本组成
镜像(image):
docker镜像就好比是一个模板,可以通过这个模板来创建容器服务,比如说我们有一个tomcat镜像,我们要把这个tomcat服务启动起来,我们需要先把tomcat镜像运行起来才可以启动,通过这个镜像可以创建多个容器,最终服务运行或者项目运行就是在容器中的。
容器(container):
docker利用容器技术,独立运行一个或者一个组应用,通过镜像来创建。又启动,停止,删除,基本命令。目前可以把这个容器理解为就是一个简易版的linux系统。
仓库(repository):
仓库就是存放镜像的地方,仓库分为公有的仓库和私有的仓库。
国内:Docker Hub(仓库默认是国外的)所以可以通过maven配置镜像加速。
2.2 安装Docker
2.2.1 环境准备
- 需要一点点的linux基础
- centos7
- 使用xshell连接远程服务器
环境查看
# 系统内核是3.10 以上的
[root@iZf8zff8w858odmgrunrpoZ /]# uname -r
3.10.0-862.14.4.el7.x86_64
# 系统版本
[root@iZf8zff8w858odmgrunrpoZ /]# cat /etc/os-release
NAME="CentOS Linux"
VERSION="7 (Core)"
ID="centos"
ID_LIKE="rhel fedora"
VERSION_ID="7"
PRETTY_NAME="CentOS Linux 7 (Core)"
ANSI_COLOR="0;31"
CPE_NAME="cpe:/o:centos:centos:7"
HOME_URL="https://www.centos.org/"
BUG_REPORT_URL="https://bugs.centos.org/"
CENTOS_MANTISBT_PROJECT="CentOS-7"
CENTOS_MANTISBT_PROJECT_VERSION="7"
REDHAT_SUPPORT_PRODUCT="centos"
REDHAT_SUPPORT_PRODUCT_VERSION="7"
2.2.2 安装Docker
帮助文档:
1.# 卸载旧的版本
sudo yum remove docker \
docker-client \
docker-client-latest \
docker-common \
docker-latest \
docker-latest-logrotate \
docker-logrotate \
docker-engine
2.# 需要的安装包
sudo yum install -y yum-utils
3.# 设置镜像的仓库
sudo yum-config-manager \
--add-repo \
https://download.docker.com/linux/centos/docker-ce.repo #默认是国外的,十分慢
# 阿里云镜像,快
sudo yum-config-manager \
--add-repo \
http://mirrors.aliyun.com/docker-ce/linux/centos/docker-ce.repo
4.# 更新yum软件包索引
yum makecache fast
5.# 安装docker docker-ce:社区 ee:企业
sudo yum install docker-ce docker-ce-cli containerd.io
6.# 启动docker
sudo systemctl start docker
7.# 使用下面命令查看docker版本,以及是否安装成功
docker version
8.# hello-world
sudo docker run hello-world
9.# 查看下载的这个helloworld镜像
docker images
了解:卸载docker
# 卸载依赖
sudo yum remove docker-ce docker-ce-cli containerd.io
# 删除docker资源 /var/lib/docker(docker的默认工作路径)
sudo rm -rf /var/lib/docker
sudo rm -rf /var/lib/containerd
2.2.3 阿里云镜像加速
1.登录阿里云,找到容器服务(容器镜像服务)
2.找到镜像加速
3.配置使用
2.2.4 回顾helloword流程
2.2.5底层原理
Docker是怎么工作的?
Docker是一个Client-Server结构的系统,Docker的守护进程运行在主机上,通过Socket从客户端访问。
Docker-Server接收到Docker-Client的指令,就会去执行这个命令。
Docker为什么比VM快?
1.Docker有着比虚拟机更少的抽象层
2.docker利用的是宿主机的内核,vm需要的是Guest OS。
所以说,新建一个容器的时候,docker不需要像虚拟机一样重新加载一个操作系统内核,避免引导,虚拟机是加载Guest OS,分钟级别的,而docker是利用宿主机的操作系统,省略了这个复杂的系统,是秒级的。
3. Docker的常用命令
3.1 帮助命令
docker version # 显示docker版本信息
docker info # 显示docker的系统信息,包括镜像和容器的数量
docker 命令 --help # 帮助命令
帮助文档的地址:
https://docs.docker.com/engine/reference/
3.2 镜像命令
3.2.1 docker images 查看所有本地主机上的镜像
[root@iZf8zff8w858odmgrunrpoZ /]# docker images
REPOSITORY TAG IMAGE ID CREATED SIZE
hello-world latest d1165f221234 5 months ago 13.3kB
# 解释
REPOSITORY 镜像的仓库源
TAG 镜像的标签
IMAGE ID 镜像的id
CREATED 镜像的创建时间
SIZE 镜像的大小
[root@iZf8zff8w858odmgrunrpoZ /]# docker images --help
# 可选项
-a, --all # 列出所有镜像
-q, --quiet # 只显示镜像的id
3.2.2 docker search 搜索镜像
[root@iZf8zff8w858odmgrunrpoZ /]# docker search mysql
NAME DESCRIPTION STARS OFFICIAL AUTOMATED
mysql MySQL is a widely used, open-source relation… 11299 [OK]
mariadb MariaDB Server is a high performing open sou… 4292 [OK]
# 可选项,通过收藏来过滤
docker search --help
--filter=STARS=3000 # 搜索出来的镜像就是STRARS大于3000的
[root@iZf8zff8w858odmgrunrpoZ /]# docker search mysql --filter=STARS=3000
NAME DESCRIPTION STARS OFFICIAL AUTOMATED
mysql MySQL is a widely used, open-source relation… 11299 [OK]
mariadb MariaDB Server is a high performing open sou… 4292 [OK]
3.2.3 docker pull 下载镜像
# 下载镜像 docker pull 镜像名[:tag]
[root@iZf8zff8w858odmgrunrpoZ /]# docker pull mysql
Using default tag: latest # 如果不写tag,默认就是 latest
latest: Pulling from library/mysql
e1acddbe380c: Pull complete # 分层下载:docker image的核心
bed879327370: Pull complete
03285f80bafd: Pull complete
ccc17412a00a: Pull complete
1f556ecc09d1: Pull complete
adc5528e468d: Pull complete
1afc286d5d53: Pull complete
6c724a59adff: Pull complete
0f2345f8b0a3: Pull complete
c8461a25b23b: Pull complete
3adb49279bed: Pull complete
77f22cd6c363: Pull complete
Digest: sha256:d45561a65aba6edac77be36e0a53f0c1fba67b951cb728348522b671ad63f926 #签名
Status: Downloaded newer image for mysql:latest
docker.io/library/mysql:latest # 真实地址
# 等价
docker pull mysql
docker pull docker.io/library/mysql:latest
# 指定版本下载
[root@iZf8zff8w858odmgrunrpoZ /]# docker pull mysql:5.7
5.7: Pulling from library/mysql
e1acddbe380c: Already exists
bed879327370: Already exists
03285f80bafd: Already exists
ccc17412a00a: Already exists
1f556ecc09d1: Already exists
adc5528e468d: Already exists
1afc286d5d53: Already exists
4d2d9261e3ad: Pull complete
ac609d7b31f8: Pull complete
53ee1339bc3a: Pull complete
b0c0a831a707: Pull complete
Digest: sha256:7cf2e7d7ff876f93c8601406a5aa17484e6623875e64e7acc71432ad8e0a3d7e
Status: Downloaded newer image for mysql:5.7
docker.io/library/mysql:5.7
[root@iZf8zff8w858odmgrunrpoZ /]# docker images
REPOSITORY TAG IMAGE ID CREATED SIZE
mysql 5.7 6c20ffa54f86 3 days ago 448MB
mysql latest 5a4e492065c7 3 days ago 514MB
hello-world latest d1165f221234 5 months ago 13.3kB
3.2.4 docker rmi 删除镜像
docker rmi -f 镜像id # 删除指定的容器
docker rmi -f $(docker images -aq) # 删除全部容器
docker rmi -f 镜像id 镜像id 镜像id # 删除多个容器
3.3 容器命令
说明:我们有了镜像才可以创建容器,linux,下载一个centos镜像来测试学习
docker pull centos
3.3.1 新建容器并启动
docker run [可选参数] image
# 参数说明
--name="Name" 容器名字 tomcat01 tomcat02区分容器
-d 后台发送运行
-i,-t 使用交互方式运行,进入容器查看内容
-p 指定容器端口 -p 8080:8080
-p ip:主机端口:容器端口
-p 主机端口:容器端口 (常用的)
-p 容器端口
容器端口
-P 随即指定端口
# 测试
docker images
# docker run -it centos /bin/bash 启动,并进入容器
[root@iZf8zff8w858odmgrunrpoZ /]# docker run -it centos /bin/bash
[root@c8e435dc75b2 /]# 这边的主机名就是镜像id,ls查看容器内的centos,基础版本,很多命令是不完善的
[root@c8e435dc75b2 /]# ls
bin dev etc home lib lib64 lost+found media mnt opt proc root run sbin srv sys tmp usr var
# exit 退出
[root@c8e435dc75b2 /]# exit
exit
[root@iZf8zff8w858odmgrunrpoZ /]# ls
bin dev home lib64 media opt root sbin sys usr
boot etc lib lost+found mnt proc run srv tmp var
3.3.2 列出所有运行的容器
docker ps 命令
# 列出当前正在运行的容器
-a # 列出当前正在运行的容器+历史运行过的容器
-n=? # 列出最近创建的容器 docker ps -a -n=1
-p # 只显示容器的编号 docker ps -aq
3.3.3 退出容器
exit # 直接容器停止并退出
Ctrl + P + Q # 容器不停止但退出
[root@iZf8zff8w858odmgrunrpoZ /]# docker run -it centos /bin/bash
[root@7d71f193e4bb /]# [root@iZf8zff8w858odmgrunrpoZ /]# docker ps
CONTAINER ID IMAGE COMMAND CREATED STATUS PORTS NAMES
7d71f193e4bb centos "/bin/bash" 31 seconds ago Up 30 seconds lucid_villani
3.3.4 删除容器
docker rm 容器id # 删除指定容器,不能删除正在运行的容器,如果要强制删除 rm -f
docker rm -f $(docker ps -aq) # 删除所有容器
docker -a -q|xargs docker rm # 删除所有容器
3.3.5 启动和停止容器的操作
docker start 容器id # 启动容器
docker restart 容器id # 重启容器
docker stop 容器id # 停止当前正在运行的容器
docker kill 容器id # 强制停止当前容器
3.4 常用其他命令
3.4.1 后台启动容器
# docker run -d 镜像名
docker run -d centos
# 问题:docker ps发现centos停止了
# 常见的坑:docker容器使用后台运行,就必须要有一个前要进程,docker发现没有应用,就会自动给停止
# nginx,容器启动后,发现自己没有提供服务,就会立刻停止,就是没有程序了
3.4.2 查看日志
docker logs -f -t --tail 10 6c72454c9440 #查看容器里的10条日志
docker logs -f -t --tail 条数
# 容器里面没有日志
# 自己编写一段脚本 "while true;do echo renyuhua;sleep 1;done"
docker run -d centos /bin/sh -c "while true;do echo renyuhua;sleep 1;done"
# docker ps
CONTAINER ID IMAGE
NAMEScd88b907df44 centos
# 显示日志
-f # 显示日志
-t # 显示时间戳
--tail number # 显示日志条数
查看容器中进程信息ps
# docker top 容器id
[root@iZf8zff8w858odmgrunrpoZ ~]# docker top cd88b907df44
3.4.5 查看镜像元数据
#docker inspect --help
#docker inspect 容器id
[root@iZf8zff8w858odmgrunrpoZ ~]# docker inspect cd88b907df44
[
{
"Id": "cd88b907df44105710a775dfdd79e0d4185239554c57db514aca814cfe146c36",
"Created": "2021-08-21T08:02:48.369649845Z",
"Path": "/bin/sh",
"Args": [
"-c",
"while true;do echo renyuhua;sleep 1;done"
],
"State": {
"Status": "running",
"Running": true,
"Paused": false,
"Restarting": false,
"OOMKilled": false,
"Dead": false,
"Pid": 6922,
"ExitCode": 0,
"Error": "",
"StartedAt": "2021-08-21T08:02:48.624801133Z",
"FinishedAt": "0001-01-01T00:00:00Z"
},
"Image": "sha256:300e315adb2f96afe5f0b2780b87f28ae95231fe3bdd1e16b9ba606307728f55",
"ResolvConfPath": "/var/lib/docker/containers/cd88b907df44105710a775dfdd79e0d4185239554c57db514aca814cfe146c36/resolv.conf",
"HostnamePath": "/var/lib/docker/containers/cd88b907df44105710a775dfdd79e0d4185239554c57db514aca814cfe146c36/hostname",
"HostsPath": "/var/lib/docker/containers/cd88b907df44105710a775dfdd79e0d4185239554c57db514aca814cfe146c36/hosts",
"LogPath": "/var/lib/docker/containers/cd88b907df44105710a775dfdd79e0d4185239554c57db514aca814cfe146c36/cd88b907df44105710a775dfdd79e0d4185239554c57db514aca814cfe146c36-json.log",
"Name": "/youthful_archimedes",
"RestartCount": 0,
"Driver": "overlay2",
"Platform": "linux",
"MountLabel": "",
"ProcessLabel": "",
"AppArmorProfile": "",
"ExecIDs": null,
"HostConfig": {
"Binds": null,
"ContainerIDFile": "",
"LogConfig": {
"Type": "json-file",
"Config": {}
},
"NetworkMode": "default",
"PortBindings": {},
"RestartPolicy": {
"Name": "no",
"MaximumRetryCount": 0
},
"AutoRemove": false,
"VolumeDriver": "",
"VolumesFrom": null,
"CapAdd": null,
"CapDrop": null,
"CgroupnsMode": "host",
"Dns": [],
"DnsOptions": [],
"DnsSearch": [],
"ExtraHosts": null,
"GroupAdd": null,
"IpcMode": "private",
"Cgroup": "",
"Links": null,
"OomScoreAdj": 0,
"PidMode": "",
"Privileged": false,
"PublishAllPorts": false,
"ReadonlyRootfs": false,
"SecurityOpt": null,
"UTSMode": "",
"UsernsMode": "",
"ShmSize": 67108864,
"Runtime": "runc",
"ConsoleSize": [
0,
0
],
"Isolation": "",
"CpuShares": 0,
"Memory": 0,
"NanoCpus": 0,
"CgroupParent": "",
"BlkioWeight": 0,
"BlkioWeightDevice": [],
"BlkioDeviceReadBps": null,
"BlkioDeviceWriteBps": null,
"BlkioDeviceReadIOps": null,
"BlkioDeviceWriteIOps": null,
"CpuPeriod": 0,
"CpuQuota": 0,
"CpuRealtimePeriod": 0,
"CpuRealtimeRuntime": 0,
"CpusetCpus": "",
"CpusetMems": "",
"Devices": [],
"DeviceCgroupRules": null,
"DeviceRequests": null,
"KernelMemory": 0,
"KernelMemoryTCP": 0,
"MemoryReservation": 0,
"MemorySwap": 0,
"MemorySwappiness": null,
"OomKillDisable": false,
"PidsLimit": null,
"Ulimits": null,
"CpuCount": 0,
"CpuPercent": 0,
"IOMaximumIOps": 0,
"IOMaximumBandwidth": 0,
"MaskedPaths": [
"/proc/asound",
"/proc/acpi",
"/proc/kcore",
"/proc/keys",
"/proc/latency_stats",
"/proc/timer_list",
"/proc/timer_stats",
"/proc/sched_debug",
"/proc/scsi",
"/sys/firmware"
],
"ReadonlyPaths": [
"/proc/bus",
"/proc/fs",
"/proc/irq",
"/proc/sys",
"/proc/sysrq-trigger"
]
},
"GraphDriver": {
"Data": {
"LowerDir": "/var/lib/docker/overlay2/3cdc3940fa0e9e4ddfd55a0ef2e8659540cd3dacd9c3507b87de97e4128e89ee-init/diff:/var/lib/docker/overlay2/43dfcd7f5aedf0b8a646051554745f4af12b8aa9d56dd0d7fd4d1750511aa094/diff",
"MergedDir": "/var/lib/docker/overlay2/3cdc3940fa0e9e4ddfd55a0ef2e8659540cd3dacd9c3507b87de97e4128e89ee/merged",
"UpperDir": "/var/lib/docker/overlay2/3cdc3940fa0e9e4ddfd55a0ef2e8659540cd3dacd9c3507b87de97e4128e89ee/diff",
"WorkDir": "/var/lib/docker/overlay2/3cdc3940fa0e9e4ddfd55a0ef2e8659540cd3dacd9c3507b87de97e4128e89ee/work"
},
"Name": "overlay2"
},
"Mounts": [],
"Config": {
"Hostname": "cd88b907df44",
"Domainname": "",
"User": "",
"AttachStdin": false,
"AttachStdout": false,
"AttachStderr": false,
"Tty": false,
"OpenStdin": false,
"StdinOnce": false,
"Env": [
"PATH=/usr/local/sbin:/usr/local/bin:/usr/sbin:/usr/bin:/sbin:/bin"
],
"Cmd": [
"/bin/sh",
"-c",
"while true;do echo kuangshen;sleep 1;done"
],
"Image": "centos",
"Volumes": null,
"WorkingDir": "",
"Entrypoint": null,
"OnBuild": null,
"Labels": {
"org.label-schema.build-date": "20201204",
"org.label-schema.license": "GPLv2",
"org.label-schema.name": "CentOS Base Image",
"org.label-schema.schema-version": "1.0",
"org.label-schema.vendor": "CentOS"
}
},
"NetworkSettings": {
"Bridge": "",
"SandboxID": "0d552419d791ef03df7d1ed102de582c4b7e63b17f0dee5c7c5619faaeb5c051",
"HairpinMode": false,
"LinkLocalIPv6Address": "",
"LinkLocalIPv6PrefixLen": 0,
"Ports": {},
"SandboxKey": "/var/run/docker/netns/0d552419d791",
"SecondaryIPAddresses": null,
"SecondaryIPv6Addresses": null,
"EndpointID": "7be3a20aba64ba313dc13dfed7d4d020addb5fa3c12589ff86ff6e965afa27f9",
"Gateway": "172.17.0.1",
"GlobalIPv6Address": "",
"GlobalIPv6PrefixLen": 0,
"IPAddress": "172.17.0.2",
"IPPrefixLen": 16,
"IPv6Gateway": "",
"MacAddress": "02:42:ac:11:00:02",
"Networks": {
"bridge": {
"IPAMConfig": null,
"Links": null,
"Aliases": null,
"NetworkID": "28233dc42fbca70edea53bd0a30e694792e54dfd7c64252d7cfa7982cbe0987b",
"EndpointID": "7be3a20aba64ba313dc13dfed7d4d020addb5fa3c12589ff86ff6e965afa27f9",
"Gateway": "172.17.0.1",
"IPAddress": "172.17.0.2",
"IPPrefixLen": 16,
"IPv6Gateway": "",
"GlobalIPv6Address": "",
"GlobalIPv6PrefixLen": 0,
"MacAddress": "02:42:ac:11:00:02",
"DriverOpts": null
}
}
}
}
]
3.4.6 进入当前正在运行的容器
# 我们通常容器都是使用后台发送运行的,需要进入容器,修改一些配置
# 方式1.命令 -it交互进行
docker exec -it 容器id bashShell
# 测试
[root@iZf8zff8w858odmgrunrpoZ ~]# docker exec -it cd88b907df44 /bin/bash
[root@cd88b907df44 /]# ls
bin dev etc home lib lib64 lost+found media mnt opt proc root run sbin srv sys tmp usr var
# 方式2
docker attach 容器id
# 测试
[root@iZf8zff8w858odmgrunrpoZ ~]# docker attach cd88b907df44
renyuhua
renyuhua
正在执行当前的代码.....
# docker exec #进入容器后开启一个新的终端,可以在里面操作(常用)
# docker attach #进入容器正在执行的终端,不会启动新的进程
3.4.7 从容器内拷贝文件到主机上
# docker cp 容器id:容器内路径 目的主机路径
# 查看当前主机目录下
[root@iZf8zff8w858odmgrunrpoZ ~]# docker images
REPOSITORY TAG IMAGE ID CREATED SIZE
centos latest 300e315adb2f 8 months ago 209MB
[root@iZf8zff8w858odmgrunrpoZ ~]# docker run -it centos /bin/bash
[root@ead12bfcbf66 /]# [root@iZf8zff8w858odmgrunrpoZ ~]# docker ps
CONTAINER ID IMAGE COMMAND CREATED STATUS PORTS NAMES
ead12bfcbf66 centos "/bin/bash" 24 seconds ago Up 23 seconds elegant_nash
[root@iZf8zff8w858odmgrunrpoZ ~]# cd /home
[root@iZf8zff8w858odmgrunrpoZ home]# ls
[root@iZf8zff8w858odmgrunrpoZ home]# touch ren.java
[root@iZf8zff8w858odmgrunrpoZ home]# ls
ren.java
[root@iZf8zff8w858odmgrunrpoZ home]# docker ps
CONTAINER ID IMAGE COMMAND CREATED STATUS PORTS NAMES
ead12bfcbf66 centos "/bin/bash" About a minute ago Up About a minute elegant_nash
# 进入docker容器
[root@iZf8zff8w858odmgrunrpoZ home]# docker attach ead12bfcbf66
[root@ead12bfcbf66 /]# cd /home
[root@ead12bfcbf66 home]# ls
# 在容器内新建文件
[root@ead12bfcbf66 home]# touch hua.java
[root@ead12bfcbf66 home]# ls
hua.java
[root@ead12bfcbf66 home]# exit
exit
# 将文件拷贝出来到主机上
[root@iZf8zff8w858odmgrunrpoZ home]# docker cp ead12bfcbf66:/home/hua.java /home
[root@iZf8zff8w858odmgrunrpoZ home]# cd home
-bash: cd: home: No such file or directory
[root@iZf8zff8w858odmgrunrpoZ home]# cd /home
[root@iZf8zff8w858odmgrunrpoZ home]# ls
hua.java ren.java
[root@iZf8zff8w858odmgrunrpoZ home]#
# 拷贝是一个手动过程,未来我们使用 -v 卷的技术来实现
小结
4. Docker部署实战
4.1 Docker安装Nginx
1.搜索镜像
docker search nginx
2.下载镜像
docker pull nginx
3.查看镜像
docker images
4.启动
docker run -d --name nginx01 -p:3344:80 nginx #通过外部的3344可以访问到内部的80
5.查看容器
docker ps
6.访问
curl localhost:3344
7.浏览器测试(注意要在云服务器开放安全组3344/3344)
http://云服务器ip地址:3344/
8.进入容器
docker exec -it nginx01 /bin/bash
cd /etc/nginx
ls
4.2 Docker部署tomcat
# 官方使用
docker run -it --rm tomcat:9.0
# 我们之前的启动都是后台,停止了容器之后,容器还是可以查到,docker run -it -rm,一般是用来测试,用完就删除
# 先下载,再启动
docker pull tomcat:9.0
# 启动运行
docker run -d -p 8080:8080 --name tomcat01 tomcat
# 外部网站访问
# 进入容器
docker exec -it tomcat01 /bin/bash
# 发现问题:1.linux命令少了。2.没有webapps。阿里云镜像的原因,默认是最小的镜像,所有不必要的都被剔除掉了。
# 查看文件
ls -al
cd webapps
# 发现webapps里面没有内容
# 把webapps.dist里面的内容拷贝到webapps
cp -r webapps.dist/* webapps
# 刷新外网的访问地址,访问成功
4.3 Docker部署ES+Kibana
# es 暴露的端口很多
# es 十分的耗内存
# es 的数据一般需要放置到安全目录,挂在
# --net somenetwork 网络配置
docker run -d --name elasticsearch -p 9200:9200 -p 9300:9300 -e "discovery.type=single-node" elasticsearch
# 发现无法启动,可能是内存不足导致的,需要调整内存重新启动
# -e 环境配置修改
docker run -d -e "ES_JAVA_OPTS=-Xms64m -Xmx512m" --name es -p 9200:9200 -p 9300:9300 -e "discovery.type=single-node" elasticsearch
# 启动了,linux就卡住了 docker stats 查看cpu的状态
# ES是十分耗内存的 1核2g
# 停止docker
# 连接测试
curl localhost:9200
5. Dokcer镜像讲解
5.1 镜像是什么
镜像是一种轻量级、可执行的独立软件包,用来打包软件运行环境和基于运行环境开发的软件,它包含运行某个软件所需的所有内容,包括代码、运行时、库、环境变量和配置文件。
所有的应用,直接打包docker镜像,就可以直接跑起来!
如何得到镜像:
- 从远程仓库下载
- 朋友拷贝给你
- 自己制作一个镜像DockerFile
5.2 Docker镜像加载原理
UnionFS(联合文件系统)
- 联合文件系统(UnionFS)是一种分层、轻量级并且高性能的文件系统,它支持对文件系统的修改作为一次提交来一层层的叠加,同时可以将不同目录挂载到同一个虚拟文件系统下。联合文件系统是 Docker 镜像的基础。镜像可以通过分层来进行继承,基于基础镜像(没有父镜像),可以制作各种具体的应用镜像。
- 特性:一次同时加载多个文件系统,但从外面看起来只能看到一个文件系统。联合加载会把各层文件系统叠加起来,这样最终的文件系统会包含所有底层的文件和目录。
镜像加载原理
Docker的镜像实际由一层一层的文件系统组成,这种层级的文件系统UnionFS:
- bootfs(boot file system)主要包含bootloader和kernel。bootloader主要是引导加载kernel,完成后整个内核就都在内存中了。此时内存的使用权已由bootfs转交给内核,系统卸载bootfs。可以被不同的Linux发行版公用。
- rootfs(root file system),包含典型Linux系统中的/dev,/proc,/bin,/etc等标准目录和文件。rootfs就是各种不同操作系统发行版(Ubuntu,Centos等)。因为底层直接用Host的kernel,rootfs只包含最基本的命令,工具和程序就可以了。
对于一个精简的OS ,rootfs可以很小,只需要包含最基本的命令,工具和程序库就可以了,因为底层直接用Host的kernel ,自己只需要提供rootfs就可以了。由此可见对于不同的linux发行版, bootfs基本是一致的, rootfs会有差别,因此不同的发行版可以公用bootfs。
5.3 分层理解
分层的镜像
我们可以去下载一个镜像,注意日志观察输出,我们可以看到在一层一层下载
docker pull redis
为什么Docker镜像采用这种分层的结构呢?
最大的好处,我觉得莫过于是资源共享了!比如有多个镜像都从相同的Base镜像构建而来,那么宿主机只需在磁盘上保留一份base镜像,同时内存中也只需要加载一份base镜像,这样就可以为所有的容器服务了,而且镜像的每一层都可以被共享。
查看镜像分层的方式
docker image inspect redis:latest
理解
所有的Docker镜像都起始于一个基础镜像层,当进行修改或增加新的内容时,就会在当前镜像层之上,创建新的容器层。
举一个简单的例子,假如基于Ubuntu Linux16.04创建一个新的镜像,这就是新镜像的第一层;如果在该镜像中添加Python包,就会在基础镜像层之上创建第二个镜像层;如果继续添加一个安全补丁,就会创建第三个镜像层。
该镜像当前已经包含3个镜像层,如下图所示(这只是一个用于演示的很简单的例子)。
在添加额外的镜像层的同时,镜像始终保持是当前所有镜像的组合,理解这一点非常重要。下图中举了一个简单的例子,每个镜像层包含3个文件,而镜像包含了来自两个镜像层的6个文件。
上图中的镜像层跟之前图中的略有区别,主要目的是便于展示文件。
下图中展示了一个稍微复杂的三层镜像,在外部看来整个镜像只有6个文件,这是因为最上层中的文件7是文件5的一个更新版本。
- 这种情况下,上层镜像层中的文件覆盖了底层镜像层中的文件。这样就使得文件的更新版本作为一个新镜像层添加到镜像当中。
- Docker通过存储引擎(新版本采用快照机制)的方式来实现镜像层堆栈,并保证多镜像层对外展示为统一的文件系统。
- Linux上可用的存储引擎有AUFS、Overlay2、Device Mapper、Btrfs以及ZFS。顾名思义,每种存储引擎都基于Linux中对应的文件系统或者块设备技术,并且每种存储引擎都有其独有的性能特点。
- Docker在Windows上仅支持windowsfiter一种存储引擎,该引擎基于NTFS文件系统之上实现了分层和CoW[1]。
- 下图展示了与系统显示相同的三层镜像。所有镜像层堆叠并合并,对外提供统一的视图。
特点
- Docker镜像都是只读的,当容器启动时,一个新的可写层被加载到镜像的顶部!
- 这一层就是我们通常说的容器层,容器之下的都叫镜像层,镜像层是无法改变的。每一次改变都会新建一层,最后一起打包成为一个images。
- 容器在启动时会在镜像最外层上建立一层可读写的容器层(R/W),而镜像层是只读的(R/O)。
5.4 commit镜像
# docker commit #提交容器成为一个新的副本
# 命令和git原理类似
docker commit -m="提交的描述信息" -a="作者" 容器id 目标镜像名:[TAG]
1.# 启动tomcat
docker run -it -p 8080:8080 tomcat
2.# 切换另一个连接
docker ps
3.# 进入tomcat
docker exec -it 241b73e304f2 /bin/bash
4.# 拷贝webapps.dist里面的内容到webapps
cp -r webapps.dist/* webapps
5.# 退出
exit
6.# 提交
docker commit -a="renyuhua" -m="add webapps app" 241b73e304f2 tomcat02:1.0
7.# 查看镜像
docker images
8.# 我们通过操作容器commit提交为一个镜像,我们以后就使用我们的镜像即可,这就是我们自己修改的一个镜像。
当你i想要保存当前容器的状态,就可以通过commit来提交,获得一个镜像。
6. 容器数据卷
6.1 什么是容器数据卷?
docker理念回顾:将应用和环境打包成一个镜像。
数据:如果数据在容器中,那么我们容器删除,数据就会丢失,希望数据可以持久化。
Mysql,容器删了,数据就丢失了,所以需要Mysql数据可以存储在本地。
容器之间可以有一个数据共享的技术,Docker容器中产生的数据,同步到本地。
这就是卷技术—>目录的挂载,将我们容器内的目录,挂载到linux上面。
总结:容器的持久化和同步操作,容器间也是可以数据共享的
6.2 使用数据卷
方式一:使用命令来挂载
# docker run -it -v 主机目录:容器内目录
docker run -it -v /home/ceshi:/home centos /bin/bash
1.查看本机目录
[root@iZf8zff8w858odmgrunrpoZ ~]# cd /home
[root@iZf8zff8w858odmgrunrpoZ home]# ls
ceshi hua.java ren.java
[root@iZf8zff8w858odmgrunrpoZ home]#
2.查看容器home目录
[root@fd4748aa9d04 /]# cd /home
[root@fd4748aa9d04 home]# ls
[root@fd4748aa9d04 home]#
外部的ceshi就会与内部的home连接起来
3.查看容器详细信息(在容器外外面查看)
docker inspect 容器id
4.测试
- 修改容器,添加test.java
- 修改主机,为test.java添加hello,java
- 停止容器
- 宿主机修改文件
- 启动容器
- 容器内数据依旧是同步的
- 好处:我们以后修改只需要在本地修改即可,容器内会自动同步。
6.3 实战,安装mysql
问题:mysql的数据持久化
1.查询mysql
docker search mysql
2.拉取mysql
docker pull mysql:[tag]
3.运行容器,把mysql容器内的数据挂载,安装启动mysql的时候需要密码
# 官方测试 docker run --name some-mysql -e MYSQL_ROOT_PASSWORD=my-secret-pw -d mysql[tag]
# -d 后台运行
# -p 端口映射
# -v 卷挂载
# -e 环境配置
# --name 容器名字
docker run -d -p 3306:3306 -v /home/mysql/conf:/etc/mysql/conf.d -v /home/mysql/data:/var/lib/mysql -e MYSQL_ROOT_PASSWORD=123456 --name mysql01 mysql
4.启动成功后,使用数据库可视化工具在本地连接测试一下。(mysql8加密规则需要更改)
sqlyog -- 连接到服务器3306 -- 与容器内3306映射 -- 连接成功
5.查看本地
6.在本地创建一个数据库,看本地的data,会发现多了刚刚的数据库。
7.把mysql容器删除,本地的数据依旧存在。这就实现了容器数据持久化过程。
6.4 具名和匿名挂载
# 匿名挂载
-v 容器内路径
docker run -d -P --name nginx01 -v /etc/nginx nginx
6.4.1 查看卷帮助命令
docker volume --help
Commands:
create Create a volume
inspect Display detailed information on one or more volumes
ls List volumes
prune Remove all unused local volumes
rm Remove one or more volumes
# 查看所有卷的情况
docker volume ls
# 这里发现:这种就是匿名挂载,在-v的时候,只写了容器内的地址,没有写容器外的
# 起名字,具名挂载----> -v 卷名:容器内路径
docker run -d -P --name nginx02 -v juming-nginx:/etc/nginx nginx
# 查看卷
docker volume inspect juming-nginx
所有docker容器内的卷,没有指定目录情况下,都是在:/var/lib/docker/volumes/xxxx/_data
# 进入目录
cd /var/lib/docker
ls
cd volumes/
ll
cd juming-nginx/
ll
cd _data/
ll
cat nginx.conf
具名挂载可以方便的找到我们的卷,不建议大家使用匿名挂载。
6.4.2 区分具名挂载,匿名挂载,指定路径挂载
# 匿名挂载 -v 容器内路径
# 具名挂载 -v 卷名:容器内路径
# 指定路径挂载 -v /宿主机路径:容器内路径
扩展
# 通过 -v 容器内路径:ro rw 改变读写权限
ro readonly #只读
rw readwrite #可读可写
# 一旦设置了容器的权限,容器对我们挂载出来内容就有限定了
docker run -d -P --name nginx02 -v juming-nginx:/etc/nginx:ro nginx
docker run -d -P --name nginx02 -v juming-nginx:/etc/nginx:ro nginx
# 只要看到ro就说明这个路径只能通过宿主机来操作
6.5 初识Dockerfile
Dockerfile就是用来创建docker镜像的构建文件,命令脚本,先体验
1.通过这个脚本可以生成镜像,镜像是一层一层的,每个命令都是一层
# 创建一个dockerfile文件,名字可以随便取,但建议dockerfile
[root@iZf8zff8w858odmgrunrpoZ ~]# cd /home
[root@iZf8zff8w858odmgrunrpoZ home]# ls
ceshi hua.java mysql ren.java
[root@iZf8zff8w858odmgrunrpoZ home]# mkdir docker-test-volume
[root@iZf8zff8w858odmgrunrpoZ home]# ls
ceshi docker-test-volume hua.java mysql ren.java
[root@iZf8zff8w858odmgrunrpoZ home]# pwd
/home
[root@iZf8zff8w858odmgrunrpoZ home]# cd docker-test-volume/
[root@iZf8zff8w858odmgrunrpoZ docker-test-volume]# pwd
/home/docker-test-volume
[root@iZf8zff8w858odmgrunrpoZ docker-test-volume]# vim dockerfile1
# 文件中的脚本内容
# 文件中的内容:指令(大写) 参数
FROM centos
VOLUME ["volume01","volume02"]
CMD echo "------end------"
CMD /bin/bash
# 这里的每个命令都是镜像的一层
# 查看脚本
cat dockerfile1
# 注意后面的路径不能在最前面加/,并且在最后面加一个点,版本要加
docker build -f dockerfile1 -t renyuhua/centos:1.0 .
# 查看镜像
docker images
# 启动自己写的容器
docker images
docker run -it 容器id /bin/bash
这个卷和外部一定有一个同步的目录
# 在容器内建立一个txt
[root@47d21dd6b14d /]# cd volume01
[root@47d21dd6b14d volume01]# touch container.txt
[root@47d21dd6b14d volume01]# ls
container.txt
# 在宿主机查看挂载的路径
docker inspect 容器id
测试刚刚的txt文件是否同步
cd /var/lib/docker/volumes/a9eb6b8d7e29b7598a56c5bfcc3bcd0644ba083f382a42cf8bdf7189f08bbab8/_data
这种方式我们未来使用得十分的多,因为我们通常会构建自己的镜像。
假设构建镜像的时候没有挂载卷,要手动镜像挂载: -v 卷名:容器内路径
6.6 数据卷容器
两个mysql同步数据。
# 启动三个容器,通过刚才自己写的镜像启动
docker run -it --name docker01 renyuhua/centos:1.0
docker run -it --name docker02 --volumes-from docker01 renyuhua/centos:1.0
[外链图片转存失败,源站可能有防盗链机制,建议将图片保存下来直接上传(img-ZqF4JcDz-1629647465786)(docker.assets/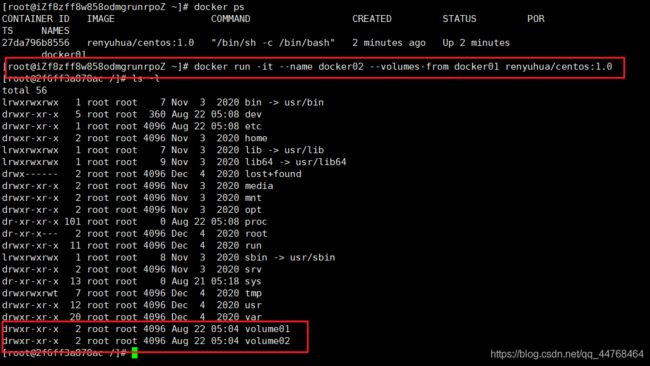
# 在子容器进入volumes01创建一个docker01,在父容器可以看见
docker run -it --name docker03 --volumes-from docker01 renyuhua/centos:1.0
# 在docker03创建一个文件,通过 --volumes-from 实现数据共享
# 可以删除docker01,发现docker02和docker03依旧可以访问。
多个mysql实现数据共享
docker run -d -p 3306:3306 -v /etc/mysql/conf.d -v /var/lib/mysql -e MYSQL_ROOT_PASSWORD=123456 --name mysql01 mysql:5.7
docker run -d -p 3306:3306 -e MYSQL_ROOT_PASSWORD=123456 --name mysql02 --volumes=from mysql01 mysql:5.7
# 在这个时候可以实现两个容器数据同步
结论:
容器之间配置信息的传递,数据容器卷的生命周期一直持续到没有容器为止。
但是你一旦持久化到了本地,本地的数据是不会删除的。
7. DockerFile
7.1 DockerFile介绍
dockerfile 是用来构建docker镜像的文件–命令参数脚本
1、编写一个dockerfile文件
2、docker build 构建成为一个镜像
3、docker run 运行镜像
4、docker push 发布镜像(DockerHub、阿里云镜像仓库)
查看官方
很多官方的镜像都是基础包,很多功能没有,我们通常会搭建自己的镜像。
官方既然可以制作镜像,我们也可以。
7.2 DockerFile构建过程
7.2.1 基础知识
1、每个保留关键字(指令)都必须是大写字母
2、执行从上到下顺序执行
3、#表示注释
4、每一个指令都会创建提交一个新的镜像层,并提交
dockerfile是面向开发的,以后要做镜像,就需要编写dockerfile文件,这个文件十分简单。
Docker镜像已经逐渐成为了企业交付的标准。
步骤:
- DockerFile:构建文件,定义了一切步骤,源代码
- DokcerImages:通过DockerFile构建生成的镜像,最终发布和运行的产品
- Docker容器:容器就是镜像运行起来提供服务
7.2.2 Docker的指令
FROM # 基础镜像,一切从这里开始构建 centos
MAINTAINER # 镜像是谁写的,姓名+邮箱
RUN # Docker镜像构建的时候需要运行的命令
ADD # 步骤:搭建tomcat镜像,这个tomcat压缩包:添加内容
WORKDIR # 镜像的工作目录
VOLUME # 挂载目录位置的目录
EXPOSE # 暴露端口配置
CMD # 指定容器启动的时候要运行的命令,只有最后一个会生效,可被替代
ENTRYPOINT # 指定容器启动的时候要运行的命令,可以直接追加命令
ONBUILD # 当构建一个被继承的DockerFile 这个时候就会运行 ONBUILD 的命令。触发指令
COPY # 类似ADD,将我们的文件拷贝到镜像中
ENV # 构建的时候设置个环境变量
7.2.3 实战测试
Docker Hub中99%镜像都是从这个基础镜像过来的FROM scratch,然后配置需要的软件和配置来进行的构建
创建自己的centos
1.编写自己的dockefile配置文件
cd /home
ls
mkdir dockerfile
cd dockerfile/
vim mydockerfile
# 配置文件
FROM centos
MAINTAINER renyuhua<[email protected]>
ENV MYPATH /usr/local
WORKDIR $MYPATH
RUN yum -y install vim
RUN yum -y install net-tools
EXPOSE 80
CMD echo $MYPATH
CMD echo "----end----"
CMD /bin/bash
2.通过dockerfile构建自己的镜像
# 命令:docker build -f dockerfile文件路径 -t 镜像名:[tag] .
[root@iZf8zff8w858odmgrunrpoZ dockerfile]# docker build -f mydockerfile -t mycentos:0.1 .
Sending build context to Docker daemon 2.048kB
Step 1/10 : FROM centos
---> 300e315adb2f
Step 2/10 : MAINTAINER renyuhua<2452431987@qq.com>
---> Running in 439e3721eb78
Removing intermediate container 439e3721eb78
---> 9fa2f61cdd4d
Step 3/10 : ENV MYPATH /usr/local
---> Running in e8e3ffa17e8e
Removing intermediate container e8e3ffa17e8e
---> db2ce4eecca0
Step 4/10 : WORKDIR $MYPATH
---> Running in 9ec345fccc77
Removing intermediate container 9ec345fccc77
---> 14dbe2b0f0a4
Step 5/10 : RUN yum -y install vim
---> Running in dc26d7f36e81
CentOS Linux 8 - AppStream 4.7 MB/s | 8.8 MB 00:01
CentOS Linux 8 - BaseOS 142 kB/s | 5.6 MB 00:40
CentOS Linux 8 - Extras 4.8 kB/s | 10 kB 00:02
Dependencies resolved.
================================================================================
Package Arch Version Repository Size
================================================================================
Installing:
vim-enhanced x86_64 2:8.0.1763-15.el8 appstream 1.4 M
Installing dependencies:
gpm-libs x86_64 1.20.7-17.el8 appstream 39 k
vim-common x86_64 2:8.0.1763-15.el8 appstream 6.3 M
vim-filesystem noarch 2:8.0.1763-15.el8 appstream 48 k
which x86_64 2.21-12.el8 baseos 49 k
Transaction Summary
================================================================================
Install 5 Packages
Total download size: 7.8 M
Installed size: 30 M
Downloading Packages:
(1/5): gpm-libs-1.20.7-17.el8.x86_64.rpm 469 kB/s | 39 kB 00:00
(2/5): vim-filesystem-8.0.1763-15.el8.noarch.rp 884 kB/s | 48 kB 00:00
(3/5): vim-enhanced-8.0.1763-15.el8.x86_64.rpm 4.7 MB/s | 1.4 MB 00:00
(4/5): vim-common-8.0.1763-15.el8.x86_64.rpm 15 MB/s | 6.3 MB 00:00
(5/5): which-2.21-12.el8.x86_64.rpm 45 kB/s | 49 kB 00:01
--------------------------------------------------------------------------------
Total 2.7 MB/s | 7.8 MB 00:02
warning: /var/cache/dnf/appstream-02e86d1c976ab532/packages/gpm-libs-1.20.7-17.el8.x86_64.rpm: Header V3 RSA/SHA256 Sig
nature, key ID 8483c65d: NOKEYCentOS Linux 8 - AppStream 1.6 MB/s | 1.6 kB 00:00
Importing GPG key 0x8483C65D:
Userid : "CentOS (CentOS Official Signing Key) "
Fingerprint: 99DB 70FA E1D7 CE22 7FB6 4882 05B5 55B3 8483 C65D
From : /etc/pki/rpm-gpg/RPM-GPG-KEY-centosofficial
Key imported successfully
Running transaction check
Transaction check succeeded.
Running transaction test
Transaction test succeeded.
Running transaction
Preparing : 1/1
Installing : which-2.21-12.el8.x86_64 1/5
Installing : vim-filesystem-2:8.0.1763-15.el8.noarch 2/5
Installing : vim-common-2:8.0.1763-15.el8.x86_64 3/5
Installing : gpm-libs-1.20.7-17.el8.x86_64 4/5
Running scriptlet: gpm-libs-1.20.7-17.el8.x86_64 4/5
Installing : vim-enhanced-2:8.0.1763-15.el8.x86_64 5/5
Running scriptlet: vim-enhanced-2:8.0.1763-15.el8.x86_64 5/5
Running scriptlet: vim-common-2:8.0.1763-15.el8.x86_64 5/5
Verifying : gpm-libs-1.20.7-17.el8.x86_64 1/5
Verifying : vim-common-2:8.0.1763-15.el8.x86_64 2/5
Verifying : vim-enhanced-2:8.0.1763-15.el8.x86_64 3/5
Verifying : vim-filesystem-2:8.0.1763-15.el8.noarch 4/5
Verifying : which-2.21-12.el8.x86_64 5/5
Installed:
gpm-libs-1.20.7-17.el8.x86_64 vim-common-2:8.0.1763-15.el8.x86_64
vim-enhanced-2:8.0.1763-15.el8.x86_64 vim-filesystem-2:8.0.1763-15.el8.noarch
which-2.21-12.el8.x86_64
Complete!
Removing intermediate container dc26d7f36e81
---> 3936f9cf8a23
Step 6/10 : RUN yum -y install net-tools
---> Running in 6bb155cc4f4a
Last metadata expiration check: 0:00:09 ago on Sun Aug 22 06:11:39 2021.
Dependencies resolved.
================================================================================
Package Architecture Version Repository Size
================================================================================
Installing:
net-tools x86_64 2.0-0.52.20160912git.el8 baseos 322 k
Transaction Summary
================================================================================
Install 1 Package
Total download size: 322 k
Installed size: 942 k
Downloading Packages:
net-tools-2.0-0.52.20160912git.el8.x86_64.rpm 70 kB/s | 322 kB 00:04
--------------------------------------------------------------------------------
Total 62 kB/s | 322 kB 00:05
Running transaction check
Transaction check succeeded.
Running transaction test
Transaction test succeeded.
Running transaction
Preparing : 1/1
Installing : net-tools-2.0-0.52.20160912git.el8.x86_64 1/1
Running scriptlet: net-tools-2.0-0.52.20160912git.el8.x86_64 1/1
Verifying : net-tools-2.0-0.52.20160912git.el8.x86_64 1/1
Installed:
net-tools-2.0-0.52.20160912git.el8.x86_64
Complete!
Removing intermediate container 6bb155cc4f4a
---> 213c3aa255f4
Step 7/10 : EXPOSE 80
---> Running in b55fe0ca668a
Removing intermediate container b55fe0ca668a
---> 8429d8066fcb
Step 8/10 : CMD echo $MYPATH
---> Running in 948d6198ff05
Removing intermediate container 948d6198ff05
---> 8985953d2db8
Step 9/10 : CMD echo "----end----"
---> Running in c8febbfe7a04
Removing intermediate container c8febbfe7a04
---> 1285c32ae431
Step 10/10 : CMD /bin/bash
---> Running in fca6ef63e2e4
Removing intermediate container fca6ef63e2e4
---> 1684e8494782
Successfully built 1684e8494782
Successfully tagged mycentos:0.1
3.测试运行
docker images
docker run -it mycentos:0.1
pwd
4.通过docker history
docker history 容器id
7.2.4 CMD和ENTRYPOINT的区别
CMD # 指定容器启动的时候要运行的命令,只有最后一个会生效,可被替代
ENTRYPOINT # 指定容器启动的时候要运行的命令,可以直接追加命令
1.测试CMD
# 编写文件
[root@iZf8zff8w858odmgrunrpoZ dockerfile]# vim dockerfile-cmd
FROM centos
CMD ["ls","-a"]
# 构建镜像
[root@iZf8zff8w858odmgrunrpoZ dockerfile]# docker build -f dockerfile-cmd -t cmdtest .
# run运行,发现我们的ls -a参数生效
[root@iZf8zff8w858odmgrunrpoZ dockerfile]# docker run 52080425731a
.
..
.dockerenv
bin
dev
etc
home
lib
lib64
# 想追加一个命令 -l ls -al
[root@iZf8zff8w858odmgrunrpoZ dockerfile]# docker run 52080425731a -l
docker: Error response from daemon: OCI runtime create failed:container_linux.go:380: starting container process caused: exec: "-l": executable file not found in $PATH: unknown.
# CMD的情况下,-l 替换了CMD["ls","-s"] 命令,-l不是命令
2.测试ENIRYPOINT
#创建dockerfile文件
[root@iZf8zff8w858odmgrunrpoZ dockerfile]# vim dockerfile-ah
FROM centos
ENTRYPOINT ["ls","-a"]
#构建
[root@iZf8zff8w858odmgrunrpoZ dockerfile]# docker build -f dockerfile-ah -t test .
#我们的追加命令是直接追加在 ls -a 后面的
docker run 6e69cb17f9c3 -l
7.2.5 实战:tomcat镜像
1、准备镜像文件 tomcat压缩包,jdk压缩包
2、编写dockerfile文件,官方命名Dockerfile,就不用-f指定了
touch readme.txt
vim Dockerfile
FROM centos
MAINTAINER renyuhua<[email protected]>
COPY readme.txt /usr/local/readme.txt
ADD jdk-8u301-linux-x64.tar.gz /usr/local
ADD apache-tomcat-8.5.69.tar.gz /usr/local
RUN yum -y install vim
ENV MYPATH /usr/local
WORKDIR $MYPATH
ENV JAVA_HOME /usr/local/jdk1.8.0_301
ENV CLASSPATH $JAVA_HOME/lib/dt.jar:$JAVA_HOME/lib/tools.jar
ENV CATALINA_HOME /usr/local/apache-tomcat-8.5.69
ENV CATALINA_BASH /usr/local/apache-tomcat-8.5.69
ENV PATH $PATH:$JAVAHOME/bin:$CATALINA_HOME/lib:$CATALINA_HOME/bin
EXPOSE 8080
CMD /usr/local/apache-tomcat-8.5.69/bin/startup.sh && tail -F /usr/local/apache-tomcat-8.5.69/bin/logs/catalina.out
3、构建镜像
docker build -t diytomcat .
4、把内部目录挂载出来
docker run -d -p 8080:8080 --name renyuhuatomcat -v /home/renyuhua/build/test:/usr/local/apache-tomcat-8.5.69/webapps/test -v /home/renyuhua/build/tomcat/tomcatlogs:/usr/local/apache-tomcat-8.5.69/logs diytomcat
5、进入目录
docker exec -it e30225732a62 /bin/bash
6、测试
curl localhost:8080
7、发布项目(由于做了卷挂载,我们直接在本地编写项目就可以发布了!)
进入与本地绑定的test目录
mkdir WEB-INF
cd WEB-INF/
vim web.xml
<?xml version="1.0" encoding="UTF-8"?>
<web-app xmlns:xsi="http://www.w3.org/2001/XMLSchema-instance" xmlns="http://java.sun.com/xml/ns/javaee" xmlns:web="http://java.sun.com/xml/ns/javaee/web-app_2_5.xsd" xsi:schemaLocation="http://java.sun.com/xml/ns/javaee http://java.sun.com/xml/ns/javaee/web-app_2_5.xsd" id="WebApp_ID" version="2.5">
<display-name>db</display-name>
<welcome-file-list>
<welcome-file>index.html</welcome-file>
<welcome-file>index.htm</welcome-file>
<welcome-file>index.jsp</welcome-file>
<welcome-file>default.html</welcome-file>
<welcome-file>default.htm</welcome-file>
<welcome-file>default.jsp</welcome-file>
</welcome-file-list>
</web-app>
cd ..
vim index.jsp
<%@ page language="java" contentType="text/html; charset=UTF-8"
pageEncoding="UTF-8"%>
<!DOCTYPE html>
<html>
<head>
<meta charset="utf-8">
<title>helloworld</title>
</head>
<body>
Hello World!<br/>
<%
System.out.println("任宇华");
%>
</body>
</html>
# 查看日志
cd ..
cd tomcatlogs/
ll
cat cataline.put
上面的图因为编码所以输出为三个问号。
7.2.6 发布自己的镜像
1、dockerhub注册自己的账号https://hub.docker.com/
2、确定这个账号可以登录
3、在我们的服务器上提交镜像
[root@iZf8zff8w858odmgrunrpoZ tomcatlogs]# docker login --help
Usage: docker login [OPTIONS] [SERVER]
Log in to a Docker registry.
If no server is specified, the default is defined by the daemon.
Options:
-p, --password string Password
--password-stdin Take the password from stdin
-u, --username string Username
docker login -u 登录名
4、登陆完毕后,就可以提交镜像了
docker push diytomcat
[root@iZf8zff8w858odmgrunrpoZ tomcatlogs]# docker push diytomcat
Using default tag: latest
The push refers to repository [docker.io/library/diytomcat]
4063e6ab32a5: Preparing
822971faeb55: Preparing
e88a6d410ab8: Preparing
f96ee873b533: Preparing
a428bc8309f0: Preparing
2653d992f4ef: Waiting
denied: requested access to the resource is denied # 被拒绝
# push镜像的问题
docker push renyuhua/diytomcat:1.0
# 给镜像加一个版本
docker tag 容器id renyuhua/tomcat:1.0
# 提交,自己发布的镜像带上版本号
docker push renyuhua/tomcat:1.0
7.2.7 发布到阿里云服务
1、登录阿里云
2、找到容器镜像服务
3、创建命名空间,防止冲突
4、创建容器镜像,选择本地
5、浏览页面信息,发现官方给了登录信息
6、使用官方给的登录信息登录,密码为创建仓库时的密码
7、push(这里需要注意的是根据阿里云给出的文档来推送自己的仓库)
总结
8. Docker网络
8.1 理解Docker
三个网络分别代表了不同的环境。
# 问题:docker 是如何让处理容器网络访问的
1.测试
docker run -d -P --name tomcat01 tomcat
# 查看容器的内部网络地址 ip addr,发现容器启动的时候会得到一个eth0@if123的地址,这是docker分配给它的地址
docker exec -it tomcat01 ip addr
# linux能不能ping通容器内部,发现可以ping通
# linux可以ping通docker容器内部
2.原理
- 192.168.0.1 路由器
- 1、我们每启动一个docker容器,docker就会给docker容器分配一个ip,我们只要安装了docker,就会有一个网卡docker0,桥接模式,使用的技术是 evth-pair 技术
- 2、再次测试ip addr,发现多了一对网卡
我们发现这个容器带来的网卡,都是一对对的
- evth-pair 就是一对虚拟设备接口,他们都是成对出现的,一段连着协议,一段彼此相连。
- 正因为有这个特性,我们可以用它来充当一个桥梁。专门连接各种虚拟网络设备。
- OpenStac:Docker容器之间的连接,OVS的连接,都是使用evth-pair技术。
3.测试tomcat01和tomcat02是否可以ping通
docker exec -it tomcat02 ping 172.17.0.2
#发现容器和容器之间是可以互相ping通的
- 结论:结论: tomcat01和tomcat02是公用的一个路由器,docker0。
所有的容器不指定网络的情况下,都是docker0路由的,docker会给我们的容器分配一个默认的可用IP
docker使用的是linux桥接,宿主机中是一个Dokcer容器的网桥docker01
Docker中的所有的网络接口都是虚拟的,虚拟的转发效率高。
只要删除,对应的一对网桥就没了。
8.2 --link
思考一个场景,我们编写了一个微服务,database url=ip:,项目不重启,数据库ip换掉了,我们希望可以处理这个问题,可以名字来进行访问容器?
# 如何可以解决?
[root@iZf8zff8w858odmgrunrpoZ ~]# docker exec -it tomcat01 ping tomcat02
ping: tomcat02: Name or service not known
# 通过--link可以解决网络连通问题
[root@iZf8zff8w858odmgrunrpoZ ~]# docker run -d -P --name tomcat03 --link tomcat02 tomcat
b6fd63b3aa40df5f468d9374e4919894c3f028454f1c119175c093f56a069708
[root@iZf8zff8w858odmgrunrpoZ ~]# docker exec -it tomcat03 ping tomcat02
PING tomcat02 (172.17.0.3) 56(84) bytes of data.
64 bytes from tomcat02 (172.17.0.3): icmp_seq=1 ttl=64 time=0.081 ms
64 bytes from tomcat02 (172.17.0.3): icmp_seq=2 ttl=64 time=0.058 ms
64 bytes from tomcat02 (172.17.0.3): icmp_seq=3 ttl=64 time=0.063 ms
# 反向可以ping通么?(不可以)
# 查看网络配置信息
[root@iZf8zff8w858odmgrunrpoZ ~]# docker network ls
NETWORK ID NAME DRIVER SCOPE
d71aa2fb1151 bridge bridge local
03d4df5fed3a host host local
a1ac7cc791e3 none null local
[root@iZf8zff8w858odmgrunrpoZ ~]# docker network inspect d71aa2fb1151
# 其实tomcat03就是在本地配置了tomcat02的配置
docker images
hosts 配置本地绑定
# 查看host配置
docker exec -it tomcat03 cat /etc/hosts
–link就是在hosts配置中增加了一个172.17.0.3 tomcat02
- 我们现在用docker已经不建议使用–link了。
- 自定义网络,不适用docker0
- docker0的问题:不支持容器名连接访问
8.3 自定义网络
- 查看所有的docker网络
8.3.1 网络模式
bridge:桥接 docker(默认,自己创建使用bridge模式)
none:不配置网络
host:和宿主机共享网络
container:容器网络联通(用的少,局限大)
docker 命令
[root@iZf8zff8w858odmgrunrpoZ ~]# docker network --help
Commands:
connect Connect a container to a network
create Create a network
disconnect Disconnect a container from a network
inspect Display detailed information on one or more networks
ls List networks
prune Remove all unused networks
rm Remove one or more networks
8.3.2 网络自定义配置
# 我们之前直接启动的命令, --net bridge ,而这个就是我们的docker0
docker run -d -P --name tomcat01 tomcat
docker run -d -P --name tomcat01 --net bridge tomcat
# docker特点:默认,域名不能访问 --link可以打通链接
# 我们可以自定义网络
# 首先查看命令
docker network create --help
# 创建
# --driver bridge
# --subnet 192.168.0.0/16 192.168.0.2--192.168.255.255
# --gateway 192.168.0.1
docker network create --driver bridge --subnet 192.168.0.0/16 --gateway 192.168.0.1 mynet
# 查看
[root@iZf8zff8w858odmgrunrpoZ ~]# docker network ls
NETWORK ID NAME DRIVER SCOPE
d71aa2fb1151 bridge bridge local
03d4df5fed3a host host local
945de5870776 mynet bridge local
a1ac7cc791e3 none null local
# 自己的网络就创建好了
docker network inspect mynet
将我们的tomcat发布到我们自己配置的网络里
docker run -d -P --name tomcat-net-01 --net mynet tomcat
docker run -d -P --name tomcat-net-02 --net mynet tomcat
# 查看网络信息
docker network inspect mynet
执行ping
# 再次测试ping连接,现在不使用 --link 也可以ping 名字了
docker exec -it tomcat-net-01 ping tomcat-net-02

我们自定义的网络docker已经帮我们维护好了对应关系,推荐我们平时使用自定义的网络
**好处:**不同的集群使用不同的网络,是保证我们的集群的安全和健康的
8.3.3 网络连通
1.先启动两个docker0的tomcat
docker run -d -P --name tomcat01 tomcat
docker run -d -P --name tomcat02 tomcat
2.用tomcat01 ping tomcat-net-01 会出错
docker exec -it tomcat01 ping tomcat-net-01
3.连接一个容器到一个网络
[root@iZf8zff8w858odmgrunrpoZ ~]# docker network connect --help
Options:
--alias strings Add network-scoped alias for the container
--driver-opt strings driver options for the network
--ip string IPv4 address (e.g., 172.30.100.104)
--ip6 string IPv6 address (e.g., 2001:db8::33)
--link list Add link to another container
--link-local-ip strings Add a link-local address for the container
# 测试打通tomcat01到我们的mynet
docker network connect mynet tomcat01
#查看
docker network inspect mynet
# 连通之后将tomcat01和mynet打通,放到了mynet网络下
# 一个容器两个IP地址,阿里云服务器,公网ip,私网ip
4.再来测试一下
docker exec -it tomcat01 ping tomcat-net-01
# 成功
# 02是没有连通的
**结论:**结论:假设要跨网络操作别人,就需要使用docker network connect连通!
8.3.4 实战:部署redis集群
1.启动六个集群,用脚本,首先创建网卡
docker network create redis --subnet 172.38.0.0/16
docker network inspect redis
2.编写shell脚本
# 通过脚本创建六个redis配置
for port in $(seq 1 6); \
do \
mkdir -p /mydata/redis/node-${port}/conf
touch /mydata/redis/node-${port}/conf/redis.conf
cat << EOF >/mydata/redis/node-${port}/conf/redis.conf
port 6379
bind 0.0.0.0
cluster-enabled yes
cluster-config-file nodes.conf
cluster-node-timeout 5000
cluster-announce-ip 172.38.0.1${port}
cluster-announce-port 6379
cluster-announce-bus-port 16379
appendonly yes
EOF
done
3.启动节点
# 创建结点1
docker run -p 6371:6379 -p 16371:16379 --name redis-1 \
-v /mydata/redis/node-1/data:/data \
-v /mydata/redis/node-1/conf/redis.conf:/etc/redis/redis.conf \
-d --net redis --ip 172.38.0.11 redis:5.0.9-alpine3.11 redis-server /etc/redis/redis.conf
#创建结点2
docker run -p 6372:6379 -p 16372:16379 --name redis-2 \
-v /mydata/redis/node-2/data:/data \
-v /mydata/redis/node-2/conf/redis.conf:/etc/redis/redis.conf \
-d --net redis --ip 172.38.0.12 redis:5.0.9-alpine3.11 redis-server /etc/redis/redis.conf
#创建结点3
docker run -p 6373:6379 -p 16373:16379 --name redis-3 \
-v /mydata/redis/node-3/data:/data \
-v /mydata/redis/node-3/conf/redis.conf:/etc/redis/redis.conf \
-d --net redis --ip 172.38.0.13 redis:5.0.9-alpine3.11 redis-server /etc/redis/redis.conf
#创建结点4
docker run -p 6374:6379 -p 16374:16379 --name redis-4 \
-v /mydata/redis/node-4/data:/data \
-v /mydata/redis/node-4/conf/redis.conf:/etc/redis/redis.conf \
-d --net redis --ip 172.38.0.14 redis:5.0.9-alpine3.11 redis-server /etc/redis/redis.conf
#创建结点5
docker run -p 6375:6379 -p 16375:16379 --name redis-5 \
-v /mydata/redis/node-5/data:/data \
-v /mydata/redis/node-5/conf/redis.conf:/etc/redis/redis.conf \
-d --net redis --ip 172.38.0.15 redis:5.0.9-alpine3.11 redis-server /etc/redis/redis.conf
#创建结点6
docker run -p 6376:6379 -p 16376:16379 --name redis-6 \
-v /mydata/redis/node-6/data:/data \
-v /mydata/redis/node-6/conf/redis.conf:/etc/redis/redis.conf \
-d --net redis --ip 172.38.0.16 redis:5.0.9-alpine3.11 redis-server /etc/redis/redis.conf
4.进入节点查看,创建集群
[root@iZf8zff8w858odmgrunrpoZ conf]# docker exec -it redis-1 /bin/sh
/data # ls
appendonly.aof nodes.conf
/data # redis-cli --cluster create 172.38.0.11:6379 172.38.0.12:6379 172.38.0.13:6379 172.38.0.14:6379 172.38.0.15:6379 172.38.0.16:6379 --cluster-replicas 1
>>> Performing hash slots allocation on 6 nodes...
Master[0] -> Slots 0 - 5460
Master[1] -> Slots 5461 - 10922
Master[2] -> Slots 10923 - 16383
Adding replica 172.38.0.15:6379 to 172.38.0.11:6379
Adding replica 172.38.0.16:6379 to 172.38.0.12:6379
Adding replica 172.38.0.14:6379 to 172.38.0.13:6379
M: 0816e2ea1f1f87e14651dd250b376c3cd74b12fa 172.38.0.11:6379
slots:[0-5460] (5461 slots) master
M: 4b5642921114979a954d2b21c2047e929fab43b8 172.38.0.12:6379
slots:[5461-10922] (5462 slots) master
M: 64061c7d9b019f55ad98b357efeb1683440cc910 172.38.0.13:6379
slots:[10923-16383] (5461 slots) master
S: 4ff1e52202e5f0fd4da4d9608524f44a86a88e28 172.38.0.14:6379
replicates 64061c7d9b019f55ad98b357efeb1683440cc910
S: 50fb3d6e654be44bd275f4fca1c74108257d29c1 172.38.0.15:6379
replicates 0816e2ea1f1f87e14651dd250b376c3cd74b12fa
S: 6e89e3af60ee52de3705261c8d7a3928c6608f72 172.38.0.16:6379
replicates 4b5642921114979a954d2b21c2047e929fab43b8
Can I set the above configuration? (type 'yes' to accept): yes
>>> Nodes configuration updated
>>> Assign a different config epoch to each node
>>> Sending CLUSTER MEET messages to join the cluster
Waiting for the cluster to join
....
>>> Performing Cluster Check (using node 172.38.0.11:6379)
M: 0816e2ea1f1f87e14651dd250b376c3cd74b12fa 172.38.0.11:6379
slots:[0-5460] (5461 slots) master
1 additional replica(s)
M: 4b5642921114979a954d2b21c2047e929fab43b8 172.38.0.12:6379
slots:[5461-10922] (5462 slots) master
1 additional replica(s)
S: 50fb3d6e654be44bd275f4fca1c74108257d29c1 172.38.0.15:6379
slots: (0 slots) slave
replicates 0816e2ea1f1f87e14651dd250b376c3cd74b12fa
M: 64061c7d9b019f55ad98b357efeb1683440cc910 172.38.0.13:6379
slots:[10923-16383] (5461 slots) master
1 additional replica(s)
S: 4ff1e52202e5f0fd4da4d9608524f44a86a88e28 172.38.0.14:6379
slots: (0 slots) slave
replicates 64061c7d9b019f55ad98b357efeb1683440cc910
S: 6e89e3af60ee52de3705261c8d7a3928c6608f72 172.38.0.16:6379
slots: (0 slots) slave
replicates 4b5642921114979a954d2b21c2047e929fab43b8
[OK] All nodes agree about slots configuration.
>>> Check for open slots...
>>> Check slots coverage...
[OK] All 16384 slots covered.
/data # redis-cli -c
127.0.0.1:6379> cluster info
cluster_state:ok
cluster_slots_assigned:16384
cluster_slots_ok:16384
cluster_slots_pfail:0
cluster_slots_fail:0
cluster_known_nodes:6
cluster_size:3
cluster_current_epoch:6
cluster_my_epoch:1
cluster_stats_messages_ping_sent:171
cluster_stats_messages_pong_sent:175
cluster_stats_messages_sent:346
cluster_stats_messages_ping_received:170
cluster_stats_messages_pong_received:171
cluster_stats_messages_meet_received:5
cluster_stats_messages_received:346
127.0.0.1:6379> cluster nodes
4b5642921114979a954d2b21c2047e929fab43b8 172.38.0.12:6379@16379 master - 0 1629641080267 2 connected 5461-10922
50fb3d6e654be44bd275f4fca1c74108257d29c1 172.38.0.15:6379@16379 slave 0816e2ea1f1f87e14651dd250b376c3cd74b12fa 0 1629641079000 5 connected
64061c7d9b019f55ad98b357efeb1683440cc910 172.38.0.13:6379@16379 master - 0 1629641080569 3 connected 10923-16383
4ff1e52202e5f0fd4da4d9608524f44a86a88e28 172.38.0.14:6379@16379 slave 64061c7d9b019f55ad98b357efeb1683440cc910 0 1629641080569 4 connected
0816e2ea1f1f87e14651dd250b376c3cd74b12fa 172.38.0.11:6379@16379 myself,master - 0 1629641079000 1 connected 0-5460
6e89e3af60ee52de3705261c8d7a3928c6608f72 172.38.0.16:6379@16379 slave 4b5642921114979a954d2b21c2047e929fab43b8 0 1629641080000 6 connected
127.0.0.1:6379>
[外链图片转存失败,源站可能有防盗链机制,建议将图片保存下来直接上传(img-TcTH6ppF-1629647465802)(docker.assets/
)]
9. SpringBoot微服务打包Docker镜像
1.构建springboot项目
package com.ren.helloworld.controller;
import org.springframework.web.bind.annotation.RequestMapping;
import org.springframework.web.bind.annotation.RestController;
/**
* @author renyuhua
* @date 2021年08月19日 17:26
*/
@RestController
public class HelloController {
//接口:http://localhost:8080/hello
@RequestMapping("/hello")
public String hello(){
//调用业务,接受前端的参数
return "hello world";
}
}
2.打包为jar包
3.编写Dockerfile脚本
FROM java:8
COPY *.jar /app.jar
CMD ["--server.port=8080"]
EXPOSE 8080
ENTRYPOINT ["java","-jar","/app.jar"]
4.将编写的脚本和打包好的jar包上传到docker
cd /home
mkdir idea
cd /idea
5.打包为镜像
docker build -t renyuhua666 .
6.运行
docker run -d -P --name renyuhua renyuhua666
docker ps
curl localhost:49161
curl localhost:49161/hello