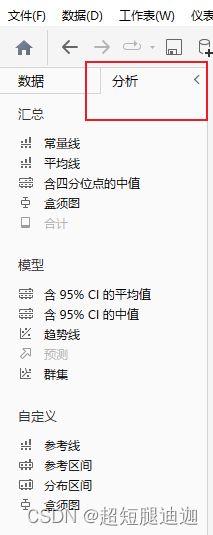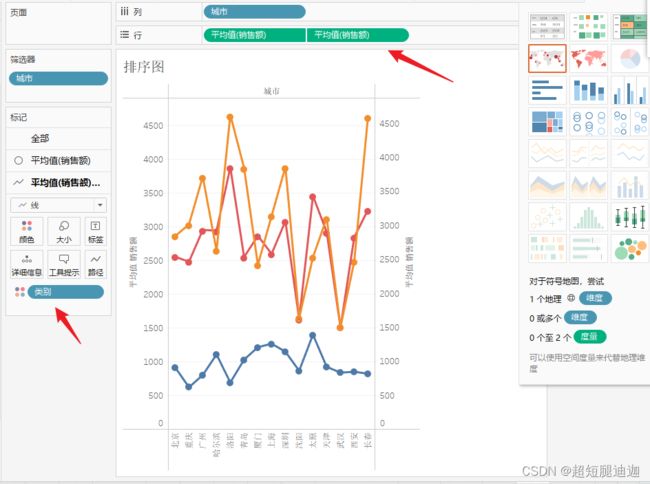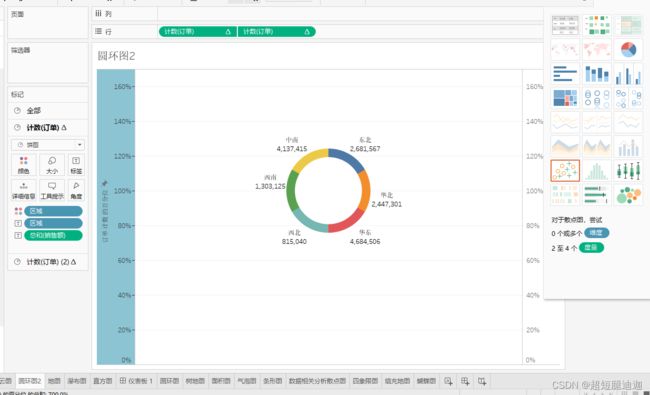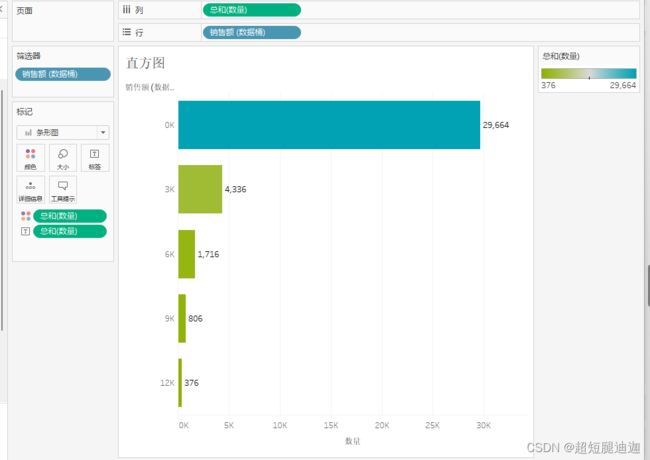- 更新!「3D Web轻量化引擎」HOOPS Communicator发布2025.2.0版本:全新WebViewer用户界面、
工业3D_大熊
3DCAD开发工具3d3D建模3D模型轻量化工业3D3D数据格式转换3D模型可视化3DWeb轻量化
3DWeb轻量化引擎HOOPSCommunicator此前发布2025.2.0版本!此次更新聚焦于提升用户体验和稳定性,通过引入创新的界面设计以及对若干问题的修复,确保用户能够更加高效、流畅地处理3D数据可视化任务。以下将详细阐述本次更新的核心内容。一、增强功能本次更新的重点在于对WebViewer用户界面的革新。我们精心打造了全新的WebViewerUI,其核心基于WebComponents技术
- 数据可视化5:MATLAB绘制单组箱线图
箱线图的作用箱形图(又称为「盒须图」或「箱线图」)能方便显示数字数据组的四分位数。箱形图通常用于描述性统计,是以图形方式快速查看一个或多个数据集的好方法。虽然与直方图或密度图相比似乎有点原始,但它们占用较少空间,当要比较很多组或数据集之间的分布时便相当有用。箱线图基本描述该图展示的是一个箱线图(BoxPlot)的主要组成部分及其含义。箱线图是一种用于展示数据分布情况的统计图表,能够直观地反映数据的
- 【面试系列】C++ 高频面试题
野老杂谈
全网最全IT公司面试宝典c++面试编程语言
欢迎来到我的博客,很高兴能够在这里和您见面!欢迎订阅相关专栏:⭐️全网最全IT互联网公司面试宝典:收集整理全网各大IT互联网公司技术、项目、HR面试真题.⭐️AIGC时代的创新与未来:详细讲解AIGC的概念、核心技术、应用领域等内容。⭐️全流程数据技术实战指南:全面讲解从数据采集到数据可视化的整个过程,掌握构建现代化数据平台和数据仓库的核心技术和方法。文章目录C++初级面试题及其详细解答1.解释C
- 用Python实现数据可视化的实用指南
庞队千Virginia
用Python实现数据可视化的实用指南practical-python-data-viz-guideResourcesforteaching&learningpracticaldatavisualizationwithpython.项目地址:https://gitcode.com/gh_mirrors/pr/practical-python-data-viz-guide项目介绍在数据驱动的时代,数
- 使用Python进行数据可视化的初学者指南
首先,我们需要确保你的计算机上安装了Python环境。访问Python官方网站可以下载最新的Python版本。接下来,我们将使用matplotlib库来进行图形绘制,这是一个广泛使用的绘图库。你可以通过Python的包管理器pip来安装它:pipinstallmatplotlib一旦安装完成,我们就可以开始绘制我们的第一个图表了。让我们从最简单的图形——折线图开始。假设我们有以下数据集表示某城市一
- 基于Matplotlib,在个人电脑上实现无代码、易于使用的绘图体验
wh3933
matplotlib信息可视化
在科学研究、商业分析和学术出版等领域,数据可视化是沟通洞见、展示成果的关键环节。强大的Python绘图库Matplotlib为此提供了无限可能,但其陡峭的学习曲线和对编程能力的硬性要求,将大量非程序员的领域专家拒之门外。这些专家——包括科学家、分析师、学者和学生——虽然在各自领域具备深厚的知识,却常常因不熟悉编程而难以高效地创建高质量、可定制的图表。他们目前或受限于Excel等功能有限的软件,或需
- 03 数据可视化的世界非常广阔,除了已提到的类型,还有许多更细分或前沿的可视化形式。
晨曦543210
信息可视化人工智能
十五、机器学习与数据科学专用图表特征重要性图(FeatureImportancePlot)用途:展示机器学习模型中各特征对预测结果的贡献度。示例:随机森林模型中影响房价预测的关键因素。混淆矩阵热力图(ConfusionMatrixHeatmap)用途:分类模型性能评估,显示预测结果与真实标签的对比。示例:疾病诊断模型的真阳性/假阳性分布。学习曲线(LearningCurve)用途:分析模型训练过程
- 2025——》import matplotlib.pyplot as plt/如何在Jupyter Notebook中使用Matplotlib库?
明—猿
NumPyjupytermatplotlibnumpyjupyter
importmatplotlib.pyplotasplt是Python中用于导入Matplotlib库的绘图模块pyplot并设置别名为plt的标准语句。Matplotlib是一个强大的可视化库,广泛用于数据可视化、图表绘制和科学绘图。以下是关于该语句的详细说明:一、语句解析importmatplotlib.pyplotmatplotlib是基础库,pyplot是其子模块,提供类似MATLAB的绘
- 从0到1:Vue.js与D3.js搭建AI大数据动态看板
一、引言在当今AI和大数据盛行的时代,数据如同企业的“石油”,蕴含着巨大的价值。随着数据量呈指数级增长,如何从海量数据中快速提取有价值的信息,并以直观、易懂的方式呈现出来,成为了数据分析领域的关键挑战。数据看板作为一种强大的数据可视化工具,能够将复杂的数据转化为直观的图表、图形和指标,帮助用户快速理解数据背后的含义,做出更明智的决策。无论是企业的管理层、业务分析师还是数据科学家,都可以通过数据看板
- Python数据可视化:使用Python创建令人惊艳的图表
master_chenchengg
pythonpythonPythonpython开发IT
Python数据可视化:使用Python创建令人惊艳的图表I.可视化的力量:为什么一张好图胜过千言万语II.工欲善其事必先利其器:选择合适的Python可视化库Matplotlib入门:打造你的第一张图表Seaborn的魅力:更美观、更统计学友好的绘图Plotly互动式图表:让你的数据动起来Bokeh与GeoPandas:探索地理空间数据的新维度III.从零开始:一步步教你构建基本图表散点图的艺术
- 第04课:了解数据必备的文本可视化技巧
Soyoger
中文自然语言处理入门机器学习NLP人工智能
为什么要文本数据可视化文字是传递信息最常用的载体,随着海量文本的涌现,信息超载和数据过剩等问题日益凸显,当大段大段的文字摆在面前,已经很少有人耐心、认真把它读完,人们急需一种更高效的信息接收方式,从视觉的角度出发,文本可视化正是解药良方。所谓一图胜千言,其实就是文本可视化的一种表现。因此,文本可视化技术将文本中复杂的或者难以通过文字表达的内容和规律以视觉符号的形式表达出来,使人们能够利用与生俱来的
- 一文讲清楚CDA数据分析师考试,2025年最新Q&A,你想问的这里都有答案【更新于2025年7月1日】
很多小伙伴都在问CDA考试的问题,以下是结合2025年最新政策与行业动态更新的CDA数据分析师认证考试Q&A,覆盖考试内容、报考条件、备考策略等核心问题:一、考试基础信息Q1:CDA数据分析师认证分为几个等级?各自的定位是什么?A:CDA认证分为三个等级:LevelI:面向零基础入门者,培养Excel/SQL基础、数据可视化、业务报告制作等能力,适合应届生或业务岗人员。LevelII:需先通过Le
- 【科研绘图系列】R语言绘制论文组合图(multiple plots)
生信学习者1
SCI科研绘图系列(2025版)r语言数据分析数据挖掘数据可视化
禁止商业或二改转载,仅供自学使用,侵权必究,如需截取部分内容请后台联系作者!文章目录介绍加载R包数据下载函数数据预处理画图1画图2画图3画图4画图5画图6总结系统信息介绍这段代码是一个用于生成多种复杂数据可视化的R脚本,主要利用ggplot2、tidyverse和自定义函数来处理和展示与小鼠实验相关的数据。它通过读取、处理数据,并生成多种图形,旨在清晰地展示不同实验组的小鼠在不同时间点的抗体浓度和
- 【Python】——使用python实现GUI图书管理系统:Tkinter+SQLite实战
星星法术嗲人
python基础sqlite数据库
本文将通过一个完整的python项目——图书管理系统,演示如何利用Tkinter构建GUI界面,结合SQLite数据库实现增删改查功能。代码简洁易懂,适合python初学者学习和二次开发。一、项目功能概览图书管理:添加、查看、修改、删除图书信息数据存储:使用SQLite持久化存储图书数据可视化界面:表格展示数据,支持快速选择和编辑输入校验:关键字段非空校验与操作确认提示二、技术栈与依赖库impor
- 基于JAVA+SpringBoot+Vue+Echarts的充电数据大屏可视化分析
✌全网粉丝20W+,csdn特邀作者、博客专家、CSDN新星计划导师、java领域优质创作者,博客之星、掘金/华为云/阿里云/InfoQ等平台优质作者、专注于Java技术领域和毕业项目实战✌文末获取项目下载方式一、项目背景介绍:随着电动汽车的普及,城市中充电设施的需求日益增长。为了提高充电设施的管理效率和用户体验,本文提出了一个停车场充电桩数据可视化平台的设计与实现。该平台旨在集成、处理并展示来自
- 6款专业漏斗图工具,提升你的分析效率
Designseek满血版
信息可视化人工智能
漏斗图,这一以漏斗形状展示数据逐步减少情况的可视化工具,在日常数据分析中扮演着重要角色。它通过直观的宽度变化,展现了从一阶段到另一阶段数据的流失率,从而清晰地揭示了不同阶段的数据转换效果。通常,漏斗图自上而下排列,顶部代表初始数据,而随着向下的进展,数据逐渐减少,体现了各阶段的流转情况。在数据分析和商业汇报中,漏斗图因其直观展示流程转化率的特性,成为数据可视化的核心工具之一。无论是销售漏斗、用户行
- 一个完整的数据采集系统的实现,使用 Qt 框架和 QSerialPort 模块开发,支持从串口设备采集数据、实时显示、保存到文件,并支持数据可视化
zhxup606
C++qt信息可视化开发语言
以下是一个完整的数据采集系统的实现,使用Qt框架和QSerialPort模块开发,支持从串口设备采集数据、实时显示、保存到文件,并支持数据可视化。接着,我会通过一个具体案例(采集温湿度传感器数据)进行详细扩展。代码和说明将使用中文,方便理解。一、数据采集系统的完整代码实现1.系统功能串口通信:从串口设备采集数据。实时显示:在界面上实时显示采集到的数据。数据保存:将数据保存到本地文件(CSV格式)。
- 上位机李工架构之一
zhxup606
架构
本篇将围绕半导体可靠性测试机上位机开发,提供一个系统性教程与学习路线,结合C#高级编程(反射、接口、抽象类、泛型、设计模式、集合、特性、索引、委托事件、匿名方法、多线程、面向对象等)和异步/同步对比,深入讲解如何高效开发上位机系统。同时,基于前文的实时数据可视化(WPF、LiveCharts2、WebSocket)、AI异常检测(ML.NET隔离森林)和异步任务调度(DAG调度、PID控制),本篇
- 【计算机毕业设计】基于Springboot的办公用品管理系统+LW
枫叶学长(专业接毕设)
Java毕业设计实战案例课程设计springboot后端
博主介绍:✌全网粉丝3W+,csdn特邀作者、CSDN新星计划导师、Java领域优质创作者,掘金/华为云/阿里云/InfoQ等平台优质作者、专注于Java技术领域和学生毕业项目实战,高校老师/讲师/同行前辈交流✌技术范围:SpringBoot、Vue、SSM、HLMT、Jsp、PHP、Nodejs、Python、爬虫、数据可视化、小程序、安卓app、大数据、物联网、机器学习等设计与开发。主要内容:
- OneCode图表配置速查手册
低代码老李
软件行业领域设计低代码信息可视化数据分析数据挖掘
前言在数据可视化日益成为业务决策核心驱动力的今天,高效、灵活的图表配置系统已成为开发人员不可或缺的工具。OneCode图表组件凭借其丰富的图表类型与精细化的配置能力,为开发者提供了构建专业数据可视化界面的完整解决方案。然而,随着图表类型的不断扩展与配置项的日益丰富,如何快速定位并正确使用特定配置属性已成为提升开发效率的关键挑战。本配置字典博文旨在为开发者提供一份全面、系统的OneCode图表配置参
- OneCode 图表组件核心优势解析
一、全方位的可视化能力OneCode图表组件提供了15+种专业图表类型,覆盖从基础到高级的数据可视化需求:基础图表:柱状图、折线图、饼图、面积图等高级图表:金字塔图、雷达图、仪表盘、LED图表等实时图表:实时折线图、实时柱状图、实时堆叠图等特殊图表:圆柱图、温度计图、角度仪表、水平线性仪表等这种丰富的图表类型支持,使得OneCode能够满足不同行业、不同场景下的数据可视化需求,从简单的数据展示到复
- JavaScript与原生开发的较量:为何高性能可视化应用更适合选用SciChart?
界面开发小八哥
javascript开发语言SciChart图表工具数据可视化
SciChart是高性能数据可视化领域的优秀图表产品,深受数据密度和精度至关重要行业的信赖,包括航空航天、石油和天然气、科学研究和赛车运动等。作为F1中使用的解决方案,SciChart被NASA所依赖,并受到90%的顶级医疗技术公司青睐,它提供实时、跨平台的可视化,提供无与伦比的灵活性和定制性。立即获取SciChart正式版在为iOS和Android打造高性能数据可视化应用时,选择合适的开发方式至
- Seaborn 教程
froginwe11
开发语言
Seaborn教程引言Seaborn是一个强大的Python数据可视化库,它建立在Matplotlib的基础上,专门用于统计图形的绘制。Seaborn提供了一系列的绘图功能,使得统计数据的可视化变得更加简单和直观。本文将为您提供一个全面的Seaborn教程,帮助您快速掌握其基本用法和高级技巧。安装与导入在开始之前,请确保您的Python环境中已经安装了Seaborn和Matplotlib。您可以使
- ECharts 智慧医疗大屏制作实例详解
在大数据时代,数据可视化已成为信息传递和决策支持的重要手段。ECharts作为一款功能强大、易于上手的开源可视化库,凭借其丰富的图表类型、灵活的配置项和良好的跨平台兼容性,广泛应用于企业级数据大屏、BI报表、实时监控等场景。本教程以“智慧医疗大屏”为例,完整演示了从页面搭建、图表配置到动态交互与响应式适配的全过程。通过循序渐进的讲解,读者将掌握如何使用ECharts构建专业、美观、可交互的数据可视
- Python中使用Graphviz绘制决策树图解
黃昱儒
本文还有配套的精品资源,点击获取简介:Graphviz是一款用于数据可视化和算法流程展示的图形绘制软件,特别适用于Python中绘制决策树和其他图形类型。本安装包包含Graphviz安装程序和配置指南,以及如何在Python中利用pydot库等第三方库进行图形绘制的详细步骤。通过配置环境变量和利用DOT语言,用户可以将决策树模型转换为可视化图形,加深对机器学习模型的理解和调试。1.Graphviz
- Excel 中什么数据应该用什么图?(柱状图、折线图、饼图、条形图的适用场景)
冰糖心书房
Excelexcel信息可视化数据分析
选对图表类型,是数据可视化成功的前提。我们可以通过一个简单的框架来选择最合适的图表。首先问自己一个核心问题:我想通过图表传达什么信息?通常可以归结为以下四种之一:比较(Comparison):我想比较不同类别项目的大小。趋势(Trend):我想展示数据随时间的变化。构成(Composition):我想展示一个整体由哪些部分组成,以及各部分的比例。关系(Relationship):我想探究两个或多个
- 分享一款使用AI开发的免费的在线图表制作工具
图表工具免费ai开发
在线图表制作工具:轻松创建专业图表还在为复杂的数据可视化而烦恼吗?我们的在线图表制作工具(OnlineChartMaker)让您告别繁琐的软件安装和学习曲线,轻松创建专业、美观的图表。主要功能:直观的数据输入:简单几步即可导入或手动输入数据。丰富的图表类型:支持折线图、柱状图、饼图等多种常用图表,满足您的不同需求。实时预览:调整数据或样式时,即时查看图表效果。多语言支持:提供多种语言界面,方便全球
- SVG 安装使用教程
小奇JAVA面试
安装使用教程SVG
一、SVG简介SVG(ScalableVectorGraphics,可缩放矢量图形)是一种基于XML的图像格式,用于描述二维图形。与传统的PNG、JPG等位图格式不同,SVG不会因放大而失真,适合展示图标、图表、动画和交互图形。二、SVG的应用场景网站图标和UI元素数据可视化(与ECharts、D3.js等结合)响应式Web设计中的矢量图动画和交互图形三、SVG安装环境(无需专门安装)3.1浏览器
- Dash 安装使用教程
小奇JAVA面试
安装使用教程dash
一、Dash简介Dash是一个基于Python的Web应用框架,专为构建数据可视化界面而设计。它由Plotly团队开发,适合构建交互式仪表盘、可视化分析工具和Web应用,无需使用JavaScript。二、安装Dash2.1使用pip安装pipinstalldash推荐同时安装Plotly:pipinstallplotly2.2验证安装python-c"importdash;print(dash._
- python打卡day58@浙大疏锦行
风逸hhh
python打卡60天行动python开发语言
知识点回顾:时序建模的流程时序任务经典单变量数据集ARIMA(p,d,q)模型实战SARIMA摘要图的理解处理不平稳的2种差分n阶差分---处理趋势季节性差分---处理季节性建立一个ARIMA模型,通常遵循以下步骤:1.数据可视化:观察原始时间序列图,判断是否存在趋势或季节性。2.平稳性检验:-对原始序列进行ADF检验。-如果p值>0.05,说明序列非平稳,需要进行差分。3.确定差分次数d:-进行
- 312个免费高速HTTP代理IP(能隐藏自己真实IP地址)
yangshangchuan
高速免费superwordHTTP代理
124.88.67.20:843
190.36.223.93:8080
117.147.221.38:8123
122.228.92.103:3128
183.247.211.159:8123
124.88.67.35:81
112.18.51.167:8123
218.28.96.39:3128
49.94.160.198:3128
183.20
- pull解析和json编码
百合不是茶
androidpull解析json
n.json文件:
[{name:java,lan:c++,age:17},{name:android,lan:java,age:8}]
pull.xml文件
<?xml version="1.0" encoding="utf-8"?>
<stu>
<name>java
- [能源与矿产]石油与地球生态系统
comsci
能源
按照苏联的科学界的说法,石油并非是远古的生物残骸的演变产物,而是一种可以由某些特殊地质结构和物理条件生产出来的东西,也就是说,石油是可以自增长的....
那么我们做一个猜想: 石油好像是地球的体液,我们地球具有自动产生石油的某种机制,只要我们不过量开采石油,并保护好
- 类与对象浅谈
沐刃青蛟
java基础
类,字面理解,便是同一种事物的总称,比如人类,是对世界上所有人的一个总称。而对象,便是类的具体化,实例化,是一个具体事物,比如张飞这个人,就是人类的一个对象。但要注意的是:张飞这个人是对象,而不是张飞,张飞只是他这个人的名字,是他的属性而已。而一个类中包含了属性和方法这两兄弟,他们分别用来描述对象的行为和性质(感觉应该是
- 新站开始被收录后,我们应该做什么?
IT独行者
PHPseo
新站开始被收录后,我们应该做什么?
百度终于开始收录自己的网站了,作为站长,你是不是觉得那一刻很有成就感呢,同时,你是不是又很茫然,不知道下一步该做什么了?至少我当初就是这样,在这里和大家一份分享一下新站收录后,我们要做哪些工作。
至于如何让百度快速收录自己的网站,可以参考我之前的帖子《新站让百
- oracle 连接碰到的问题
文强chu
oracle
Unable to find a java Virtual Machine--安装64位版Oracle11gR2后无法启动SQLDeveloper的解决方案
作者:草根IT网 来源:未知 人气:813标签:
导读:安装64位版Oracle11gR2后发现启动SQLDeveloper时弹出配置java.exe的路径,找到Oracle自带java.exe后产生的路径“C:\app\用户名\prod
- Swing中按ctrl键同时移动鼠标拖动组件(类中多借口共享同一数据)
小桔子
java继承swing接口监听
都知道java中类只能单继承,但可以实现多个接口,但我发现实现多个接口之后,多个接口却不能共享同一个数据,应用开发中想实现:当用户按着ctrl键时,可以用鼠标点击拖动组件,比如说文本框。
编写一个监听实现KeyListener,NouseListener,MouseMotionListener三个接口,重写方法。定义一个全局变量boolea
- linux常用的命令
aichenglong
linux常用命令
1 startx切换到图形化界面
2 man命令:查看帮助信息
man 需要查看的命令,man命令提供了大量的帮助信息,一般可以分成4个部分
name:对命令的简单说明
synopsis:命令的使用格式说明
description:命令的详细说明信息
options:命令的各项说明
3 date:显示时间
语法:date [OPTION]... [+FORMAT]
- eclipse内存优化
AILIKES
javaeclipsejvmjdk
一 基本说明 在JVM中,总体上分2块内存区,默认空余堆内存小于 40%时,JVM就会增大堆直到-Xmx的最大限制;空余堆内存大于70%时,JVM会减少堆直到-Xms的最小限制。 1)堆内存(Heap memory):堆是运行时数据区域,所有类实例和数组的内存均从此处分配,是Java代码可及的内存,是留给开发人
- 关键字的使用探讨
百合不是茶
关键字
//关键字的使用探讨/*访问关键词private 只能在本类中访问public 只能在本工程中访问protected 只能在包中和子类中访问默认的 只能在包中访问*//*final 类 方法 变量 final 类 不能被继承 final 方法 不能被子类覆盖,但可以继承 final 变量 只能有一次赋值,赋值后不能改变 final 不能用来修饰构造方法*///this()
- JS中定义对象的几种方式
bijian1013
js
1. 基于已有对象扩充其对象和方法(只适合于临时的生成一个对象):
<html>
<head>
<title>基于已有对象扩充其对象和方法(只适合于临时的生成一个对象)</title>
</head>
<script>
var obj = new Object();
- 表驱动法实例
bijian1013
java表驱动法TDD
获得月的天数是典型的直接访问驱动表方式的实例,下面我们来展示一下:
MonthDaysTest.java
package com.study.test;
import org.junit.Assert;
import org.junit.Test;
import com.study.MonthDays;
public class MonthDaysTest {
@T
- LInux启停重启常用服务器的脚本
bit1129
linux
启动,停止和重启常用服务器的Bash脚本,对于每个服务器,需要根据实际的安装路径做相应的修改
#! /bin/bash
Servers=(Apache2, Nginx, Resin, Tomcat, Couchbase, SVN, ActiveMQ, Mongo);
Ops=(Start, Stop, Restart);
currentDir=$(pwd);
echo
- 【HBase六】REST操作HBase
bit1129
hbase
HBase提供了REST风格的服务方便查看HBase集群的信息,以及执行增删改查操作
1. 启动和停止HBase REST 服务 1.1 启动REST服务
前台启动(默认端口号8080)
[hadoop@hadoop bin]$ ./hbase rest start
后台启动
hbase-daemon.sh start rest
启动时指定
- 大话zabbix 3.0设计假设
ronin47
What’s new in Zabbix 2.0?
去年开始使用Zabbix的时候,是1.8.X的版本,今年Zabbix已经跨入了2.0的时代。看了2.0的release notes,和performance相关的有下面几个:
:: Performance improvements::Trigger related da
- http错误码大全
byalias
http协议javaweb
响应码由三位十进制数字组成,它们出现在由HTTP服务器发送的响应的第一行。
响应码分五种类型,由它们的第一位数字表示:
1)1xx:信息,请求收到,继续处理
2)2xx:成功,行为被成功地接受、理解和采纳
3)3xx:重定向,为了完成请求,必须进一步执行的动作
4)4xx:客户端错误,请求包含语法错误或者请求无法实现
5)5xx:服务器错误,服务器不能实现一种明显无效的请求
- J2EE设计模式-Intercepting Filter
bylijinnan
java设计模式数据结构
Intercepting Filter类似于职责链模式
有两种实现
其中一种是Filter之间没有联系,全部Filter都存放在FilterChain中,由FilterChain来有序或无序地把把所有Filter调用一遍。没有用到链表这种数据结构。示例如下:
package com.ljn.filter.custom;
import java.util.ArrayList;
- 修改jboss端口
chicony
jboss
修改jboss端口
%JBOSS_HOME%\server\{服务实例名}\conf\bindingservice.beans\META-INF\bindings-jboss-beans.xml
中找到
<!-- The ports-default bindings are obtained by taking the base bindin
- c++ 用类模版实现数组类
CrazyMizzz
C++
最近c++学到数组类,写了代码将他实现,基本具有vector类的功能
#include<iostream>
#include<string>
#include<cassert>
using namespace std;
template<class T>
class Array
{
public:
//构造函数
- hadoop dfs.datanode.du.reserved 预留空间配置方法
daizj
hadoop预留空间
对于datanode配置预留空间的方法 为:在hdfs-site.xml添加如下配置
<property>
<name>dfs.datanode.du.reserved</name>
<value>10737418240</value>
- mysql远程访问的设置
dcj3sjt126com
mysql防火墙
第一步: 激活网络设置 你需要编辑mysql配置文件my.cnf. 通常状况,my.cnf放置于在以下目录: /etc/mysql/my.cnf (Debian linux) /etc/my.cnf (Red Hat Linux/Fedora Linux) /var/db/mysql/my.cnf (FreeBSD) 然后用vi编辑my.cnf,修改内容从以下行: [mysqld] 你所需要: 1
- ios 使用特定的popToViewController返回到相应的Controller
dcj3sjt126com
controller
1、取navigationCtroller中的Controllers
NSArray * ctrlArray = self.navigationController.viewControllers;
2、取出后,执行,
[self.navigationController popToViewController:[ctrlArray objectAtIndex:0] animated:YES
- Linux正则表达式和通配符的区别
eksliang
正则表达式通配符和正则表达式的区别通配符
转载请出自出处:http://eksliang.iteye.com/blog/1976579
首先得明白二者是截然不同的
通配符只能用在shell命令中,用来处理字符串的的匹配。
判断一个命令是否为bash shell(linux 默认的shell)的内置命令
type -t commad
返回结果含义
file 表示为外部命令
alias 表示该
- Ubuntu Mysql Install and CONF
gengzg
Install
http://www.navicat.com.cn/download/navicat-for-mysql
Step1: 下载Navicat ,网址:http://www.navicat.com/en/download/download.html
Step2:进入下载目录,解压压缩包:tar -zxvf navicat11_mysql_en.tar.gz
- 批处理,删除文件bat
huqiji
windowsdos
@echo off
::演示:删除指定路径下指定天数之前(以文件名中包含的日期字符串为准)的文件。
::如果演示结果无误,把del前面的echo去掉,即可实现真正删除。
::本例假设文件名中包含的日期字符串(比如:bak-2009-12-25.log)
rem 指定待删除文件的存放路径
set SrcDir=C:/Test/BatHome
rem 指定天数
set DaysAgo=1
- 跨浏览器兼容的HTML5视频音频播放器
天梯梦
html5
HTML5的video和audio标签是用来在网页中加入视频和音频的标签,在支持html5的浏览器中不需要预先加载Adobe Flash浏览器插件就能轻松快速的播放视频和音频文件。而html5media.js可以在不支持html5的浏览器上使video和audio标签生效。 How to enable <video> and <audio> tags in
- Bundle自定义数据传递
hm4123660
androidSerializable自定义数据传递BundleParcelable
我们都知道Bundle可能过put****()方法添加各种基本类型的数据,Intent也可以通过putExtras(Bundle)将数据添加进去,然后通过startActivity()跳到下一下Activity的时候就把数据也传到下一个Activity了。如传递一个字符串到下一个Activity
把数据放到Intent
- C#:异步编程和线程的使用(.NET 4.5 )
powertoolsteam
.net线程C#异步编程
异步编程和线程处理是并发或并行编程非常重要的功能特征。为了实现异步编程,可使用线程也可以不用。将异步与线程同时讲,将有助于我们更好的理解它们的特征。
本文中涉及关键知识点
1. 异步编程
2. 线程的使用
3. 基于任务的异步模式
4. 并行编程
5. 总结
异步编程
什么是异步操作?异步操作是指某些操作能够独立运行,不依赖主流程或主其他处理流程。通常情况下,C#程序
- spark 查看 job history 日志
Stark_Summer
日志sparkhistoryjob
SPARK_HOME/conf 下:
spark-defaults.conf 增加如下内容
spark.eventLog.enabled true spark.eventLog.dir hdfs://master:8020/var/log/spark spark.eventLog.compress true
spark-env.sh 增加如下内容
export SP
- SSH框架搭建
wangxiukai2015eye
springHibernatestruts
MyEclipse搭建SSH框架 Struts Spring Hibernate
1、new一个web project。
2、右键项目,为项目添加Struts支持。
选择Struts2 Core Libraries -<MyEclipes-Library>
点击Finish。src目录下多了struts