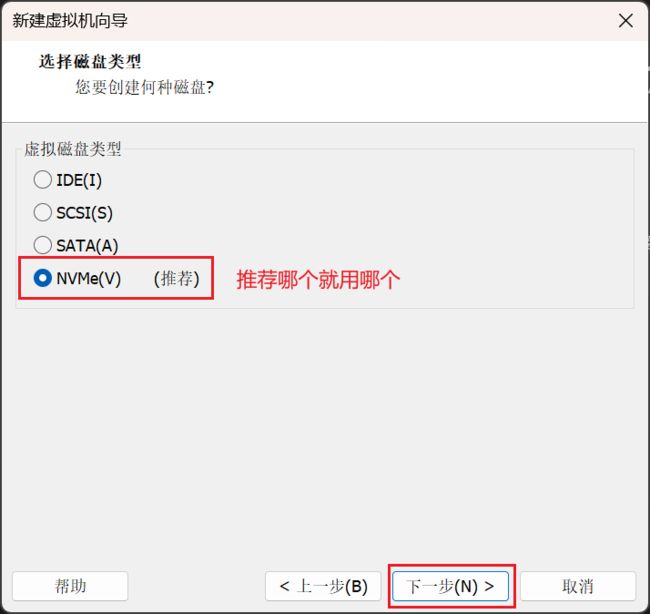Windows 11 下使用 VMWare Workstation 17 Pro 新建 CentOS Stream 9 64位 虚拟机 并配置网络
文章目录
- 为什么选择 CentOS Stream 9
- 下载
- 安装
- 访问
- 连接
- 快照
- 克隆
- 网络配置
为什么选择 CentOS Stream 9
- CentOS Linux 8: 已经过了 End-of-life (EOL)
- CentOS Linux 7: EOL Jun 30th, 2024
- CentOS Stream 8: EOL May 31st, 2024
- CentOS Stream 9: End of RHEL9 full support phase
对于个人来说, CentOS Linux 和 CentOS Stream 使用起来没有什么明显区别, 而用惯了 CentOS 再使用 Ubuntu 等会不太习惯, 还是 CentOS 系列用起来比较顺
然后是 EOL 问题, 过了 EOL 的 CentOS, 不仅仅是系统停止更新, 对 Linux 系统一知半解的用户使用起来可能也会变得非常麻烦, 比如想要安装某个软件, 网上搜了一个命令 yum xxx, 结果运行就报错, 照着五花八门的教程配置了半天, 最终也没安装成功 …
所以还是建议使用 EOL 内的 CentOS, 简单方便
当然也可以使用 CentOS 的替代版本, 如 Rocky Linux 等
CentOS Linux停止维护后如何应对?
下载
CentOS官网
CentOS下载
CentOS-Stream-9-latest-x86_64-dvd1.iso
安装
访问
通过 ipconfig 查看, 主机有两张网卡, 地址分别是192.168.0.126 和 172.16.2.44
通过 ip a 查看, 虚拟机地址是 192.168.88.129
我们配置的是默认的 NAT 网络模式, 默认开启 DHCP 服务, 虚拟机可以直接拿到 IP
现在测试访问
主机可以访问到虚拟机
虚拟机可以访问百度, 可以访问主机(两个IP地址), 可以访问主机局域网的其他机器
连接
通过 xshell 连接该虚拟机, 方便复制粘贴等操作
如果在安装系统的过程中没有勾选 允许 root 用户使用密码进行 SSH 登录 选项, 则 xshell 是无法连接到虚拟机的, 会一直报虚拟机拒绝了密码
如果是因为这个原因无法连接, 可以在 /etc/ssh/sshd_config.d 目录下新增一个配置文件 01-permitrootlogin.conf, 其他名称也行, 只要后缀是 .conf 就可以, 文件内容是 PermitRootLogin yes, 然后执行 systemctl restart sshd 即可
快照
快照是虚拟机非常重要的一个功能, 用于保存虚拟机在某个时刻的状态(包括开关机状态和内存状态?), 在其他时候可以将虚拟机恢复到这个状态
比如我们先创建了一个快照, 然后去折腾某些软件, 最后把系统搞得乱七八糟, 可以通过恢复到指定快照来还原系统
拍摄快照没有特殊需求时, 可以在关机状态下拍摄, 这样速度比开机状态会快非常多
克隆
克隆是虚拟机非常重要的一个功能, 当我们需要很多台虚拟机时, 不需要重复创建, 只需要拿一台已经创建好的虚拟机做克隆操作, 然后配置好网络, 就是一台全新的虚拟机了
可以直接克隆, 也可以从虚拟机的某个快照处克隆, 但只能克隆关机状态的虚拟机或快照, 非常方便
克隆有链接克隆和完整克隆两种, 具体需要百度
网络配置
VMWare Workstation 网络设置 桥接模式 网络地址转换(NAT)模式 仅主机模式