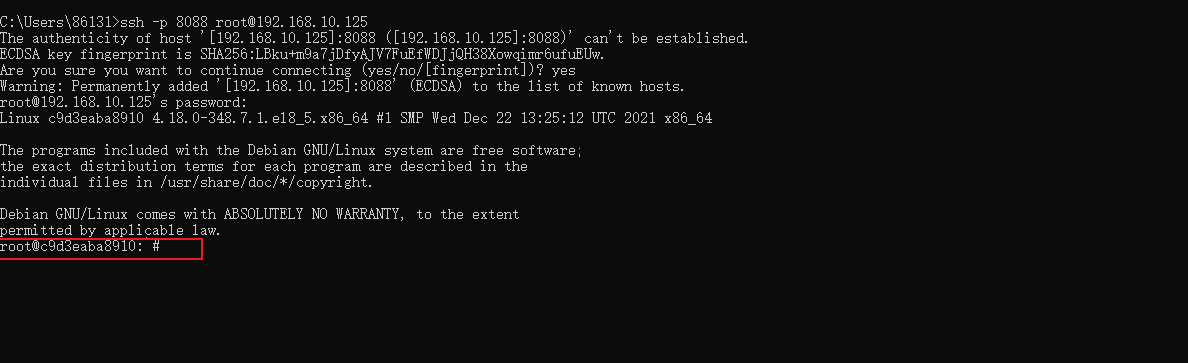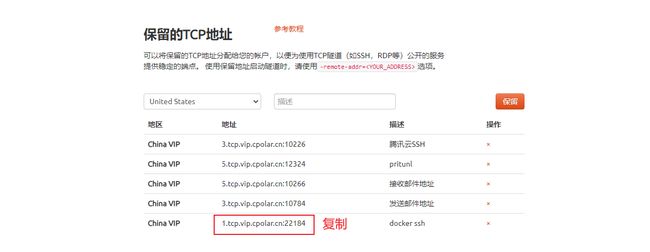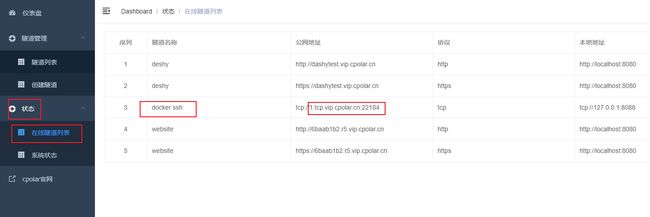SSH远程直连--------------Docker容器
文章目录
-
- 1. 下载docker镜像
- 2. 安装ssh服务
- 3. 本地局域网测试
- 4. 安装cpolar
- 5. 配置公网访问地址
- 6. SSH公网远程连接测试
- 7.固定连接公网地址
- 8. SSH固定地址连接测试
在某些特殊需求下,我们想ssh直接远程连接docker 容器,下面我们介绍结合cpolar工具实现ssh远程直接连接docker容器
1. 下载docker镜像
本文下载一个tomcat镜像为例子,输入命令拉取tomcat镜像:
docker pull tomcat
我们下载的是tomcat镜像,tomcat端口容器内部默认是8080,我们把tomcat容器内部端口映射到宿主机的8088端口上,运行镜像容器,
docker run -it -d -p8088:8080 tomcat /bin/bash
运行后查看一下正在运行的容器
docker ps -a
可以看到已经运行了,同时也看到了容器ID
2. 安装ssh服务
进入容器
docker exec -it 容器ID /bin/bash
进入容器后,我们安装ssh服务,首先更新包管理器
apt-get update
安装ssh服务
apt-get install openssh-server
安装文件编辑器vim
apt-get install vim
设置SSH登录密码,第一次是设置密码,第二次是确认密码,输入两次
passwd
修改配置文件
vim /etc/ssh/sshd_config
需要修改两个地方:
第一:把ssh 服务默认的22端口设置为与容器服务的端口一致,如我们是tomcat容器,就设置为8080,因为我们运行容器的时候挂载的是内部的8080端口映射到宿主机的8088端口,所以需要和容器内部端口保持一致,
第二:将PermitRootLogin prohibit-password修改为PermitRootLogin yes,开启使用密码登录,设置完成后保存退出
修改完成后,重启ssh服务
service ssh restart
3. 本地局域网测试
上面我们设置完成了在容器内部安装了ssh服务,现在进行局域网测试连接,用户名默认是root,端口号这里需要输入我们映射到宿主机的8088端口
ssh -p 8088 [email protected]
登录过程中需要输入密码,即上面设置的密码,成功后,可以看到我们成功进入了容器内部
4. 安装cpolar
安装cpolar我们在宿主机安装,不需要进入容器内部安装
- 使用一键脚本安装命令
curl -L https://www.cpolar.com/static/downloads/install-release-cpolar.sh | sudo bash
- 向系统添加服务
sudo systemctl enable cpolar
- 启动cpolar服务
sudo systemctl start cpolar
5. 配置公网访问地址
成功启动cpolar服务后,我们在浏览器上访问Linux局域网ip地址+9200端口,登录cpolar web UI管理界面。
cpolar官网地址: https://www.cpolar.com
登录成功后,点击左侧仪表盘的隧道管理——创建隧道:
- 隧道名称:可自定义,注意不要与已有的隧道名称重复
- 协议:tcp
- 本地地址:8088
- 域名类型:临时随机TCP端口
- 地区:选择China VIP
点击创建
然后打开左侧在线隧道列表,查看刚刚创建隧道后生成的tcp连接的公网地址
6. SSH公网远程连接测试
使用ssh 命令行连接模式,注意,-p后面的端口是cpolar中生成的公网地址对应的端口
ssh -p 端口 root@公网地址
执行后,我们可以看到成功进入容器,这样ssh 远程直接连接docker容器就设置好了
7.固定连接公网地址
要注意的是,以上步骤使用的是随机临时tcp端口地址,所生成的公网地址为随机临时地址,该公网地址24小时内会随机变化。我们接下来为其配置固定的TCP端口地址,该地址不会变化,设置后将无需每天重复修改地址。
配置固定tcp端口地址需要将cpolar升级到专业版套餐或以上。
保留一个固定tcp地址
登录cpolar官网,点击左侧的预留,找到保留的tcp地址,我们来为我的世界保留一个固定tcp地址:
- 地区:选择China vip
- 描述:即备注,可自定义
点击保留
地址保留成功后,系统会生成相应的固定公网地址,将其复制下来
打开cpolar web ui管理界面,点击左侧仪表盘的隧道管理——隧道列表,找到我们上面创建的TCP隧道,点击右侧的编辑
修改隧道信息,将保留成功的固定tcp地址配置到隧道中
- 端口类型:修改为固定tcp端口
- 预留的tcp地址:填写官网保留成功的地址,
点击更新
隧道更新成功后,点击左侧仪表盘的状态——在线隧道列表,可以看到公网地址已经更新成为了固定tcp地址。
8. SSH固定地址连接测试
输入ssh 连接命令,使用我们上面的公网地址和端口,我们可以看到,连接成功,固定ssh远程直接连接docker容器就设置好了