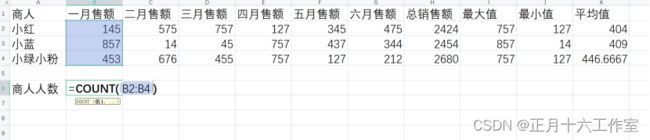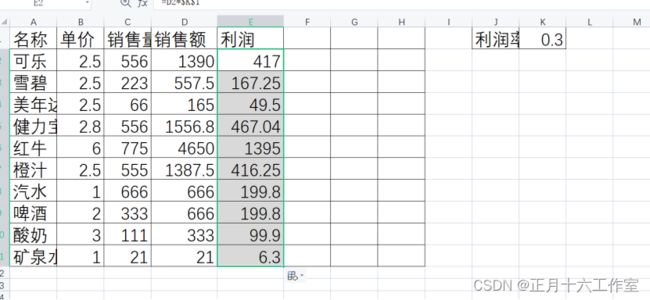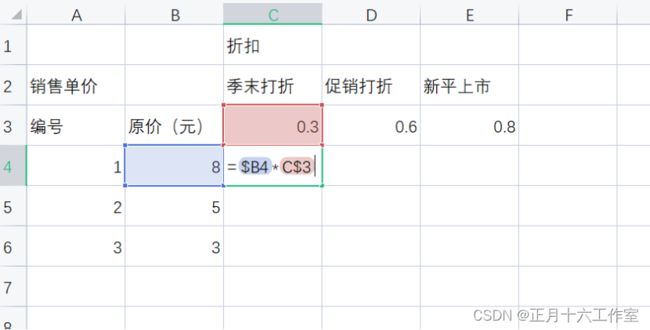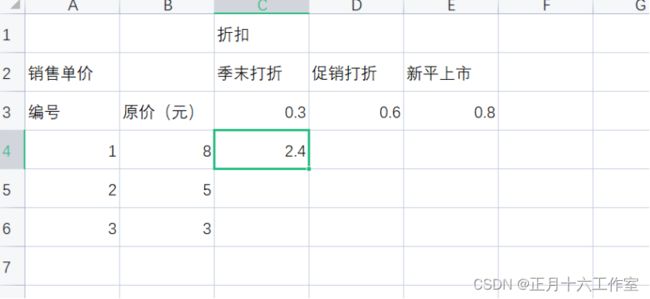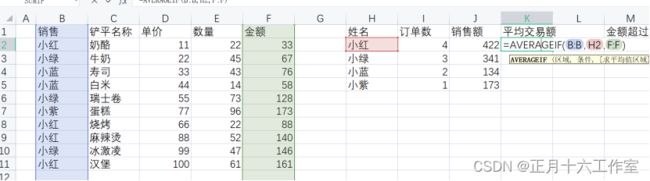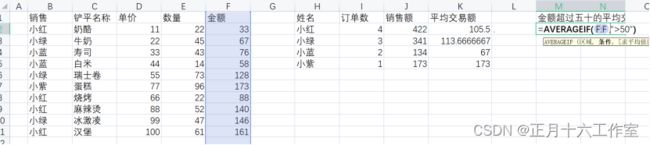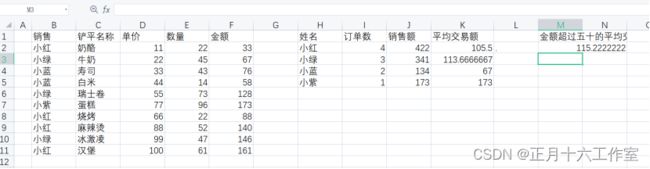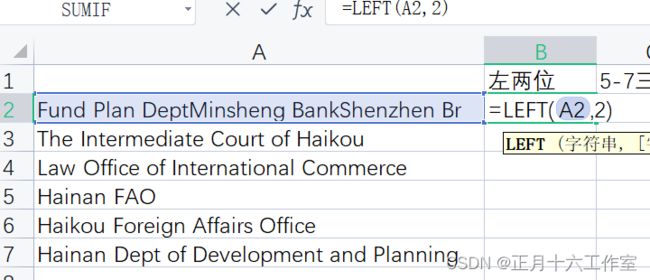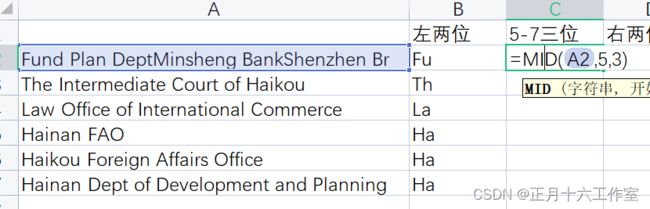信创办公–基于WPS的EXCEL最佳实践系列 (公式和函数)
信创办公–基于WPS的EXCEL最佳实践系列 (公式和函数)
目录
- 应用背景
- 相关知识
- 操作步骤
-
- 1、认识基本的初级函数
- 2、相对引用,绝对引用,混合引用
- 3、统计函数
- 4、文本函数
应用背景
熟练掌握Excel的函数工具能让我们在日常的使用中更加方便快捷。
相关知识
- 在使用函数时点击
f4能起到锁定行和列的作用。 - 在使用
count函数时,只能统计数字种类,不能对文本进行统计。 - 在使用函数时遇到大于或小于等文本条件时,都要用双引号括起来。
操作步骤
1、认识基本的初级函数
这类函数操作相似,在表格先输入等号,之后的输入它会自动转化为函数模式,在括号里面输入想要运算的范围(在输入函数时,可点击选中样本数字,更便捷选中范围)。要注意的是表格的格式必须是“常规函数”才能正常运算。得出结果后可以直接双击右下角的加号按钮,快速算出下列所有数据。
- 1.1 常用公式
| 函数名 | 功能 |
|---|---|
| Sum | 求和 |
| Average | 平均值 |
| Count | 计数 |
| Max | 最大值 |
| Min | 最小值 |
语法:=函数名(范围)
说明:此类函数的参数只有一个运算范围,可以是简短的单元格或者数据区域。
- 1.2 实例
求和:输入“=sum()”当光标在两括号中间时,选中一月到六月销售额,然后回车。如图1-1、1-2所示:
最大值:输入“=max()”,同样光标在括号中间时,选中一到六月销售额,然后回车。如图1-3、1-4所示:
最小值:输入“=min()”,当光标在括号中间时,选中一到六月销售额,然后回车。如图1-5、1-6所示:
平均值:输入“=average()”然后选中数据,回车。如图1-7、1-8所示:
计数:输入“=count()”,然后在括号里面选中所需数据,回车。如图1-9、1-10所示:
2、相对引用,绝对引用,混合引用
-
2.1 相对引用
该引用方式引用的是当前行或列的实际偏移量,当把公式复制到其他单元格时,行或列引用会改变(上述双击加号快速算出整行整列数据的操作,即为相对引用)。 -
2.2 绝对引用
该引用方式引用的是单元格的实际地址,复制公式时,行和列引用不会改变。 -
2.3 混合引用
行和列中有一个是相对引用,另一个是绝对引用。 -
2.4 实例
如果按下图输入, “可乐”的利润=销售额*利润率 能正常计算出来,但在向下引用的时候,将会得不出结果,原因是D2变成D3时,K1也会变成K2所以我们要锁定K1,这就是“绝对引用”。在选中k1单位格后,点击【F4】即可锁定。如图2-1所示。
在输入完K1后点击f4可以看到出现$符号,这时锁定成功。2-2所示。
之后即可引用到整列,如图2-3所示。
下面这种我们需要对数据的行或列分别进行锁定,只需多点几次f4即可实现。如图2-4所示。
锁定原价的列,锁定折扣的行,如图2-5所示。
之后即可应用到整个表格,这是混合引用,如图2-6、2-7所示。
3、统计函数
- 3.1
countif函数,sumif函数,averageif函数
单条件计数:Countif
Countif是条件计数函数,按照要求的条件,统计符合要求的数据个数。- 语法:=
Countif(区域,条件) - 说明:“条件范围”是用来计算的数据范围;“条件”是指明需要的数据的类型或范围。
单条件求和:sumif
Sumif是条件求和函数,用于按计算满足要求的数据的总和。- 语法:=
sumif(区域,条件,[求和区域]) - 说明:“条件范围”用于指明条件筛选的数据范围;“条件”用于指明筛选的条件;“求和范围”用于指定与筛选条件相对应的用于求和的数据范围。
单条件求平均值:averageif
-
averageif是返回某个区域内满足给定条件的所有单元格的平均值(算术平均值)。 如果条件中的单元格为空单元格,averageif就会将其视为 0 值。
-
语法:=
averageif(区域,条件,[求平均值区域]) -
说明:“区域”用于指明平均值所求的区域/人员区域;“条件”用于指明筛选的条件;[求平均值区域]即求平均值的区域。
-
3.2 实例
Countif(区域,条件)
我们要算小红的订单数,输入“countif=()”,选定“条件范围”为“销售” ,“条件”为“小红”,如图3-1、3-2所示。

Sumif(区域,条件,[求和区域])
我们需要算小红的销售额,“条件范围”为“销售”,“条件”为“小红”,求和范围为金额,如图3-3、3-4所示。
averageif(区域,条件,[求平均值区域])
平均交易额同理,输入“=averageif()”选择“区域”、“条件”和“[求平均值区域]”,然后回车,如图3-5、3-6所示。
Averageif(区域,条件)
金额数值超过50的平均值,输入“=averageif()”选择“区域”和“条件”,然后回车,如图3-7、3-8所示。
4、文本函数
- 4.1 截取函数和
upper/lower函数
Left Right mid 函数
- 这是三个常用的文本截取函数,分别是“左截取函数”,“右截取函数”和“中间截取函数”。
- 语法:=
left/right(字符串,[字符个数])
=mid(字符串,开始位置,字符个数)
upper/lower函数
-
将文本更改为大写小写
-
语法:
upper/lower(字符串) -
4.2 实例
Left right mid函数
要筛选出字段最左边一定位数的字符:输入“=left()”,选中字符串,然后输入字符个数,最后回车,如图4-1、4-2所示。
要筛选出字段中一定位数的字符:输入“mid=()”,选中字符串,输入开始位置和字符个数,然后回车,如图4-3、4-4所示。
要筛选出字段最右边一定位数的字符:输入“=right()”,选中字符串,然后输入字符个数,最后回车,如图4-5、4-6所示
Upper lower 函数
要将一段英文转化成全部大写使用,输入“=upper()”选中字符串,然后回车,如图4-7、4-8所示。
要将一段英文转化成全部小写使用,输入“=lower()”选中字符串,然后回车。如图4-9、4-10所示。
- 4.3
trim函数,concatenate函数
Trim函数
Tin去除文本中多余的空格- 语法:
trim(字符串)
Concatenate函数
-
将单个文本链接成一个文本
-
语法:=
concatenate(字符串1,字符串2…) -
4.4 实例
Concatenate函数
要将多个文本连接在一起:输入“=concatenate=()”然后选中要连接的文本,如图4-11、4-12所示。
Trim函数
要去除多余空格:输入“=trim()”选中字段,然后回车,如图4-13、4-14所示。
制作成员: 丘铭旭
排版: 丘铭旭
初审: 何翠婷
复审: 玩具熊