本项目灵感来自于方方老师的oh-my-docker
我在此基础上进行了魔改,主要学习
dev containers以及docker的基本使用感谢方方老师的分享
你是否遇到过这些情况:
- 维护多个不同版本的项目时,在各个环境中不停的切换
- 项目交接给别人,别人在自己的环境无法运行,要你解决
- 换一台电脑就要重新配置环境
还有一些其他情况就不一一列举了,比如服务器和本地环境不一致等等
这时你会怎么办?
一个个去解决吗?
那你一天或者几天时间就耗在这上面了
重复是程序员最大的敌人,懒惰是程序员最大的优点,也是第一生产力
怎么解决这个问题呢?
docker 出来已经很久了,或多或少听过/用过一点
它也是一种虚拟化技术,可以理解为虚拟机(实际不是),虚拟机可以安装 linux,那 docker 也可以安装 linux,再次基础上再安装其他软件,是不是就可以解决上面的问题了?
我们针对不同的项目配置一套镜像,别人只要运行这个镜像,就能运行项目了,不用担心环境问题了
这时你可能会想,我怎么在 docker 中开发呢?
它又没有 vscode 这样的软件,难道让我在命令行里写代码?
不用担心,dev containers 这个工具给我们解决了这个问题
基本使用
- 首先在
vscode中安装Dev Containers插件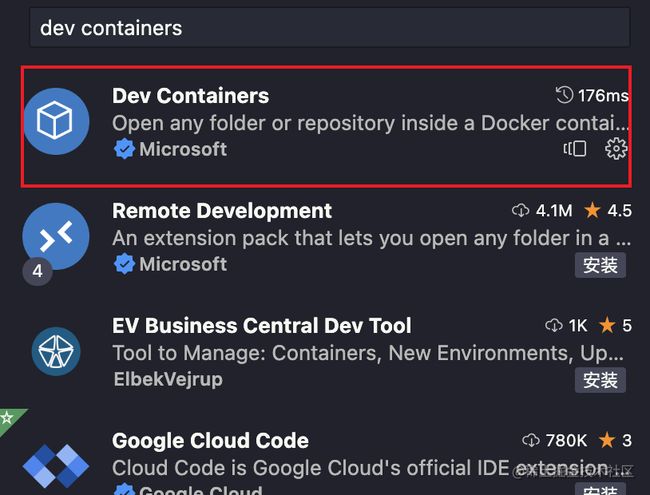
- 按快捷键
command + shift + p打开命令面板,输入add container configuration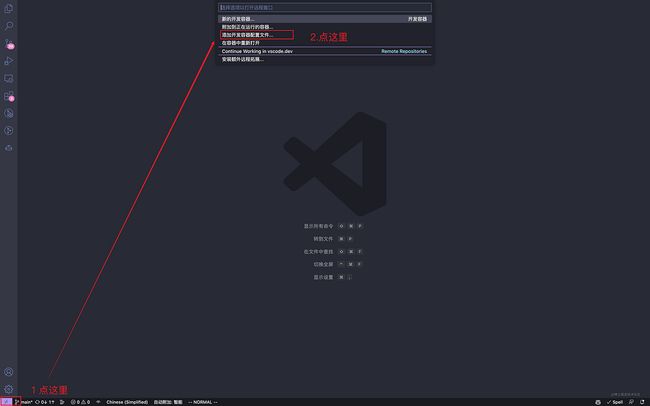
- 输入
node,这里以Node.js为例,其他语言也是类似的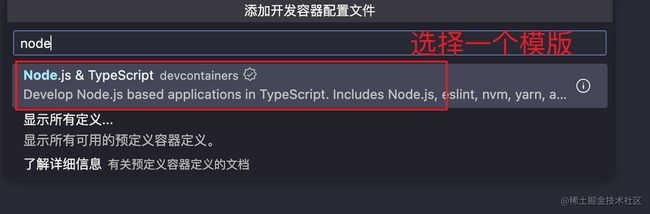
- 选择
node版本,这里选择20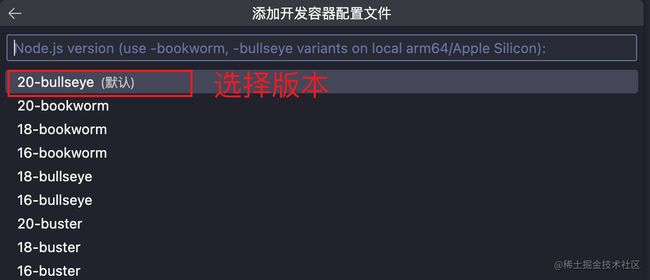
- 根据需求选择一些软件,可跳过,直接点确定
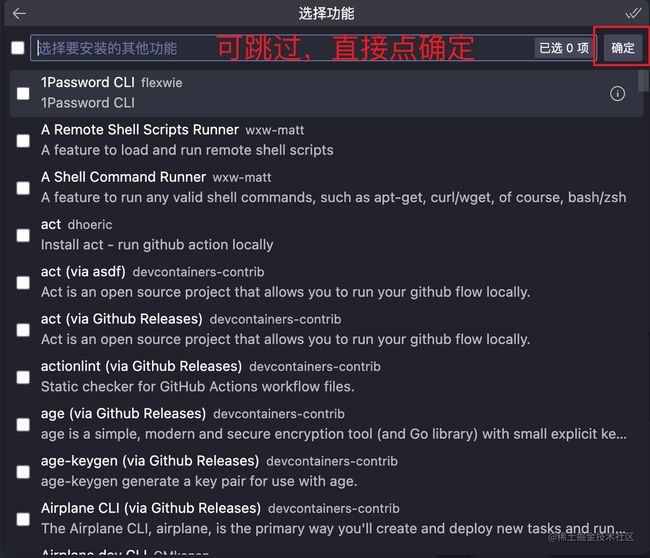
通过这样设置,就有了一个最基本的 node 开发环境,可以在 vscode 中开发
再次按快捷键 command + shift + p 打开命令面板,输入 rebuild and reopen in container,回车,等待即可
等安装完之后,就可以在 vscode 中开发了,这时你会发现,vscode 中的 terminal 已经变成了 docker 中的 terminal,你可以在里面运行 node 命令了
![]()
下次打开容器,只需要按快捷键 command + shift + p 打开命令面板,输入 reopen in container,回车即可
ps: 如果想要删除容器,记得先备份好数据,否则丢失后找不回来
自定义配置
上面的配置只是最基本的配置,大部分情况我们是需要自定义配置,让容器更符合我们的需求
自定义配置就需要用到 Dockerfile,这个文件是 docker 的配置文件,可以在里面安装软件,配置环境等等
Dockerfile 的语法可以参考 官方文档
这里也有相关的视频教程 【狂神说 Java】Docker 最新超详细版教程通俗易懂
然后根据自己的需求编写 Dockerfile
这里以 node 为例,安装 yarn,并且配置 yarn 的镜像源
# 设置变量,由 .devcontainer.json 中的 args 传入
ARG VARIANT
# 指定 node 版本
FROM node:${VARIANT}
# 设置编码
ENV LANG C.UTF-8
# 设置工作目录
WORKDIR /root/uccs
# 挂载 volume
VOLUME ["/root/.local/share/pnpm"]
# 设置 bash 为默认 shell
ENV SHELL /bin/bash
# 设置 pnpm 环境变量
ENV PNPM_HOME /root/.local/share/pnpm \
&& PATH $PNPM_HOME:$PATH
# 安装 pnpm
RUN npm config set registry=https://registry.npmmirror.com \
&& npm i -g pnpm \
&& pnpm setup \
&& pnpm config set store-dir $PNPM_HOME
# 安装需要用到的工具,因为我这里选择的node版本是最小的,所以需要安装一些工具
RUN if command -v apt-get &> /dev/null; then \
apt-get update && apt-get update && apt-get install -y sudo curl git zsh tree vim; \
sh -c "$(curl -fsSL https://raw.githubusercontent.com/ohmyzsh/ohmyzsh/master/tools/install.sh)"; \
sh -c 'git clone https://github.com/zsh-users/zsh-syntax-highlighting.git ${ZSH_CUSTOM:-~/.oh-my-zsh/custom}/plugins/zsh-syntax-highlighting'; \
sh -c 'git clone https://github.com/zsh-users/zsh-autosuggestions.git ${ZSH_CUSTOM:-~/.oh-my-zsh/custom}/plugins/zsh-autosuggestions'; \
echo 'export ZSH=$HOME/.oh-my-zsh' >> /root/.zshrc; \
echo 'ZSH_THEME="robbyrussell"' >> /root/.zshrc; \
echo 'plugins=(git zsh-syntax-highlighting zsh-autosuggestions)' >> /root/.zshrc; \
echo 'source $ZSH/oh-my-zsh.sh' >> /root/.zshrc; \
else \
echo "apt-get command does not exist."; \
fi
# 设置 zsh 为默认 shell
ENV SHELL /bin/zsh写好的 dockerfile 之后,在修改 devcontainer.json 文件
{
"name": "uccs", // 容器名称
"build": {
"dockerfile": "Dockerfile", // 指定 dockerfile 文件的路径
"args": { "VARIANT": "18-buster-slim" } // node 版本,传入 dockerfile
},
// 挂载 volume,将本地的 pnpm 目录挂载到容器中,共享一个 pnpm 目录,节省空间
"mounts": [
{
"source": "${localEnv:HOME}/Library/pnpm",
"target": "/root/.local/share/pnpm",
"type": "bind"
}
],
// 设置工作目录
"workspaceFolder": "/root/uccs",
// 容器关闭后需要执行的操作,这里是停止容器
"shutdownAction": "stopContainer",
// 容器的权限,这里设置为 root
"remoteUser": "root"
}node 版本选择
当我们打开 node 官方镜像时,会发现有很多版本,一时不知道怎么选择
node 镜像时以 Debian 为基础:
稳定版:通常这类镜像都很大,但是功能很全
buster—— 最新的Debian稳定版stretch—— 上一版Debian稳定版jessie—— 上上版Debian稳定版wheezy—— 被淘汰的Debian稳定版
轻量版:这类镜像很小,只保留了
node的基本运行环境slim—— 基于Debian的轻量版alpine—— 基于Alpine Linux的轻量版
不稳定版本
bullseye、bookworm—— 正在开发但尚未稳定版本的Debian
官方推荐使用稳定版,如果对内存没要求可以使用,毕竟功能齐全,软件就不用自己装了
我推荐的是轻量版 slim 版本,需要用到啥工具,自己去安装就好了,docker 的难度在于 shell 脚本能力,所以自己用啥自己去安装,提升自己 shell 脚本能力
alpine 版本的 node,会导致一些 c/c++ 环境的软件可能不兼容
dev container 参数说明
name: 指定容器名称workspaceFolder和workspaceMountworkspaceFolder是容器的工作目录,默认是/workspaces/你的目录名workspaceMount是挂载的目录,如果不指定,默认是/workspaces/你的目录名
因为 workspaces/你的目录名 默认会自动挂载,这就导致了一个效率问题,如果你打开的项目很大,那么容器启动的时间就会很长,后续在容器中的操作也会很慢
所以不要直接在 workspaces/你的目录名 目录下进行开发,而是你执行一个工作目录 /root/uccs,这个目录必须提前创建,可以写在 Dockerfile 中
shutdownAction: 关闭容器后执行的操作none—— 不执行任何操作stopContainer—— 执行docker stop操作stopCompose—— 执行docker-compose stop操作
postCreateCommand: 容器创建后执行的命令,只会在容器创建的时候执行一次,可以用来安装一些工具,比如pnpm installpostStartCommand: 容器启动后执行的命令,可以用来启动一些服务,比如pnpm devmounts: 挂载目录,type: bing是目录挂载,type: volume是卷挂载[ { "source": "${localEnv:HOME}/Library/pnpm", "target": "/root/.local/share/pnpm", "type": "bind" } ]- 挂载
pnpm安装目录,容器和宿主机共享一个pnpm目录,达到节省空间 - 还可以挂载一些其他的,比如
.gitconfig、.npmrc等,可以自己去扩展
- 挂载
在挂载的时候要注意,如果是 bind 挂载,那么宿主机的目录必须存在,否则会报错
runArgs:docker run后面接的参数build.args:docker build后面接的参数,可以设置变量,传入Dockerfile- 让容器与宿主机共享
ssh认证信息:Sharing Git credentials with your container
最后
本项目地址:https://github.com/astak16/devcontaienr
仅供学习使用,如果用于工作中,请自行配置相关参数
欢迎大家提出意见和建议,一起学习,一起进步