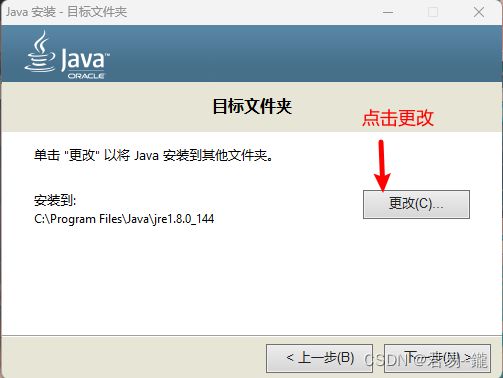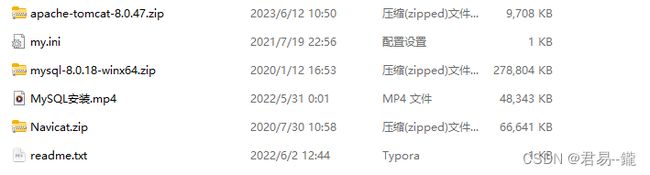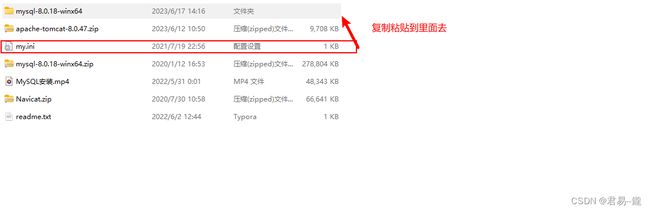jdk1.8安装步骤、MySql数据库安装步骤以及apache-tomcat配置步骤
jdk1.8安装步骤、MySql数据库安装步骤以及apache-tomcat配置步骤
1. jdk1.8安装步骤
1.1 傻瓜式安装:
如图所示,点击我们在官网中下载好的jdk安装包,这里将以jdk1.8为例。
然后会弹出下图所示的一个窗口,点击下一步一直到安装完成安装成功,期间不需要修改存储路径。
当然,傻瓜式安装的方式安装的jdk路径在C:\Program Files的文件夹中会生成一个Java的文件夹,该文件夹就是存储jdk1.8的文件夹。
如图所示
![]()
打开该文件夹会用两个文件夹一个是jdk,还一个是jre。一个是编码还有一个是解码。
1.2 自定义安装路径:
如图所示,点击我们在官网中下载好的jdk安装包,这里将以jdk1.8为例。
然后会弹出下图所示的一个窗口,点击下一步。
然后就会弹出下一个窗口,我们可以在窗口修改路径了。具体操作如下图所示
个人建议文件夹的路径全英文,不要包含中文路径。选择好了文件夹后如图所示(我已我电脑新建的文件夹为例),当然我们在安装之前想创建好jdk文件夹名称以“jdk1.8.0_144”为主。
当我们弹出安装jre的程序窗口时,则说明我们的jdk已经安装成功了。如图所示
**注意:**当我们要自定义选择jre的安装路径时,不能直接点击更改选项选择安装路径这是错误的操作。错误的操作示范(如下图所示)
这就是错误操作示范最终的结果,所以我们要在最开始安装jdk后要在jdk同级目录下创建一个文件夹存放jre,即如图所示
然后在安装jre的程序创建再点击更改,在选择jre1.8.0_131文件夹,点击下一步安装即可。
1.3 如何验证jdk是否成功安装。
- 首先按住win+R键弹出运行窗口,输入cmd回车。(如图所示)
2.在弹出的终端或命令行窗口输入java -version指令
3.出现以jdk版本信息则说明安装成功
2.Mysql的安装步骤
需要相关安装包的可以复制下方连接获取安装包
链接:https://pan.baidu.com/s/1VizlHriyEg75ixTzvjj1zA
提取码:hotv
二维码:
1.首先通过二维码或者连接进入百度网盘下载相应的安装压缩包,将我们的压缩包复制粘贴到我们所要存储的文件路径下。(友情提示:文件路径最好是全英文)如图所示
2.解压mysql压缩包,将my.ini插件复制粘贴至mysql-8.0.18-winx64\mysql-8.0.18-winx64目录下
如图所示
3.更改my.ini文件
点击进入文件中修改文件
修改红线所标记的文件路径修改为如下图所示,注意路径的反斜杠。
4. 进入系统终端以管理员的身份
在指定路径下的路径栏中选中输入cmd进入终端切换管理员身份,然后确认到指定目录下
指令:cd +路径(D:\MYsoftware\mysql-8.0.18-winx64\mysql-8.0.18-winx64\bin(指的是bin的路径))
5.安装MySQL服务和初始化MySQL
输入指令:.\mysqld -install 安装服务 ;.\mysqld --initialize --console 初始化服务
6.启动MySQL服务和利用初始密码登录
启动服务指令:net start mysql
初始密码登录指令:.\mysql -P 3306 -u root -p
7改变MySQL链接密码
指令:ALTER USER ‘root’@‘localhost’ IDENTIFIED WITH mysql_native_password BY ‘123456’;
3. 安装Navicat并连接数据库
解压Navicat压缩包,找到navicat.exe双击使用
![]()
然后点击左上角连接,选中mysql,输入连接名(即主机),密码是修改后的密码(修改了初始化密码的用修改后的密码,没有修改的用初始化密码)
右侧显示如下图所示则连接成功
4.apache-tomcat配置步骤:
4.1 设置编码为utf-8
打开eclipse,选择一个工作区间,点击顶部的window选项,选择Preferences,分别搜索workspace和JSP Files进行相关操作如图下
4.2 配置服务器
点击顶部的window选项,选择Show View,在选择Servers点击进入服务器界面
选择对应的版本,点击Next
选择对应解压的文件
选择1.8的jdk