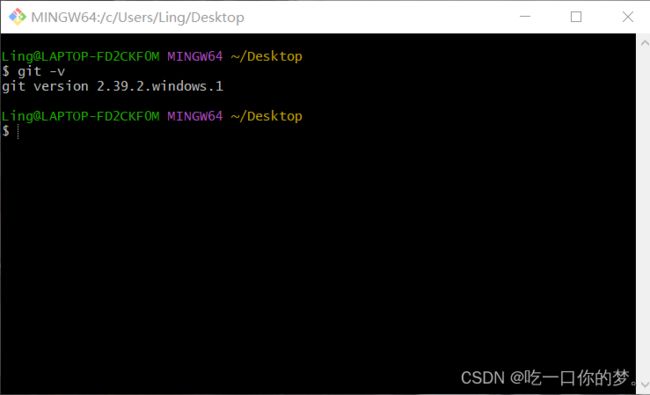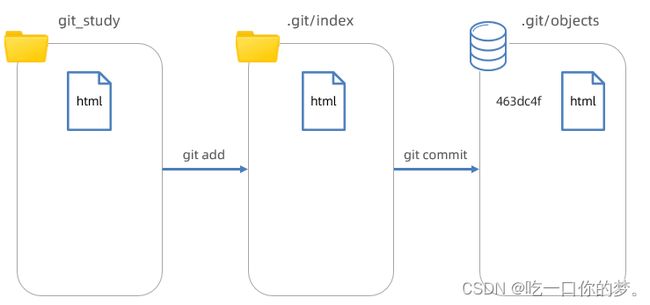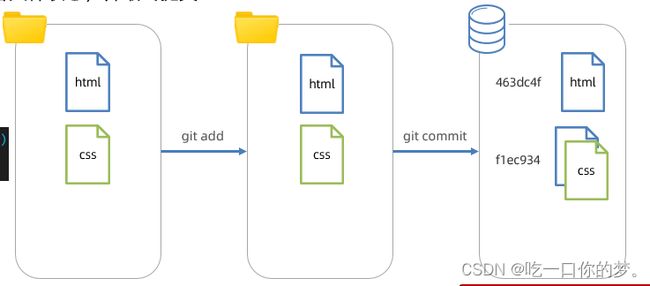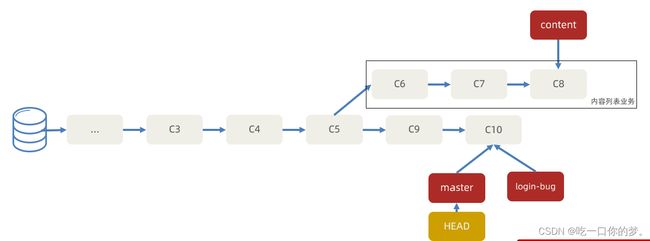Git学习
Git 初始
- 概念:一个免费的开源,分布式的代码版本控制系统,帮助开发团队维护代码
- 作用:记录代码内容,切换代码版本,多人开发时高效合并代码内容
- 如何学:
个人本机使用:Git 基础命令和概念
多人共享使用:团队开发同一个项目的代码版本管理

下载前往 Git 官网:https://gitforwindows.org/
如何检验自己是否安装成功:
命令:
* git config --global user.name "命名"
* git config --global user.email "邮箱名"

4. 检测是否配置成功
输入git config --list
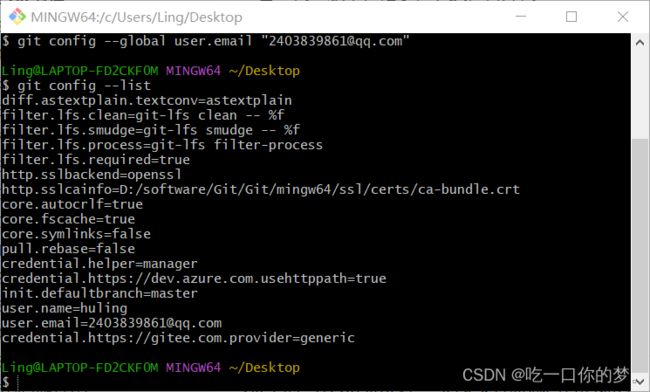
Git 仓库
Git 仓库(repository):记录文件状态内容的地方,存储着修改的历史记录

如何创建:(点进需要创建的文件夹)
Git 的三个区域
Git 使用时:
工作区:实际开发时操作的文件夹
暂存区:保存之前的准备区域(暂存改动过的文件)
版本库:提交并保存暂存区中的内容,产生一个版本快照
| 命令 | 作用 |
|---|---|
| git add 文件名 | 暂存指定文件 |
| git add . | 暂存所有改动的文件 |
| git commit -m “注释说明” | 提交并保存,产生版本快照 |
Git 文件状态
Git 文件 2 中状态:
未跟踪:新文件,从未被 Git 管理过
已跟踪:Git 已经知道和管理的文件
| 文件状态 | 概念 | 场景 |
|---|---|---|
| 未跟踪(U) | 从未被 Git 管理过 | 新文件 |
| 新添加(A) | 第一次被 Git 暂存 | 之前版本记录无此文件 |
| 未修改(‘’) | 三个区域统一 | 提交保存后 |
| 已修改(M) | 工作区内容变化 | 修改了内容产生 |
Git 暂存区作用
暂存区:暂时储存,可以临时恢复代码内容,与版本库解耦
暂存区 --> 覆盖 --> 工作区,命令:git restore 目标文件(注意:完全确认覆盖时使用)
从暂存区移除文件,命令:git rm --cached 目标文件
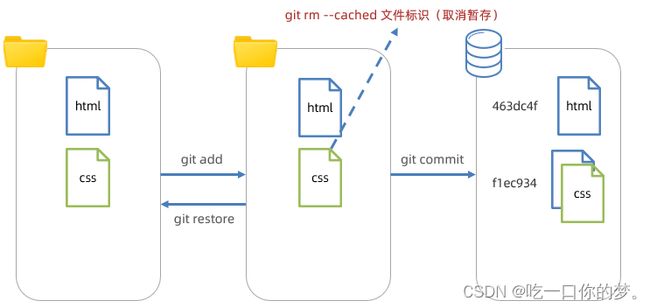
Git 切换版本
概念:把版本库某个版本对应的内容快照,恢复到工作区 / 暂存区
查看提交历史:git log --oneline

回退命令:
git reset --soft 版本号(其他文件未跟踪)
git reset --hard 版本号
git reset --mined 版本号(与 git reset 等价)
注意1:只有记录在版本库的提交记录才能恢复
注意2:回退后,继续修改 --> 暂存 --> 提交操作即可(产生新的提交记录过程)

删除文件
步骤:
- 手动删除工作区文件
- 暂存变更 / 手动删除暂存区文件造成变更
- 提交保存
忽略文件
概念: .gitignore 文件可以让 git 彻底忽略跟踪指定文件
目的:让 git 仓库更小更快,避免重复无意义的文件管理
例如:
- 系统或软件自动生成的文件
- 编译产生的结果文件
- 运行时生成的日志文件,缓存文件,临时文件等
- 涉密文件,密码,密钥等文件
创建:
- 项目于根目录新建
.gitignore文件 - 填入相应配置来忽略指定文件
分支的概念
概念:本质上是指向提交节点的可变指针,默认名字是 master
注意:HEAD 指针影响工作区 / 暂存区的代码状态


场景:开发新需求 / 修复 Bug,保证主线代码随时可用,多人协同开发提高效率
例如:
在现有代码上创建新分支完成内容列表业务
突然需要修复 Bug - 单独创建分支解决 Bug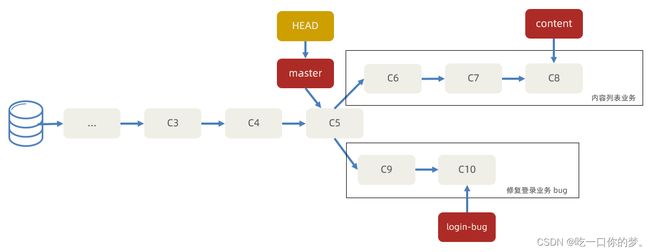
需求:创建内容列表 content 分支,并产生 3 次提交记录
步骤;
1. 创建分支命令:git branch 分支名
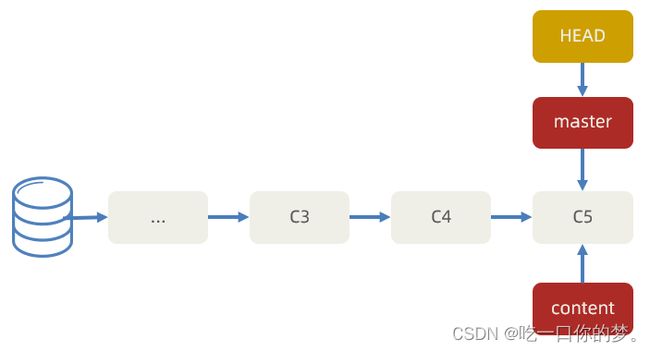
2. 切换分支命令:git checkout 分支名
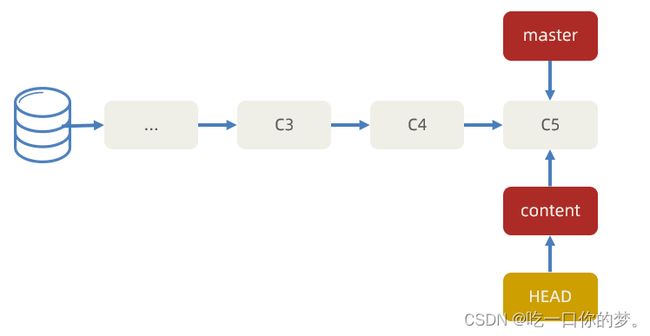
3. 工作区准备代码并暂存提交,重复 3 次

分支 - 合并与删除
步骤:
- 切回到要合入的分支上:
git checkout master[这是需要切入的分支名] - 合并其他分支过来:
git merge login-bug[这地方填需要合并的分支名] - 删除合并后的分支指针:
git branch -d login-bug[需要删除的分支名]
分支 - 合并与提交
合并提交:发生于原分支产生了新的提交记录后,再合并回去时发生,自动使用多个快照记录合并后产生一次新的提交
步骤:
- 切回到要合入的分支上:
git checkout master[这是需要切入的分支名] - 合并其他分支过来:
git merge content[这地方填需要合并的分支名] - 删除合并后的分支指针:
git branch -d content[需要删除的分支名]
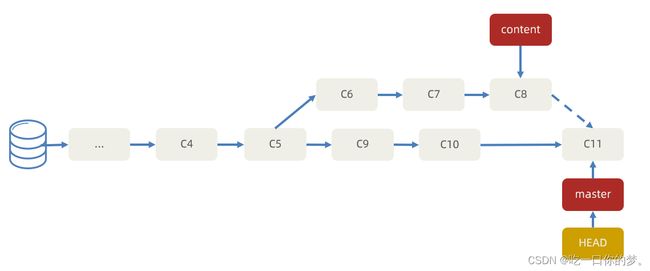
最后合并回到主分支上时,提交记录流程图:
注意:提交记录的顺序按照产生的先后顺序排列,而非合并的先后顺序

分支 - 合并冲突
需求1:基于 master 新建 publish 分支,完成发布文章业务,然后修改内容页面的 html 文件的 title 标签,并提交一次
需求2:切换到 master,也在修改内容页面的 html 文件的 title 标签,并提交一次
冲突:把 publish 分支合并到 master 回来,产生合并冲突
概念:不同分支中,对同一个文件的同一部分修改,Git 无法干净的合并,产生合并冲突
解决:
- 打开 VSCode 找到冲突文件并手动解决
- 解决后需要提交一次记录
避免:(多交流) - 按页面划分不同分支
- 公共代码再统一文件夹维护
- Node 等软件版本统一,npm 包统一下载
Git 远程仓库
概念:托管在因特网或其他网络中的你的项目的版本库
作用:保存版本的历史记录,多人协作
创建:公司自己的服务器 / 第三方托管平台(Gitee,GitLab,GitHub …)
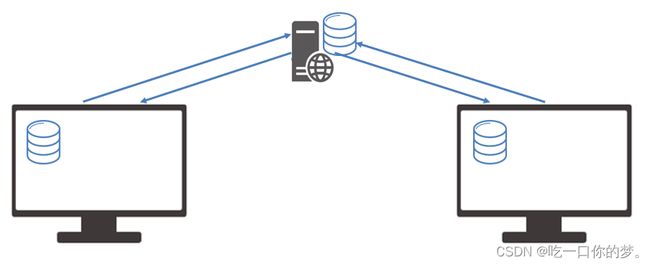
需求:创建远程版本库,并把本地 Git 创库推送上去保存
步骤:
- 注册第三方托管平台网站账号
- 新建仓库得到远程仓库 Git 地址

- 本地 Git 仓库添加远程仓库原点地址(在文件里面运行 git 添加)
命令:git remote add 远程仓库别名 远程仓库地址
例如:git remote add origin https://gitee.com/gushengyuan/text_x.git
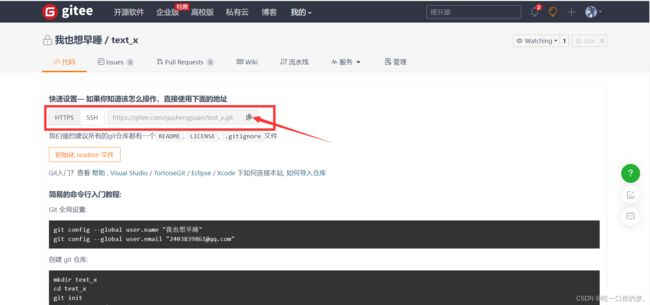
- 本地 Git 仓库推送版本记录到远程仓库
命令:git push -u 远程仓库别名 本地和远程分支名
例如:git push -u origin master:master
完整写法:git push --set-upstream origin master:master
Git 远程仓库 - 克隆
克隆:拷贝一个 Git 仓库到本地,进行使用
命令:git clone 远程仓库地址
例如:git clone https://gitee.com/gushengyuan/text_x.git
效果:在运行命令文件夹,生成 work 项目文件夹(包含版本库,并映射到暂存区和工作区)
注意1:Git 本地仓库已经建立好和远程仓库的链接
注意2:仓库公开随意克隆,推送需要身为仓库团队成员
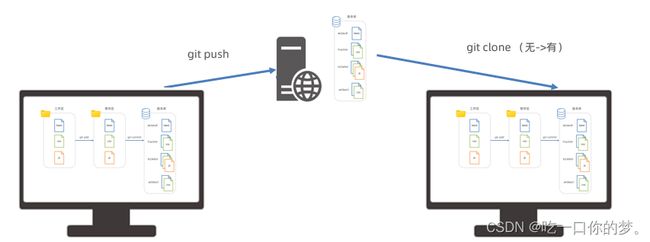
多人协同开发
需求:小传新代码共享给小智
步骤:
- 小传开发代码 -> 工作区 -> 暂存区 -> 提交 -> 拉取(可选)-> 推送
- 小智 -> 拉取(后续也可以开发代码 -> … -> 推送)
- 想要看到别人同步上去的最新内容:
git pull origin master:master等价于
git fetch origin master: master(获取远程分支记录到本地,未合并)
git merge origin/master(把远程分支记录合并到所在分支下)
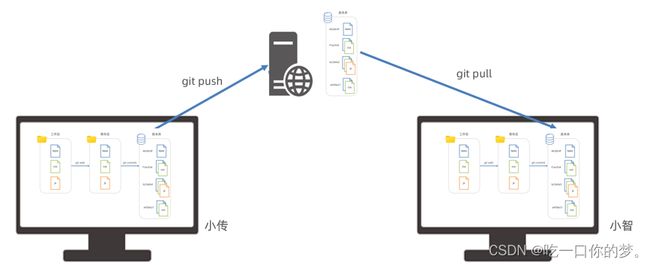
Git 常用命令
| 命令 | 作用 | 注意 |
|---|---|---|
| git -v | 查看 git 版本 | |
| git init | 初始化 git 仓库 | |
| git add 文件标识 | 暂存某个文件 | 文件标识以终端为初始的相对路径 |
| git add . | 暂存所有文件 | |
| git commit -m ‘说明注释’ | 提交产生版本记录 | 每次提交,把暂存区内容快照一份 |
| git status | 查看文件状态 - 详细信息 | |
| git status -s | 查看文件状态 - 简略信息 | 第一列是暂存区状态,第二列是工作区状态 |
| git ls-files | 查看暂存区文件列表 | |
| git restore 文件标识 | 从暂存区恢复到工作区 | 如果文件标识为 . 则恢复所有文件 |
| git rm --cached 文件标识 | 从暂存区移除文件 | 不让 git 跟踪文件变化 |
| git log | 查看提交记录 - 详细信息 | |
| git log --oneline | 查看提交记录 - 简略信息 | 版本号 分支指针 提交时说明注释 |
| git reflog --oneline | 查看完整历史 - 简略消息 | 包括提交,切换,回退等所有记录 |
| git reset 版本号 | 切换版本代码到暂存区和工作区 | –soft 模式保留暂存区和工作区原本内容 / --hard 模式不保留暂存区和工作区原本内容 / --mixed 模式不保留暂存区,工作区保留(默认)先覆盖到暂存区,再用暂存区对比覆盖工作区 |
| git branch 分支名 | 创建分支 | |
| git branch | 查看本地分支 | |
| git branch -d 分支名 | 删除分支 | 请确保记录已经合并到别的分支下,再删除分支 |
| git checkout 分支名 | 切换分支 | |
| git checkout -d 分支名 | 创建并立刻切换分支 | |
| git merge 分支名 | 把分支提交历史记录合并到当前所在分支 | |
| git remote add 远程仓库别名 远程仓库地址 | 添加远程仓库地址 | 别名唯一,地址是 .git 结尾的网址 |
| git remote -v | 查看远程仓库地址 | |
| git remote remove 远程仓库别名 | 删除远程仓库地址 | |
| git pull 远程仓库别名 分支名 | 拉取 | 完整写法:git pull 远程仓库别名 远程分支名:本地分支名等价于:git fetch 和 git merge |
| git push 远程仓库别名 分支名 | 推送 | 完整写法:git push 远程仓库别名 本地分支名:远程分支名 -u:建立通道后以后可以简写 git push |
| git pull --rebase 远程仓库别名 分支名 | 拉取合并 | 合并没有关系的记录 |
| git clone 远程仓库地址 | 克隆 | 从 0 得到一个远程的 Git 仓库有到本地使用 |