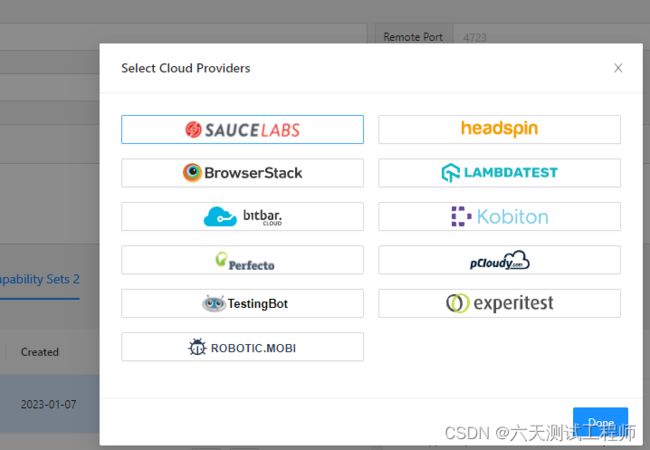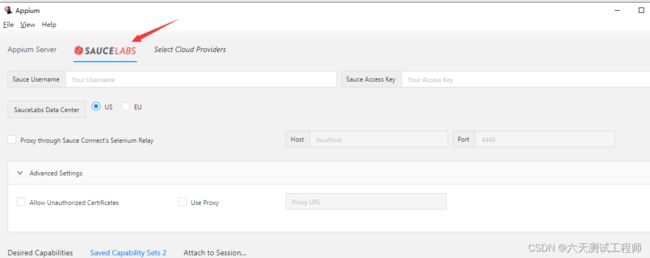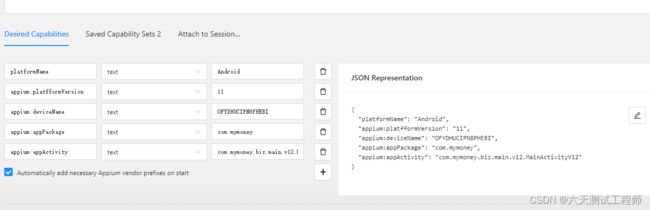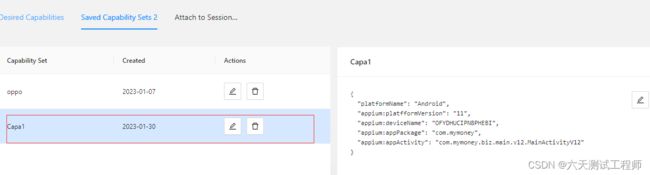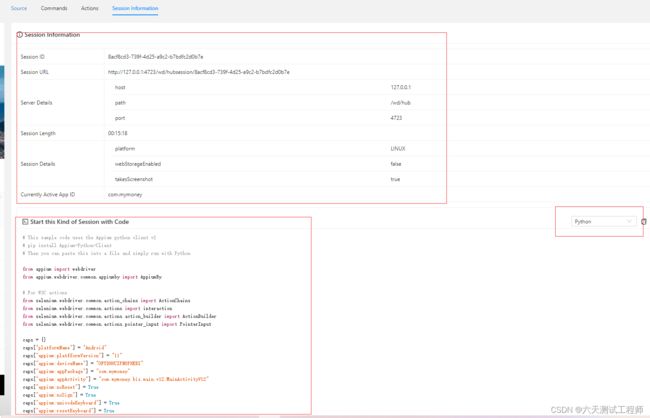APP自动化测试(3)-Appium Inspector介绍
目录
1、Appium Inspector简介
2、 Appium Inspector启动
2.1启动Appium Server
3.Appium Inspector配置说明
3.1服务配置
Appium Server配置
Select Cloud Providers
3.2高级配置
3.3Desired Capabilities配置(重要)
3.3.1Desired Capabilities
3.3.2Saved Capability Sets
3.3.3Attach to Session
4.Appium Inspector使用说明
4.1 Inspector页面布局介绍
4.1.1同步手机页面
4.1.2顶部操作区
4.1.3 XML树
4.1.4控件属性区域
4.2 Selected Element详解
4.2.1选择元素
4.2.2Selected Element内容说明
4.3 Session Information
1、Appium Inspector简介
要做APP自动化测试,首要的是要获取APP的元素,然后针对元素进行相关操作,appium-deskop自带的Appium Inspector就是一款强大的元素定位工具,基本上可以满足我们自动化测试对元素定位的要求。
安装方法在如下文章中已经详细说过,未安装的参考如下链接APP自动化测试(2)-通过appium打开手机的应用_六天测试工程师的博客-CSDN博客
2、 Appium Inspector启动
在1.22版本后appium-deskop不集成Appium Inspector,所以Appium Inspector需要单独打开。
2.1启动Appium Server
点击图标 启动Server后,如下页面启动服务startServer,出现带日志的窗口表示启动成功。
启动Server后,如下页面启动服务startServer,出现带日志的窗口表示启动成功。
2.2启动Appium Inspector
双击Appium Inspector 的图标,启动Appium Inspector
3.Appium Inspector配置说明
3.1服务配置
最上方是服务配置
Appium Server配置
跟Appium Server GUI中的配置对应,分别为IP、端口和地址,其中地址默认配置/wd/hub即可。IP如果是本机就配置127.0.0.1,如果Appium Server GUI和Appium Inspector不是同一台机器,那么就需要配置Appium Server GUI所在机器的IP(Appium Server GUI的HOST也需要配置本机IP,不能配置为0.0.0.0)
Select Cloud Providers
选择云服务,如下图选择一个云服务商后就会出现一个该云服务商的标签页
可以看出这些云服务都是国外的,我们基本用不上,我们一般只连本地的server即可
3.2高级配置
Advanced Settings高级配置标签有两个配置
Allow Unauthorized Certificates:允许未经授权的证书Use Proxy:使用代理服务器
并且选择Use Proxy后输入框就可以输入代理的地址了。此配置一般也不用
3.3Desired Capabilities配置(重要)
3.3.1Desired Capabilities
当前的Desired Capabilities配置,第一列为配置名,第二列是类型,第三列是具体的值,用得多的配置有如下几个
| 配置名 | 含义 | 参考值 |
|---|---|---|
| platformName | 平台名称,我们是安卓的系统所以填 Android | Android |
| platfformVersion | 平台版本,这个是安装系统的版本,我们连真实手机,在手机的设置、关于手机里面可以查到Android版本号,我们的版本号是11 | 11 |
| deviceName | 设备名称 | OFYDHUCIPN8PHEBI |
| appPackage | APP 的包名 | com.mymoney |
| appActivity | 启动的界面的名字 | com.mymoney.biz.main.v12.MainActivityV12 |
| noReset | 不要在会话前重置应用状态。默认值false。 | true |
| noSign | 跳过检查和对应用进行 debug 签名的步骤。默认值 false | true 或 false |
| unicodeKeyboard | 使用 Unicode 输入法。默认值 false 会输入中文时要设为true | true 或 false |
既可以一行一行添加,也可以直接点击如下的 Edit Raw JSON,直接修改JSON串
3.3.2Saved Capability Sets
保存的Desired Capabilites配置,如下图点击Save as,然后在弹出的框中输入名字,就将当前的配置保存了
保存后的配置
这样重启Appium Inspector后,下次直接选择保存的配置就可以了,不需要重新输入。
3.3.3Attach to Session
如果已经Appium连接手机的session了,那么直接选择Session ID,加入就行了,不需要在进行配置了。
4.Appium Inspector使用说明
配置好了,点击Start Session按钮,如果一切正常则会连接手机,并启动对应的APP,进入如下的页面
4.1 Inspector页面布局介绍
4.1.1同步手机页面
区域1是连接手机后同步的手机页面,如果直接操作手机此页面可能跟手机不同步,此时需要通过顶部的刷新按钮进行刷新
4.1.2顶部操作区
区域2是顶部操作区,我们可以看到顶部操作区有两个部分,我们分别介绍
首先是同步手机页面顶部的3个操作按钮从左到右分别是
1、选择元素,点击此按钮然后将鼠标放到手机同步页面此时是选择元素,点中某个元素后在最右边的Selected Element区域展示该元素的信息
2、选择滑动的起始和结束位置
3、使得手机界面变换可操作状态,可以点击界面的元素。点击该按钮后,再用鼠标点击手机同步页面的元素就变成了点击操作,跟直接操作手机一样了。注意此功能和选择元素按钮互斥,两个只能选一个
然后我们再看最上方几个功能按钮,从左到右分别是
1、Native app mode,原生态APP模式,点击此按钮定位原生态元素
2、Web/Hybrid App mode,Web 和混合模式移动应用,有web view时需要定位元素需要选择此按钮
3、回退按钮,相当于手机的返回键
4、刷新按钮,当同步页面跟手机不同步时,点击此刷新按钮保持跟手机当前页面同步
5、录制按钮,点击此按钮后可以进行录制。注意的是录制时,需要使手机页面变成可操作状态(录制都是录制的坐标,基本上不能用不多做介绍)
6、搜索定位表达式(根据ID或Xpath定位元素,检测表达式是否正确)
7、退出当前Session,点击后返回到Appium Inspector的Start Session页面
4.1.3 XML树
以XML树的形式,展示界面上的控件布局。
4.1.4控件属性区域
选择某个控件,在这里可以显示该控件的所有属性和值。配合顶部最左侧的“选择元素”按钮一起使用
4.2 Selected Element详解
4.2.1选择元素
首先在同步页面上方的Select Element按钮选中,然后点击页面中某个元素,我们选择记一笔
4.2.2Selected Element内容说明
在最右侧的Selected Element就展示我们选择的元素的信息
1、操作按钮
最上面操作按钮分别是点击(类似点击以下该元素)、send keys(向该元素输入文本)、clear(清空内容)、将所有属性复制到文本、Get Timing(获取定位到该元素的时间)。这些操作都比较鸡肋,用处不到,了解即可
2、Find By
通过ID或Xpath寻找元素
3、元素的属性
我们做自动化测试需要定位元素,基本上掌握这些就可以用起来了,碰到定位不到的再找资料,边用边学就行
4.3 Session Information
上部分是基本信息一看就明白,下面的我们一看发现是代码。
直接复制到我们自动化测试脚本中,可以直接连接appium,其他却的参数自己再补充一下就行,减少写代码的时间