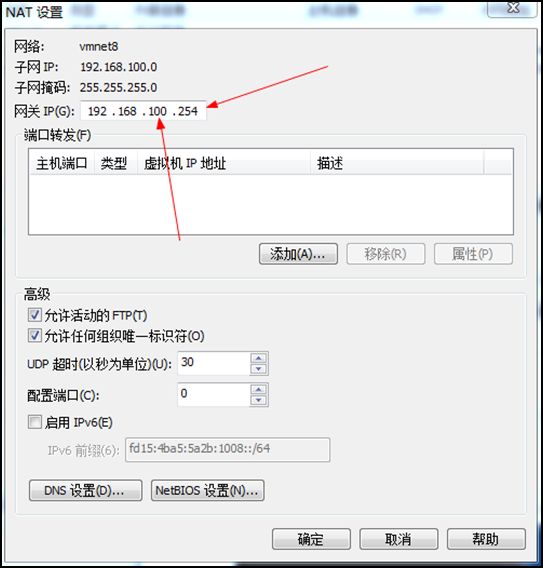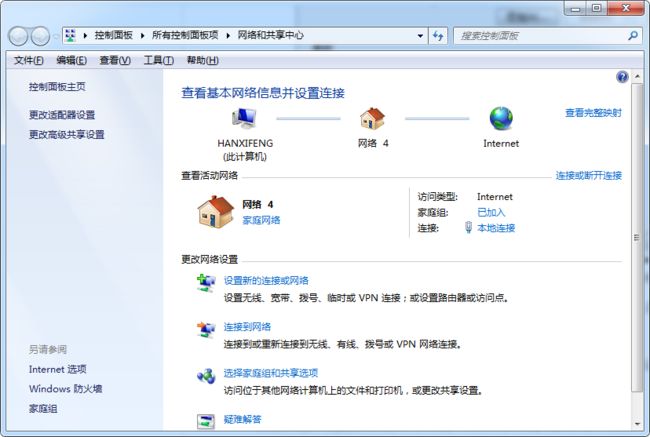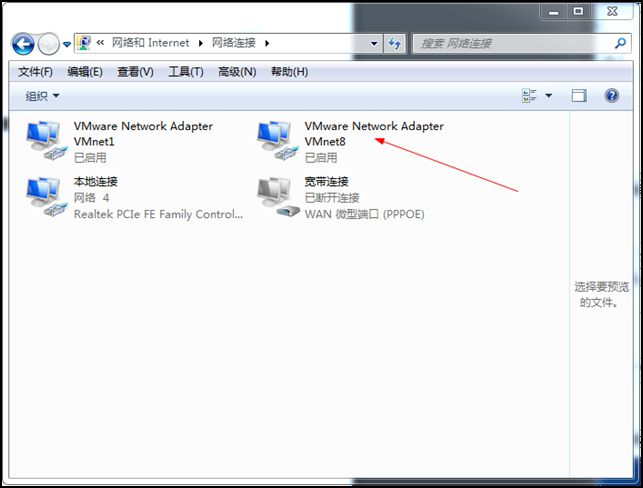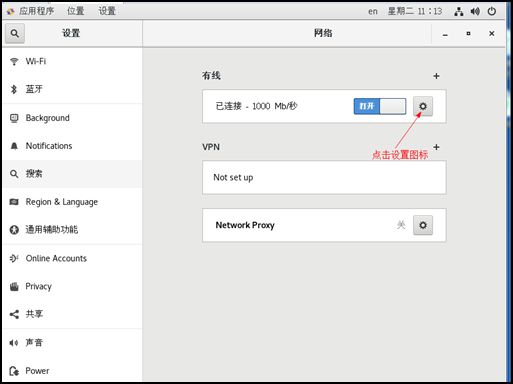设置linux centos7连接网络
在虚拟机上安装centos7系统后,首要任务就是设置网络。
多种方法都可以达到要求,如配置网卡文件,执行nmtui命令。
长期使用Windows系统的人,对单击、双击比较熟悉,初学linux,对命令行还有一定生疏,直接进行命令行操作十分困难,难免出错!
对于初学者,推荐图形化操作,来配置网络。另外,为了熟悉centos7图形界面,建议先设置系统为中文。
(初学者对centos7操作界面不熟,命令行不熟,其他高级设置方法可以学习一段时间再回过头来训练)
在主机(windows操作系统)能连网的情况下,通过设置,使虚拟机(centos7操作系统)也能连网。主要分为三大步:虚拟机配置、主机网卡配置和centos7相关配置
连网设置有前后顺序,当连网不通时,要一步步查找原因。
一、虚拟机配置
这是设置centos7连网的第一步,必须首先进行。
在虚拟机中:
①找到“编辑”
――>“虚拟网络编辑器”――>选择“VMnet8”
②设置NAT模式
在上图中,先用鼠标选中VMnet8(呈高亮蓝色),再向下找到NAT模式,选中
去掉“使用本地DHCP服务将IP地址分配给虚拟机 (D)”前面的选项
③子网IP
在“子网IP”右边录入框中,更改第3个数为100(这个数是任意设置的,可在1-254之间选择),第4个数0不要更改(如设置为1或者2会严重影响后面的设置,造成网络不通)。
子网掩码为255.255.255.0,采用默认方式。
④网关设置
点击中右位置――>“NAT设置”,打开新的设置窗口
新窗口设置网关IP:录入框中第3位数为前面设置的子网IP第3个数字(可参考上二行的子网IP),第4位数为254(如不与其他数字冲突,当然可以设为其他数)
⑤确认
点下方的“确认”,返回前窗口
在返回窗口中,先点击“应用”,等待完成后,再点“确认”
二、主机网卡配置
在主机右下角的状态栏中,找到“打开网络和共享中心”打开
①在左边选择“更改适配器设置”
②选择VMnet8,右键属性-->
③选择IPv4,点“属性”
④设置IP地址
第3位为前面设置的第3位数,第4位数可以简单设为1
默认网关可以不设,首选DNS服务器可以不设
PS:通过运行windows系统的命令,也可以打开网络设置:
Win+r ncpa.cpl
三、centos7相关配置
①打开网络设置界面
点开centos7桌面,有二个途径进入设置窗口。
①-1在虚拟机的右上角,选择网络图标
-
①-2在虚拟机的左上角,选择应用程序
②设置IPv4
选择IPv4,继续设置
先选择“手动”再设置IP与子网掩码,网关。这里的设置要与前面的相同。
一张网卡可以设置多个IP地址。点右边的+号,可以添加
DNS可以设置一个,也可以设置多个。
全部设置完成后,点右上角的“应用”。
在返回的界面中,如下图,多次点击“打开”、“关闭”,最后一定要处于“打开”状态。
通过如此三步设置,网络就可以联通了。可以用命令ping IP地址 查看是否联通
命令行执行 systemctl restart network 重新启动网络服务
命令行执行 ping –c4 192.168.100.2 可以看到已联通!!!
命令行执行 ping –c4 baidu.com 可以看一下是否能上网连接到百度。