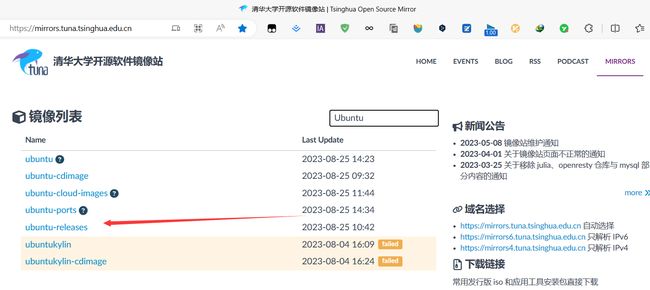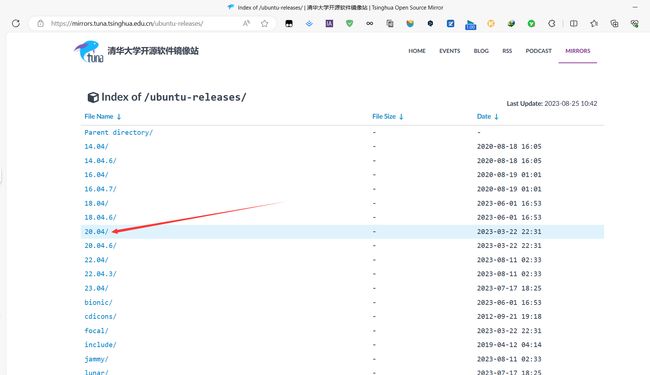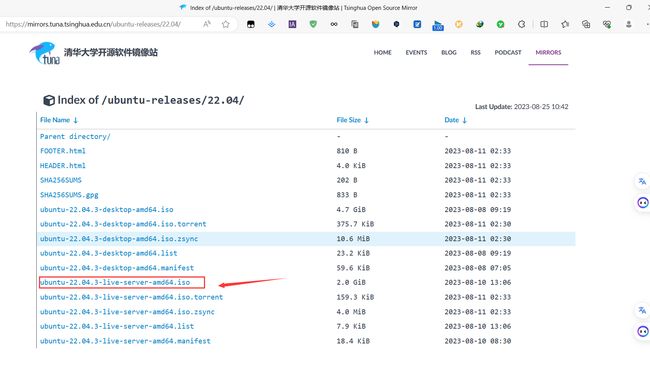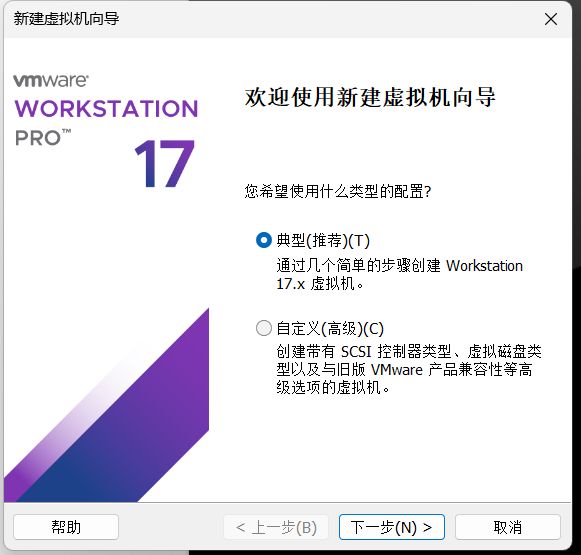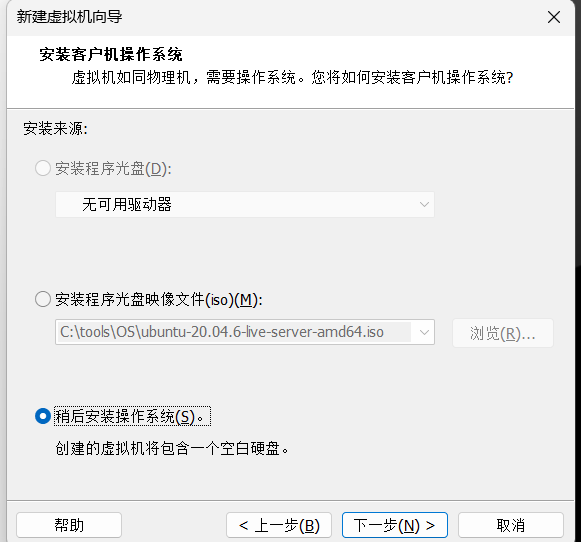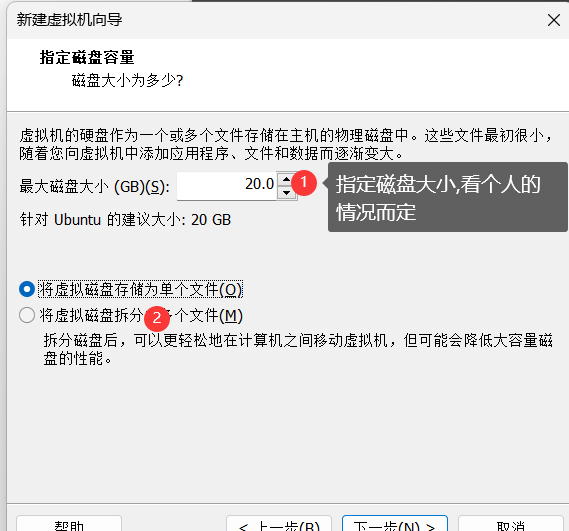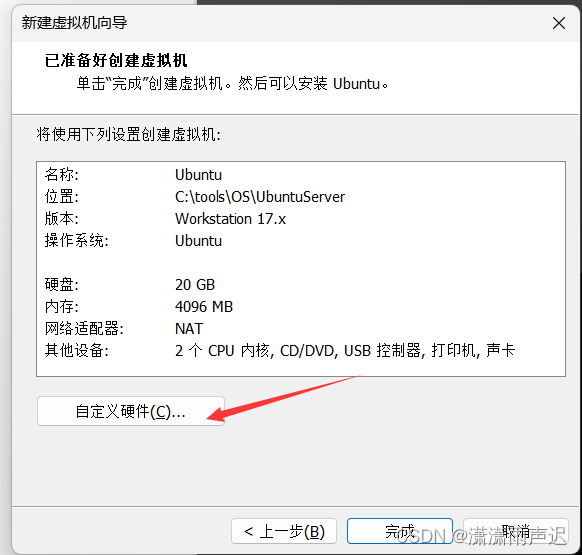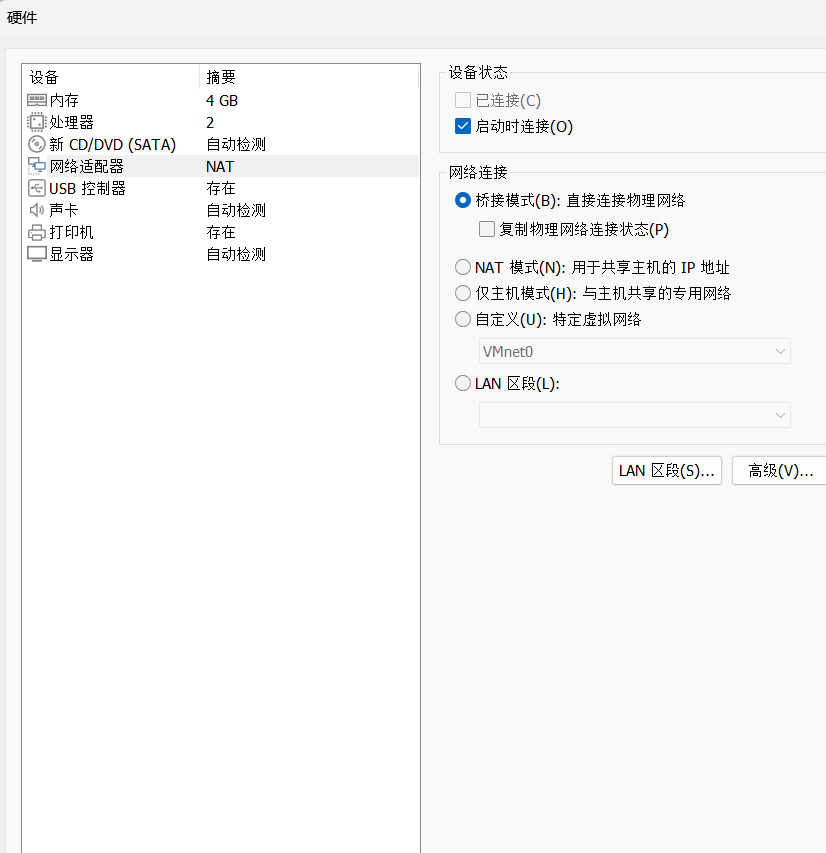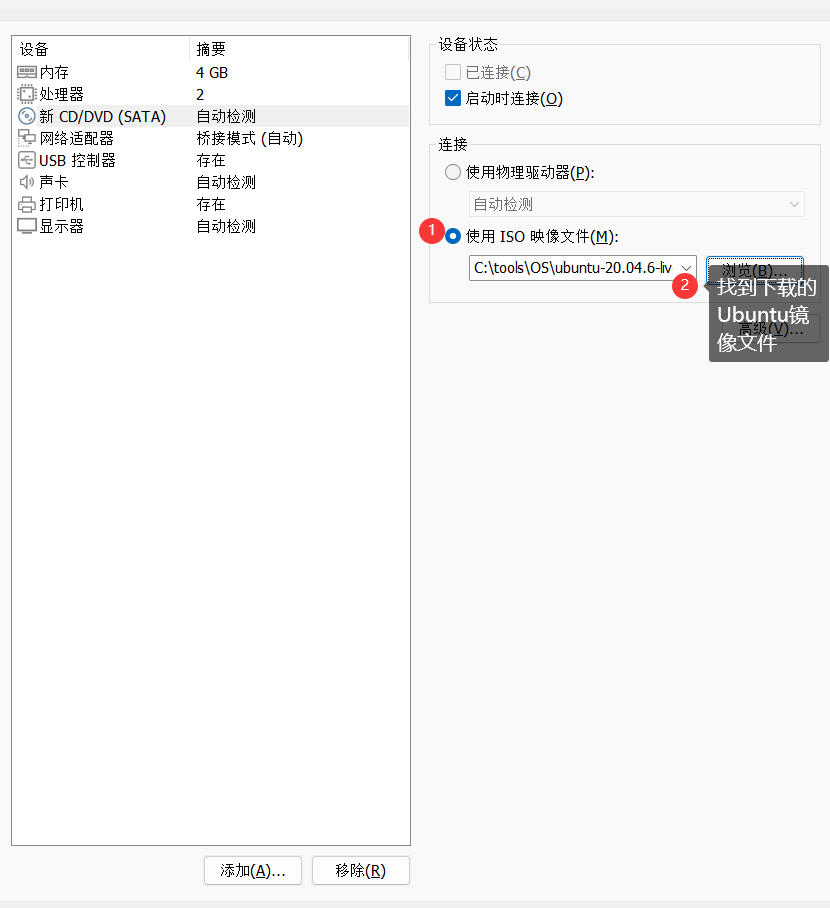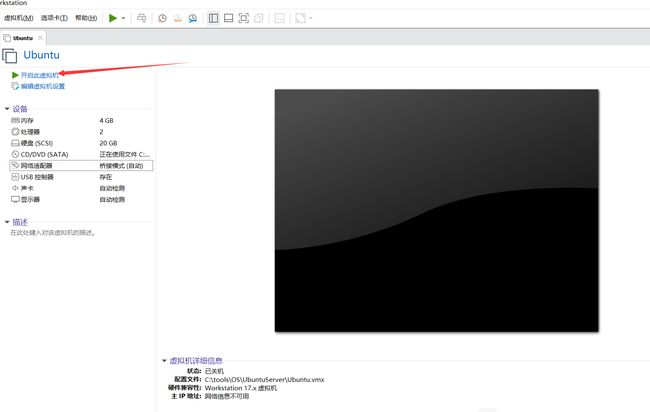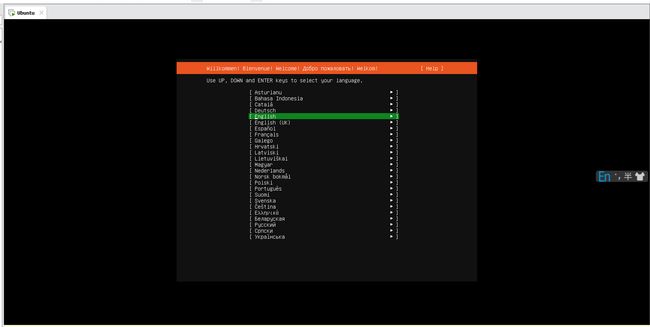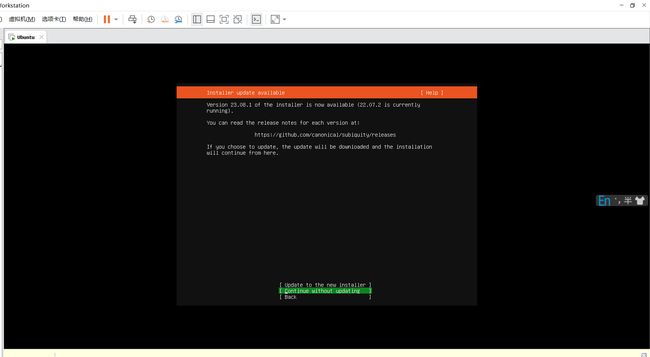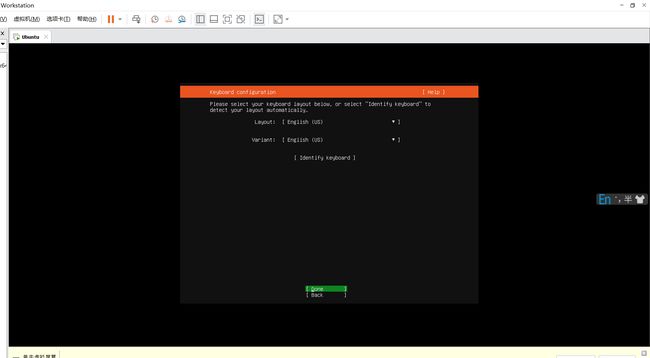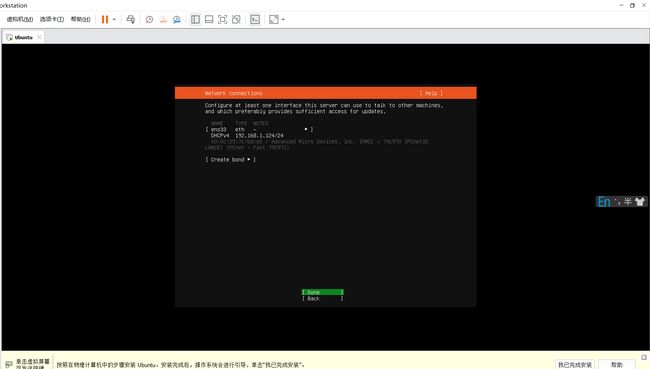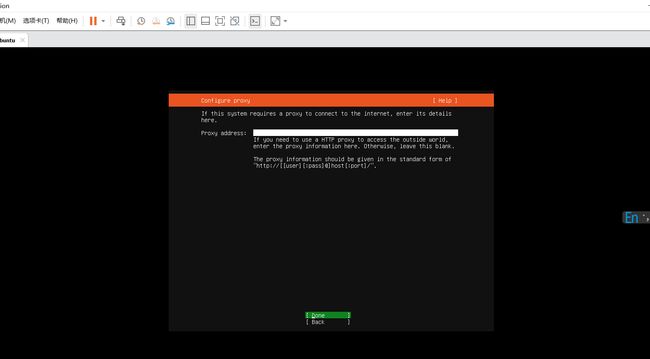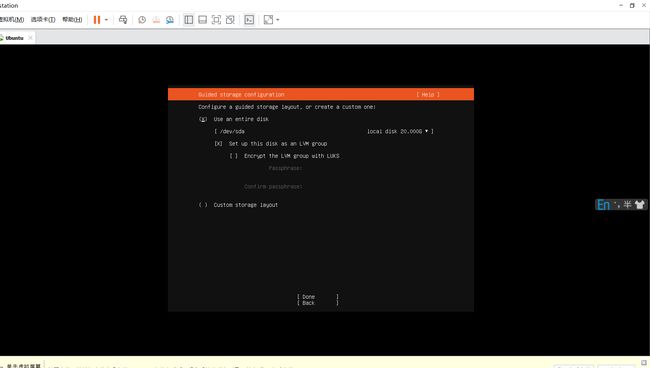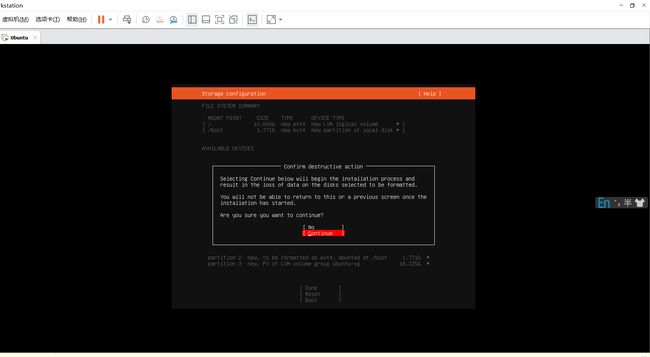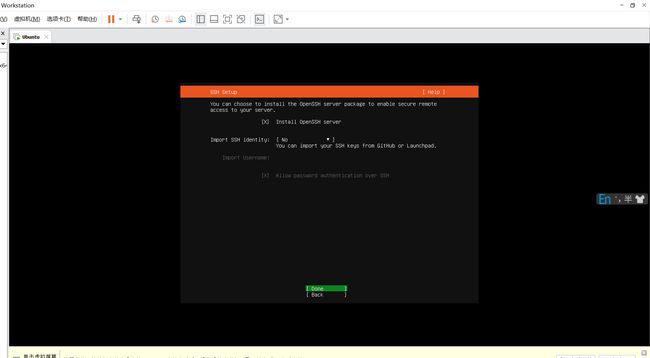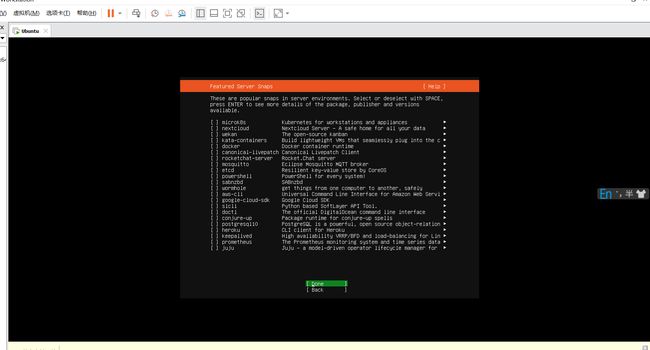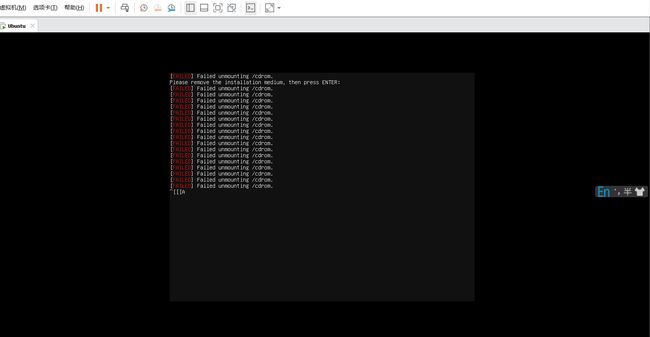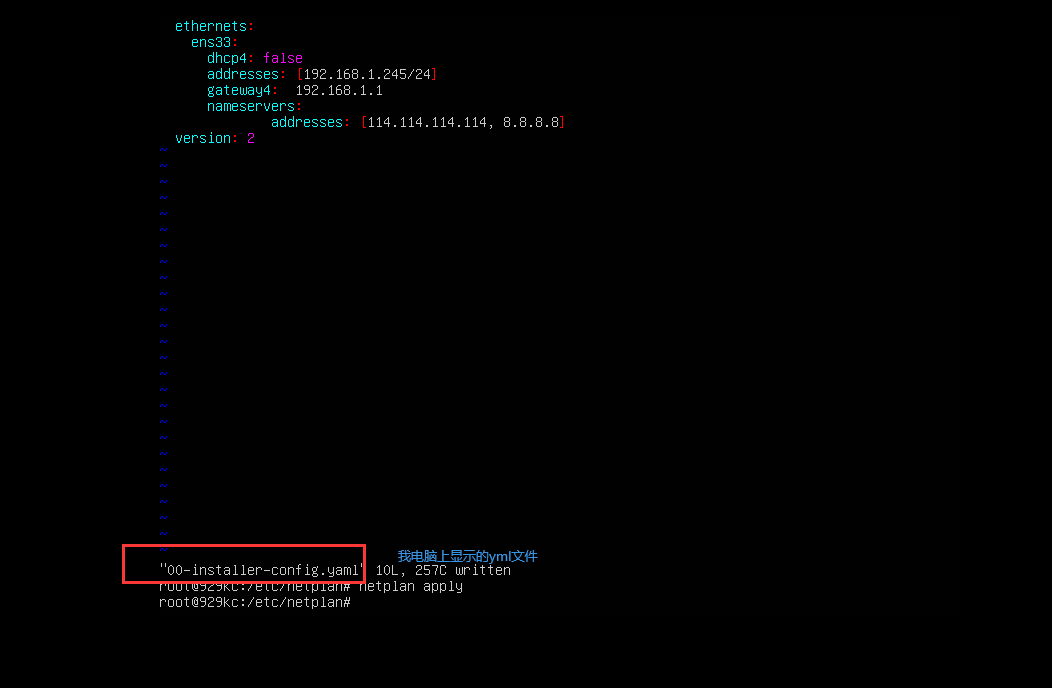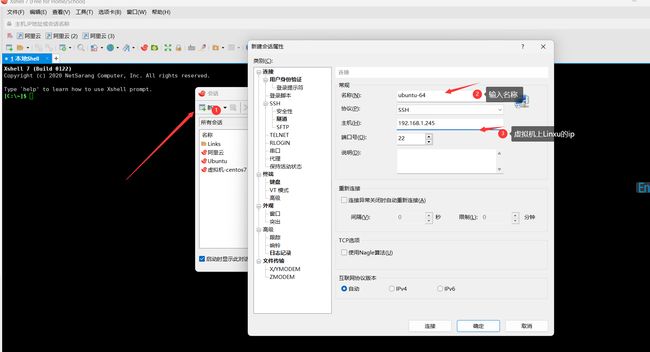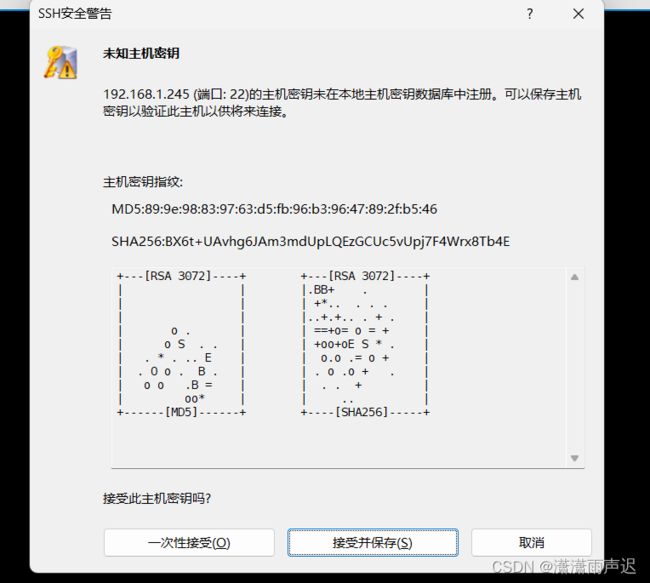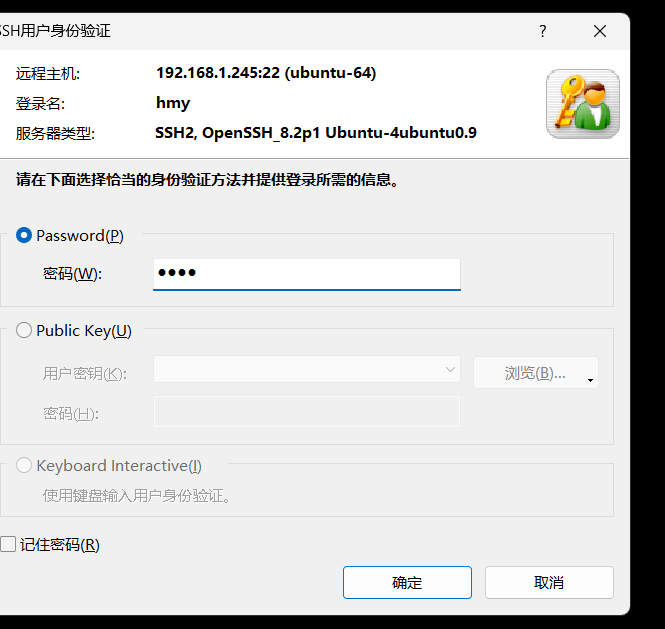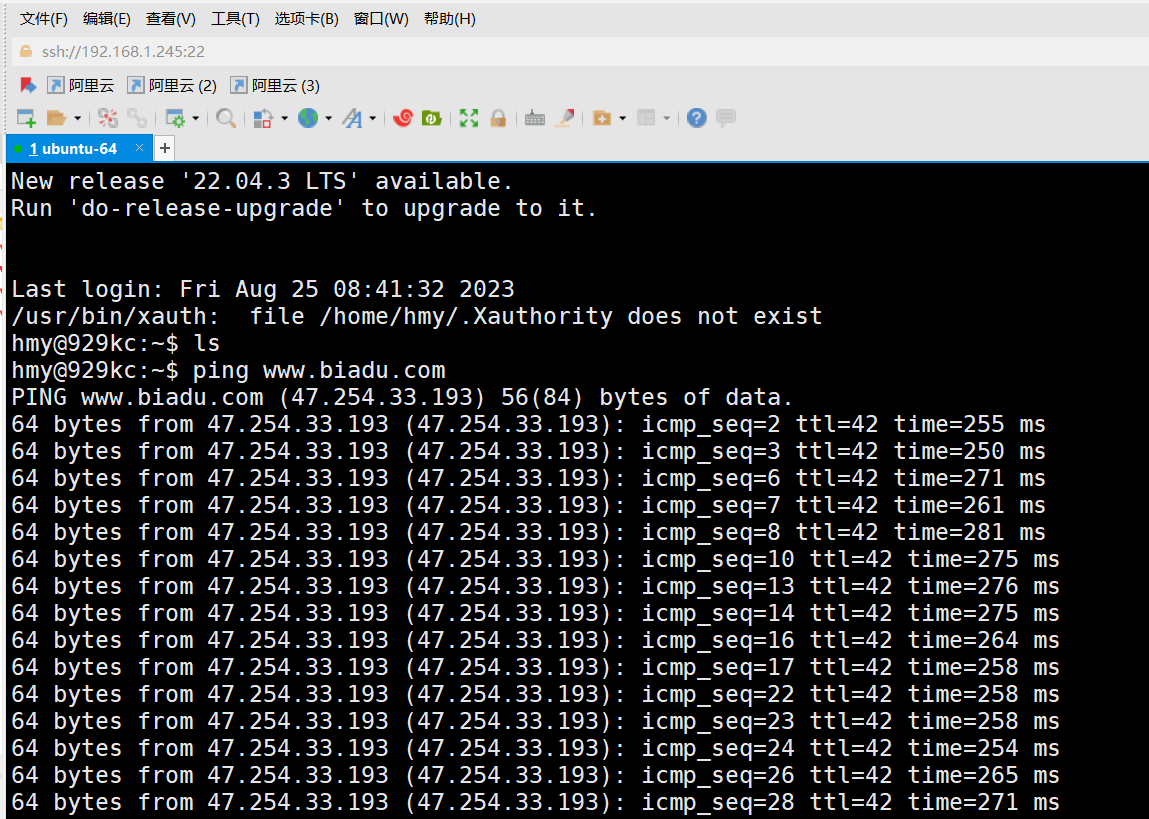保姆级使用vmware安装Ubuntu-server版
保姆级VMware安装Ubuntu20服务器版
文章目录
- 保姆级VMware安装Ubuntu20服务器版
-
- 前期准备
-
- 一、安装vmware
- 二、下载Ubuntu镜像
- VMware安装Ubuntu20
-
- 1. 启动Workstation Pro或者Workstation Player,进入软件后新建一个虚拟机
- 2. 进入引导界面选择默认的即可
- 3. 点击下一步即可
- 4. 选择操作系统为LInux其具体版本为Ununtu
- 5. 给虚拟机起名字以及指定其安装路径
- 6. 指定磁盘空间大小以及磁盘的划分
- 7. 点击自定义硬件
- 8. 修改网络模式为桥接
- 9. 选择Ubuntu镜像
- 10. 点击开启虚拟机
- 11. 等待一会后,会出现以下界面,就是让我们选择语言为English
- 12. 系统更新:选择不更新
- 13. 设置键盘,使用默认默认的美式英语键盘,直接回车
- 14. 配置动态ip,安装完之后在配置,直接回车
- 15. 服务器代理,不设置,直接回车
- 16. 设置镜像源地址
- 17. 配置存储
- 18. 文件系统
- 19. 创建的用户信息
- 20. 安装SSH服务
- 21. 可以安装一些工具,不需要,直接移动到Done,回车
- 22. 系统配置完成,安装界面
- 23. 重启后报错
- 24. 登录界面
- 25. 为root设置密码
- 26. 设置静态ip
- 使用xshell连接虚拟机
-
- 1. 新建会话,输入会话名称以及Linxu的ip
- 2. 保存来自Linux的密钥
- 3. 输入用户名
- 4. 输入密码
- 5. 使用ping命令检查网络状况
前期准备
一、安装vmware
我们可以直接到官网去下载vmware,
官方在此提供了Workstation Pro和Workstation Player,前者是收费的,后者是免费的,在此我使用的Workstation Pro,使用免费版也是一样的,只不过就是收费版的功能强大,至于如何使用Workstation Pro,大家可以自行百度解决。
二、下载Ubuntu镜像
由于Ubuntu服务器在国外,所以去官网下载比较慢,所以建议使用国内的一些镜像站下载,在此我使用 清华源来下载。
进入清华园源直接搜索Ubuntu
点击ubuntu-releases进入版本列表,点击20.4
选择下载ubuntu-22.04.3-live-server-amd64.iso
VMware安装Ubuntu20
1. 启动Workstation Pro或者Workstation Player,进入软件后新建一个虚拟机
2. 进入引导界面选择默认的即可
3. 点击下一步即可
4. 选择操作系统为LInux其具体版本为Ununtu
5. 给虚拟机起名字以及指定其安装路径
6. 指定磁盘空间大小以及磁盘的划分
7. 点击自定义硬件
8. 修改网络模式为桥接
9. 选择Ubuntu镜像
虚拟机的硬件信息像硬盘和CPU在此我使用的是默认的,这个根据个人的需求来进行调整.
10. 点击开启虚拟机
11. 等待一会后,会出现以下界面,就是让我们选择语言为English
12. 系统更新:选择不更新
13. 设置键盘,使用默认默认的美式英语键盘,直接回车
14. 配置动态ip,安装完之后在配置,直接回车
15. 服务器代理,不设置,直接回车
16. 设置镜像源地址
,Ubuntu默认的官方镜像源下载很慢,这里更改为阿里云(https://mirrors.aliyun.com/ubuntu/)
17. 配置存储
接下来配置存储引导,我只创建了一块20GB的硬盘,选择使用整块硬盘,并且安装LVM,LVM是一个管理磁盘的工具,下面的Encrypt意思是加密,我们不需要磁盘加密,不选择,这些都是默认值,其实还是直接回车就行
18. 文件系统
文件系统显示在磁盘上创建文件系统的摘要,直接回车即可;然后会提示你,你在进行破坏性操作,之前选择的硬盘上的数据都会丢失,而且安装过程不可逆,选择Continue然后回车。
19. 创建的用户信息
- Your name,这个类似于windows系统上注册时的用户名
- Your server’s name,这个类似于windows设置里面的电脑名称
- username,这个是非常重要的,是你在这个ubuntu系统上创建的第一个用户。再往下是用户名对应的密码,以及再次确认密码。
20. 安装SSH服务
接下来提示是否安装 SSH 工具,主要是外部连接该 linux,移动到安装OpenSSH服务上按下空格键就可以勾选了,然后再移动到Done,回车**
21. 可以安装一些工具,不需要,直接移动到Done,回车
22. 系统配置完成,安装界面
安装完成后,左上方会显示橙底白字的“Installation complete!”,安装完成后会自动开始更新,可以移动到最下方的取消更新并重启,如下:
23. 重启后报错
重启后,会出现下面的界面,提示你安装用的ISO镜像无法卸载。现在的情况相当于你装完系统后重启,启动盘还在电脑上插着,如果是实体电脑安装的话把启动盘拔了按回车就行,虚拟机不用理会,按回车即可。
24. 登录界面
出现上图的错误不用管,直接进入虚拟机按Enter,就会进入登录界面,输入前面配置的用户和密码。
25. 为root设置密码
26. 设置静态ip
默认的是动态ip,就是会动态的变化的,为了我们使用虚拟机,在此配置静态ip,切换成root用户修改/etc/netpaln下为.yaml后缀的文件。
- 在windows的cmd中使用ipconfig命令查看主机的ip信息
- 设置虚拟机里的有线网络(子网掩码、网关、DNS和主机的一样,ip地址和主机不一样,但是要位于同一个子网
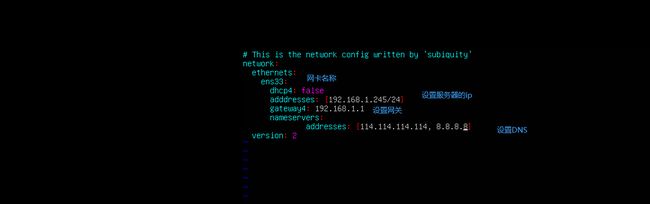
因为电脑的网段是192.168.1,所以服务器的ip的网段必须也是这个,不然就使用不了网络。
- 使用netplan apply验证是否修改成功,使用命令后没报错就是成了
使用xshell连接虚拟机
1. 新建会话,输入会话名称以及Linxu的ip
2. 保存来自Linux的密钥
3. 输入用户名
4. 输入密码
5. 使用ping命令检查网络状况
这说明已经网络畅通,就可以该干嘛就干嘛了.