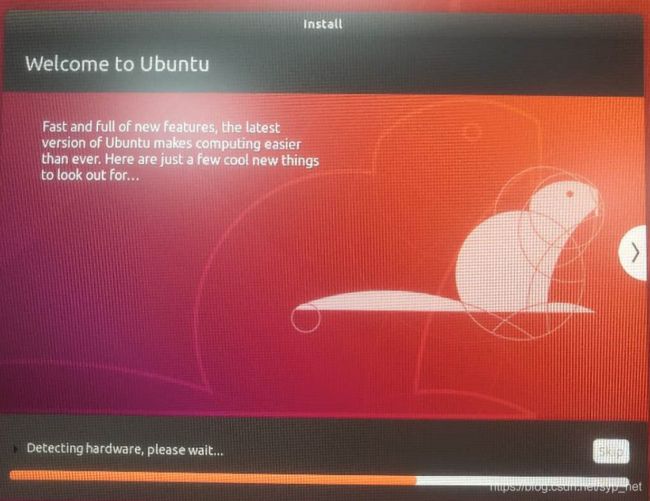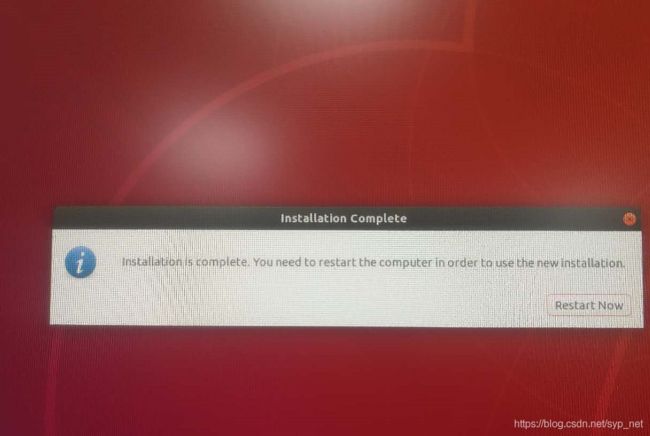使用启动U盘安装Ubuntu系统全过程(含图文)
使用启动U盘安装Ubuntu 18.04.4系统全过程(含图文)
本文承接上一个帖子:
使用DAEMON Tools Ultra制作Ubuntu启动U盘全过程(含图文)_syp_net的博客-CSDN博客
得到启动U盘后,如何安装Ubuntu 18.04.4系统,相应的过程可遵循以下图文解释。
(需要进一步指出的是,在本文中,作者极尽安装过程之细节,在描述多个安装步骤时,根据自己的背景知识做了更为详细的解释说明,旨在使读者获得更为明晰的认识,并给予其一定的启发)
步骤一、在BIOS中选择从U盘启动,进入Ubuntu 18.04.4安装提示框,
步骤二、等待一阵后,终于进入语言设置步骤。在左侧的选项框中选择英文(English(US)),右边的选项框中同样选择English(US),然后点击“Continue”进入下一步。
话说,您都用Ubuntu OS了,肯定要选择英文呀。然而,在网上的不少参考教程中,这步往往都给出选择“中文”的语言设置。
步骤三、选中第一项“我现在不想连接wifi网络”,然后点击“Continue”进入下一步。
步骤四、选中第一项“正常安装(包括网络浏览器、工具、办公软件、游戏和媒体播放器)”,然后点击“Continue”进入下一步。
步骤五、选中最后一项“其它选项”,然后点击“Continue”进入下一步。
这里需要注意的是,第一个选项为:安装Ubuntu,与Windows Boot Manager共存。这是因为作者的这台PC机原本安装的是Window 10 OS(其启动项管理器为Windows Boot Manager)。如果读者的PC机原本的OS为其它版本的Ubuntu,如Ubuntu 18.04.3,这样应该会给出不同的选项,如(a)卸载Ubuntu 18.04.3并重新安装;(b)安装Ubuntu 18.04.3,与Ubuntu 18.04.4共存等。
第二个选项为:清除整个硬盘并安装Ubuntu
第三个选项为:加密Ubuntu新安装以提高安全性
第四个选项为:在Ubuntu新安装中使用LVM
之后,我们要创建并调整分区,这里当然应该选择最后一项。
步骤六、根据实际情况,我的电脑中有两个分区,一个为nvme0n1,其大小有512.1GB;另一个为sda,其大小有1.0TB
经过慎重考虑,作者决定在nvme0n1中进一步划分/boot、/swap、/、/home这几个子分区,而将一整块sda作为数据盘来使用。
读到这里,有些读者或许会揣测,nvme0n1与sda的关系是否好比固态硬盘与机械硬盘的关系,即将nvme0n1视为“固态硬盘”,将“sda”视为机械硬盘。目前,baidu上的大多数相关教程都是基于sda(ubuntu sda是什么_Ftworld21的专栏-CSDN博客_sda是什么意思)来划分上述几个子分区,作者认为自己的设计方法与baidu上大多数教程的方法均是可行的,其关键在于读者所拥有的PC的实际硬盘情况。
作者认为,nvme0n1与sda的关系更像是scsi硬盘和固态硬盘的关系,这里附上一个问答链接,http://ask.zol.com.cn/x/3822818.html,帮助读者产生更多的认识。
步骤七、至关重要的一步来了,现在作者要基于nvme0n1(512G),开始“创建4个主要的基础分区”。落实到具体操作,即为点击下图的“+”按钮后,手动设置子分区的大小(以MB为单位),以及选择该分区所属的分区类型(主分区或逻辑分区)。
(a)第一个是设置/boot子分区
如下图所示,Ubuntu 18.04.4是安装在GPT格式的硬盘上的。因此,这里所创建的EFI System Partition即相当于boot分区,以下这篇文章进一步说明了EFI分区的相关细节,Ubuntu 经验 :设置EFI分区_Mr. Stone's Blog-CSDN博客_ubuntu安装efi分区
这里,根据nvme0n1的大小,作者给EFI 2G的空间,对于装载引导程序而言,相信该空间大小已绰绰有余。EFI为逻辑分区,不要选错了。
(b)第二个是设置/swap子分区
该分区的划分依据往往与当前PC的内存大小紧密相关。如下图所示,作者PC的内存大小为16G,故将/swap分区(交换分区)的大小设置为8G,/swap同样为逻辑分区,不要选错了。
(c)第三个是设置/子分区
/相当于/root分区,这里作者给它100G,文件系统选择Ext4。注意:/root为主分区,不要选错了。
(d)第四个是设置/home子分区
nvme0n1剩下的空间都分给/home,其大小有399G左右,如下图所示。/home为逻辑分区,不要选错了。
(e)第五个是/boot、/swap、/、/home这几个子分区的“设置顺序”问题
据作者所知,在通过baidu搜索得到的众帖子之中,暂没有讨论以上几个子分区的“设置顺序”问题。而作者认为对这一问题的研讨,在一定程度上存在几分必要性:(i)/boot分区(即EFI System Partition)作为启动引导器的装载位置,首当其冲应放到第一位;(ii)/home分区的大小往往与用户自身对程序代码、数据等的需求相关,即用户需要在该分区下放哪些相关的资源,不少应用的默认下载地址就在/home/Username/programming_name等。作者对上述所提到的资源的装载需求较大,从这一角度出发,干脆在分配完EFI System Partition、/swap、/三个必要的基础分区后,将剩下的空间都留给/home,这也是最后才划分/home分区的最主要原因。
综上,这里进一步总结EFI、/swap、/、/home四个基础分区的详细信息:
| 挂载点 | 大小 | 新分区类型 | 新分区的位置 | 文件系统 | 设置顺序 | 备注 |
| EFI | 2G | 逻辑分区 | 空间起始位置 | 安装时不用选择 | 1 | 启动引导器的装载分区 |
| /swap | 8G | 逻辑分区 | 空间起始位置 | 安装时不用选择 | 2 | 交换分区,其设置与PC实际内存有关(当前PC的内存有16G) |
| / | 100G | 主分区 | 空间起始位置 | Ext4日志文件系统 | 3 | /root |
| /home | 399G | 逻辑分区 | 空间起始位置 | Ext4日志文件系统 | 4 | 用户分区,其设置与用户自身对程序代码、数据等的需求相关 |
同时,配以图例如下:
正如上文中所提到的,作者将一整块sda作为数据盘来使用。具体而言,作者在/sda下手动输入/data形成一个完整的子分区(Ubuntu OS支持用户手动输入分区挂载点的名称),文件系统选择Ext4。
在这里,boot加载器安装的设备选择/dev/nvme0n1,其对应/nvme0n1中的EFI,如下图所示。
上述步骤完成后,可查看硬盘分区的总体情况,如下图所示。点击“Continue”进入下一步。
步骤八、时间轴选择China Time,然后点击“Continue”进入下一步。
步骤九、创建用户。设置计算机名称和一个相对复杂的密码。注意:Ubuntu安装完成后,系统支持再次修改当前步骤中所设置的计算机名称,当前设置的登录密码务必牢记。然后,点击“Continue”进入下一步。
步骤十、当上述设置设定完成后,接下来就进入了安装过程,读者需耐心等待。配以图例说明:
步骤十一、系统提示用户需重启PC,如下图所示。
重启完成后,即可通过步骤九设置的密码登录Ubuntu系统,如下图所示。
至此,通过使用启动U盘来安装Ubuntu 18.04.4系统的全过程已介绍完毕。
【彩蛋来了】
看完作者写的这篇博文,或许读者还想再找找描述类似内容的博文。预料之中,作者已将它们附上,请参见:
ubuntu镜像安装教程_zhengshiougea的博客-CSDN博客_ubuntu镜像安装教程
【图文教程】Ubuntu16.04安装全过程图文教程(亲测有效)_酸罗卜不酸II-CSDN博客_ubuntu16.04安装教程
https://jingyan.baidu.com/article/3c48dd348bc005e10be358eb.html