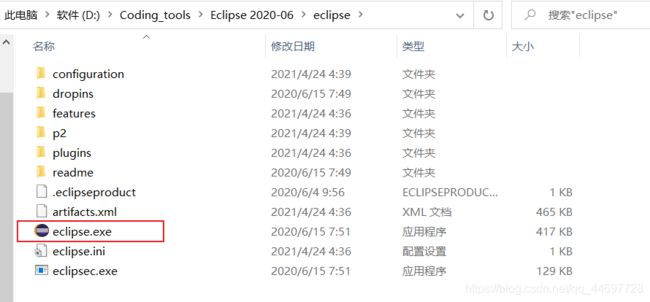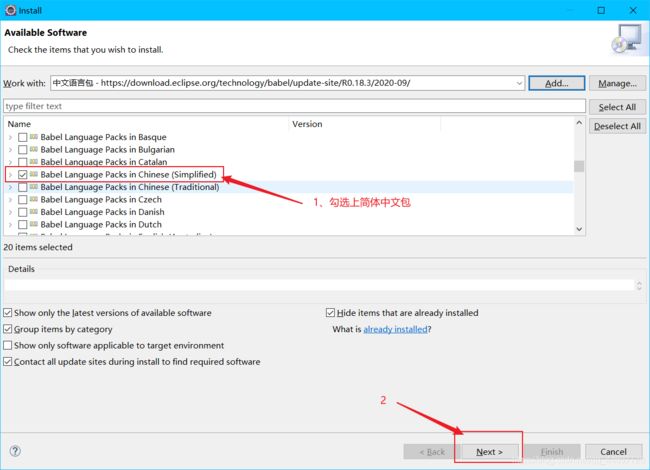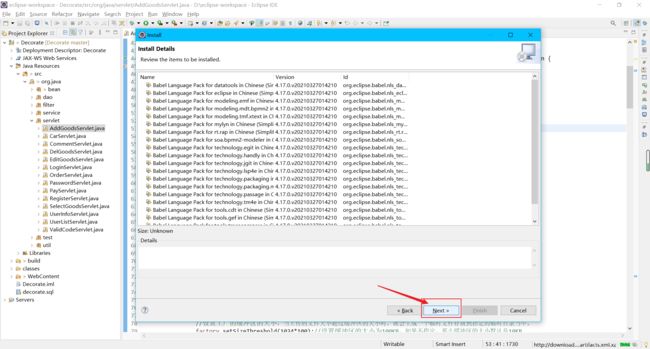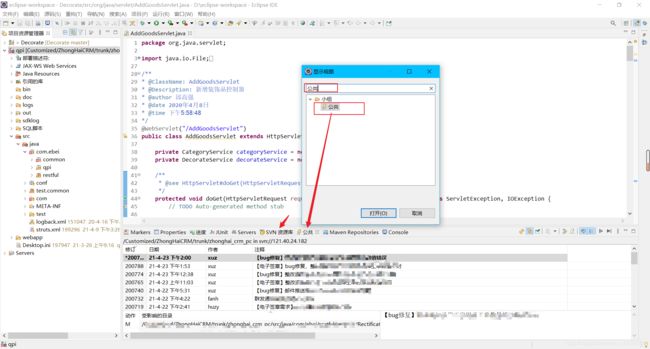eclipse 2020-06版 安装配置完美教程(最后一版支持jdk1.8)
eclipse 2020版 安装配置完美教程
声明:此博客为本人原创,但是由于发布第一版时,就已经被其他平台抄袭,导致原创文章在第二次修订的时候被视为抄袭他人作品,并被百度等搜索引擎屏蔽,所以特地重新发了一版,还是希望大家尊重他人劳动成果,谢谢。
前言:Eclipse 是一个开放源代码的、基于Java的可扩展开发平台。就其本身而言,它只是一个框架和一组服务,用于通过插件组件构建开发环境。幸运的是,Eclipse 附带了一个标准的插件集,包括Java开发工具(Java Development Kit,JDK)。
同时,由于其不同于市场上其他的java开发软件需要收费激活,eclipse主张开源免费策略,虽然其也有需要付费授权的产品Myeclipse,但是对于大部分开发人员,eclipse自带的功能就已经足够,并且同样支持插件扩展,所以目前大部分人都倾向使用eclipse进行java开发。关于收费产品,可能目前还是idea更受大家欢迎。
文章目录
- eclipse 2020版 安装配置完美教程
- 一、eclipse官网下载
- 二、解压安装
- 三、中文汉化
- 四、SVN插件安装
- 五、常用快捷键
- 六、编码区字体插件
- 七、最强主题插件
- 八、智能提示插件
- 总结
一、eclipse官网下载
eclipse本身就是开源免费的软件,所以大家直接到官网进行下载即可.
但是,目前最新版已经是不支持jdk1.8了,但在中国jdk1.8目前仍是主流。所以希望在下载eclipse的时候,一定要看清楚eclipse的版本。目前支持jdk1.8的eclipse的最新版本为 2020-06。
附上官网下载地址:链接: eclipse 2020-06.
另一个问题就是官网下载速度太慢,没有特殊工具可能需要好几个小时才能下载下来,所以另外附上百度网盘地址:链接: eclipse 2020-06. 提取码:1111
如图:进入官网,点击我圈中的地方,点击浏览器即会自动提示是否要下载。
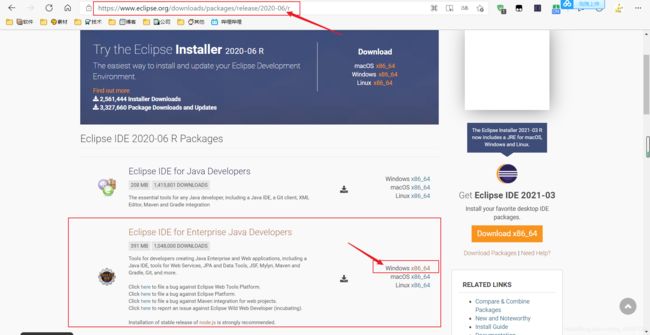
二、解压安装
eclipse官网下载版本就是解压非安装版,所以下载到本地之后,直接解压缩到本地目录即可。
三、中文汉化
虽然人们常说java开发人员会一点英语,习惯使用英文IDE界面是基本要求。但是我仍然更倾向于使用中文界面,哈哈。
所以有汉化需求的可以执行此步操作!本文提供两个方法:
【PS:个人推荐第二种方法。】
方法一:使用eclipse自带的插件市场,下载中文简体语言包
步骤:
1.1、进入eclipse界面,先点击 【help】选项,之后在下面的列表选择我圈中的那个选项,点击。
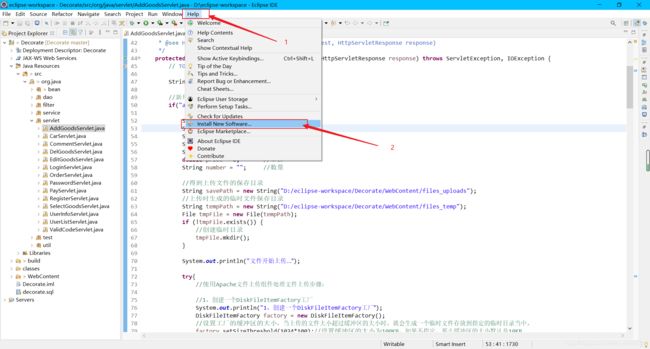
1.2、如图:在上一步弹出的界面上,我们按照顺序进行如下操作。
注意,由于语言包的最低版本是 2020-09版本的,但是eclipse 2020-06版本的也能用这个2020-09版本的中文语言包,所以我们在粘贴中文语言包的地址时是使用的2020-09的中文语言包。这也是我偶然发现的。
# 中文语言包地址,不要访问,只需粘贴在下面的指定输入框
https://download.eclipse.org/technology/babel/update-site/R0.18.3/2020-09/
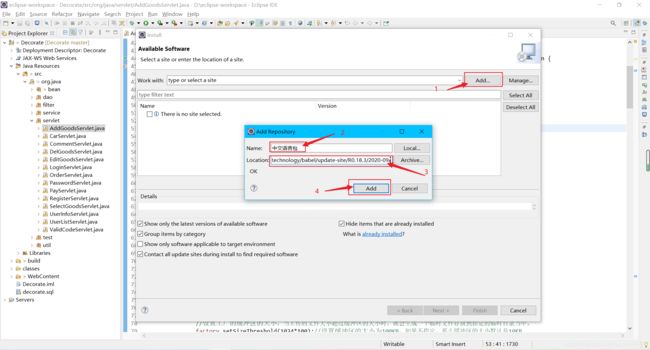
1.3、在上一步点击完【add】操作后,会有一段时间的进度条等待,主要原因还是访问的是国外地址。等待之后,就会出现各种语言包列表,我们选择简体中文包就行,之后点击【next】。
1.5、这一步我们选择同意相关协议,最后点击【finish】。静静等待汉化包的安装(这一过程会比较漫长)
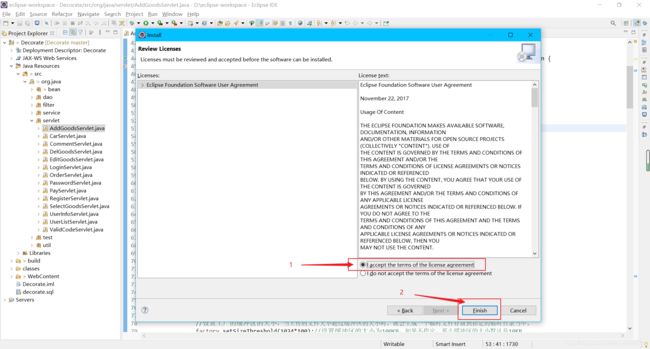
1.6、点击安装,最后重启eclipse即可看到自己的操作界面都是中文了。

方法二:使用自己下载的汉化包,放置到eclipse安装目录即可
步骤:
2.1、下载汉化包 :链接: 汉化包地址.
# 汉化包百度网盘地址
链接:https://pan.baidu.com/s/1Ixs70vRgT7wEeF3w8YF3zA
提取码:1111
2.2、将下载好的汉化包进行解压,复制到eclipse的插件目录。
也就是eclipse安装目录下的【dropins】目录。
如图:重启eclipse即可看到中文界面。(第一次重启需要花费较长时间)
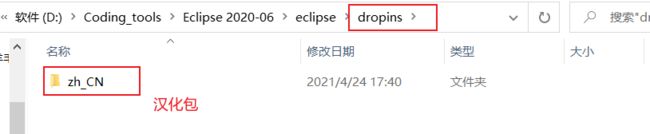
附上汉化界面:
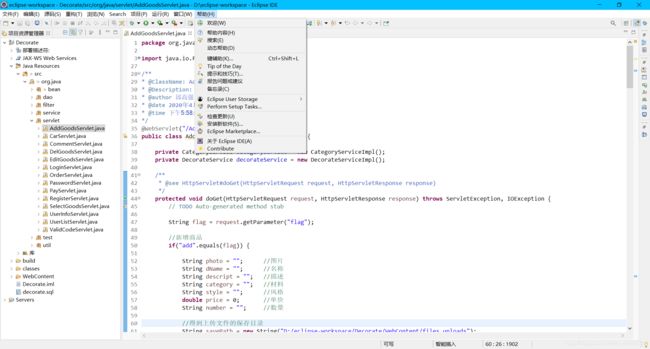
四、SVN插件安装
上面中文汉化的方法一的原理就是使用软件站点进行安装语言包,同样,安装SVN也是通过这种方式。当然SVN插件也可去插件市场进行下载,但是失败率比较高。所以我们延续使用软件站点方式。
4.1、与下载汉化包一样,同样进入圈中的选项,点击。
【PS:由于软件已汉化,未汉化的同学大概看一下按钮的位置也能知道是点击的哪个选项。不方便之处,敬请谅解!】
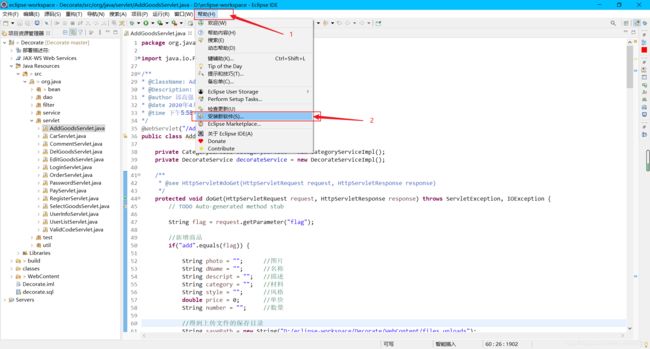
4.2、添加SVN插件的站点
# SVN插件的站点,粘贴到指定位置即可,不需要用浏览器进行访问
subclipse:
https://dl.bintray.com/subclipse/releases/subclipse/latest/
按照如图操作,将SVN地址粘贴,点击添加。
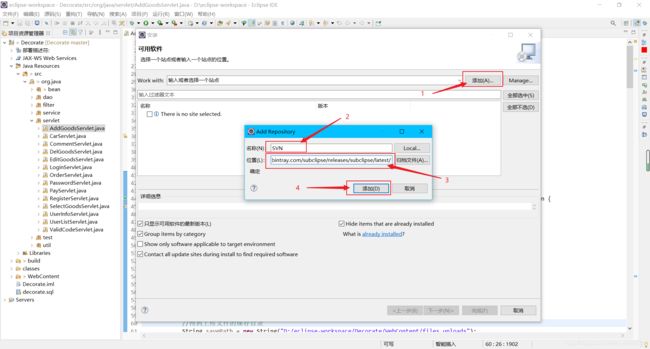
4.3、等进度条走完后,点击右边的【全部选中】,全部勾选后,点击【下一步】。
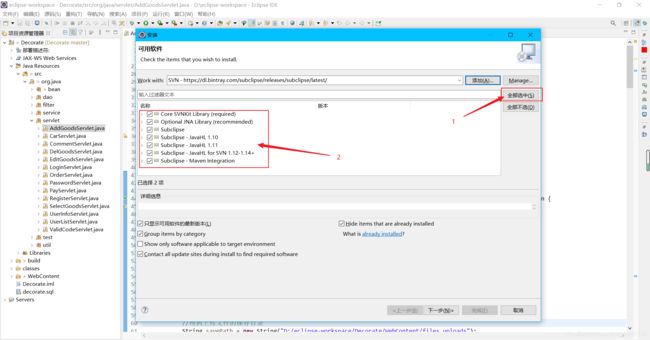
4.4、经过一段时间的等待后,在下面的列表中继续点击【下一步】。
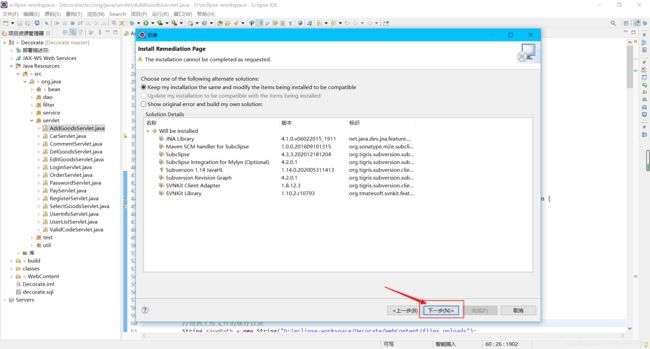
4.5、在安装细节页面,继续下一步。
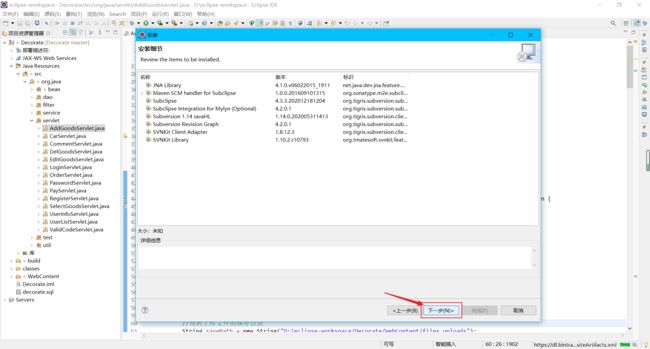
4.6、选择接受条款,点击【完成】。
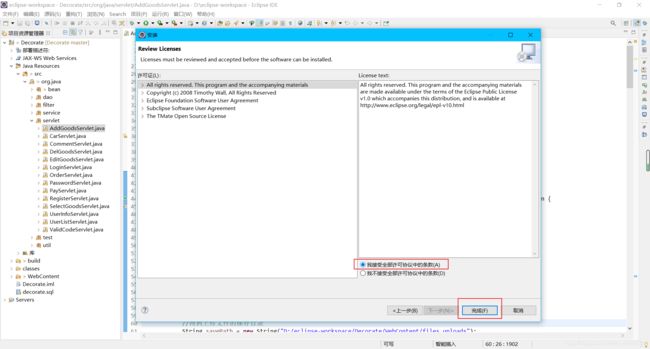
4.7、过完安装进度条之后,点击【安装】,最后重启eclipse就代表SVN插件安装成功了。
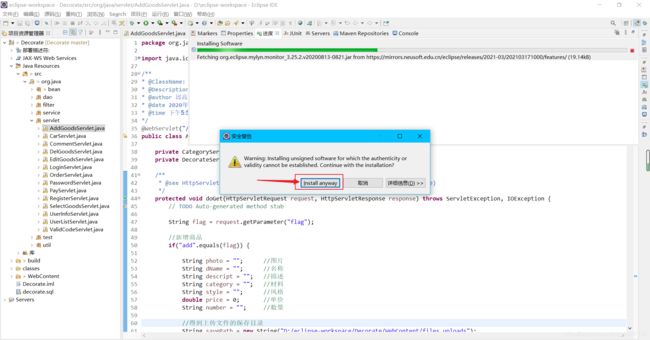
4.8、我们可以通过下面的操作调出SVN的视图,方便以后操作。
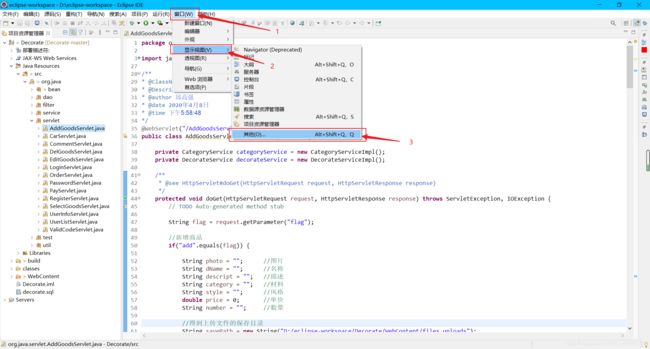
4.9、比如,搜索【SVN】,能出来资源库,搜索【公共】(有些版本是搜【历史】),能出来代码提交的日志,包括代码提交的具体详情。这些都是比较实用的功能。
五、常用快捷键
常用快捷键
Eclipse最全快捷键,熟悉快捷键可以帮助开发事半功倍,节省更多的时间来用于做有意义的事情。
| 快捷键 | 描述 |
|---|---|
| Ctrl+1 | 快速修复(最经典的快捷键,就不用多说了) |
| Ctrl+D: | 删除当前行 |
| Ctrl+Alt+↓ | 复制当前行到下一行(复制增加) |
| Ctrl+Alt+↑ | 复制当前行到上一行(复制增加) |
| Alt+↓ | 当前行和下面一行交互位置(特别实用,可以省去先剪切,再粘贴了) |
| Alt+↑ | 当前行和上面一行交互位置(同上) |
| Alt+← | 前一个编辑的页面 |
| Alt+→ | 下一个编辑的页面(当然是针对上面那条来说了) |
| Alt+Enter | 显示当前选择资源(工程,or 文件 or文件)的属性 |
| Alt+/ | 补全当前所输入代码 |
| Shift+Enter | 在当前行的下一行插入空行(这时鼠标可以在当前行的任一位置,不一定是最后) |
| Shift+Ctrl+Enter | 在当前行插入空行(原理同上条) |
| Ctrl+Q | 定位到最后编辑的地方 |
| Ctrl+L | 定位在某行 (对于程序超过100的人就有福音了) |
| Ctrl+M | 最大化当前的Edit或View (再按则反之) |
| Ctrl+/ | 注释当前行,再按则取消注释 |
| Ctrl+O | 快速显示 OutLine |
| Ctrl+T | 快速显示当前类的继承结构 |
| Ctrl+W | 关闭当前Editer |
| Ctrl+K | 参照选中的Word快速定位到下一个 |
| Ctrl+E | 快速显示当前Editer的下拉列表(如果当前页面没有显示的用黑体表示) |
| Ctrl+/(小键盘) | 折叠当前类中的所有代码 |
| Ctrl+×(小键盘) | 展开当前类中的所有代码 |
| Ctrl+Space | 代码助手完成一些代码的插入(但一般和输入法有冲突,可以修改输入法的热键,也可以暂用Alt+/来代替) |
| Ctrl+Shift+E | 显示管理当前打开的所有的View的管理器(可以选择关闭,激活等操作) |
| Ctrl+J | 正向增量查找(按下Ctrl+J后,你所输入的每个字母编辑器都提供快速匹配定位到某个单词,如果没有,则在stutes line中显示没有找到了,查一个单词时,特别实用,这个功能Idea两年前就有了) |
| Ctrl+Shift+J | 反向增量查找(和上条相同,只不过是从后往前查) |
| Ctrl+Shift+F4 | 关闭所有打开的Editer |
| Ctrl+Shift+X | 把当前选中的文本全部变为大写 |
| Ctrl+Shift+Y | 把当前选中的文本全部变为小写 |
| Ctrl+Shift+F | 格式化当前代码 |
| Ctrl+Shift+P | 定位到对于的匹配符(譬如{}) (从前面定位后面时,光标要在匹配符里面,后面到前面,则反之) |
下面的快捷键是重构里面常用的,本人就自己喜欢且常用的整理一下(注:一般重构的快捷键都是Alt+Shift开头的了)
| 快捷键 | 描述 |
|---|---|
| Alt+Shift+R | 重命名 (是我自己最爱用的一个了,尤其是变量和类的Rename,比手工方法能节省很多劳动力) |
| Alt+Shift+M | 抽取方法 (这是重构里面最常用的方法之一了,尤其是对一大堆泥团代码有用) |
| Alt+Shift+C | 修改函数结构(比较实用,有N个函数调用了这个方法,修改一次搞定) |
| Alt+Shift+L | 抽取本地变量( 可以直接把一些魔法数字和字符串抽取成一个变量,尤其是多处调用的时候) |
| Alt+Shift+F | 把Class中的local变量变为field变量 (比较实用的功能) |
| Alt+Shift+I | 合并变量(可能这样说有点不妥Inline) |
| Alt+Shift+V | 移动函数和变量(不怎么常用) |
| Alt+Shift+Z | 重构的后悔药(Undo) |
六、编码区字体插件
如果不习惯自己搭配字体颜色,使用【color-theme】字体插件可以帮你快速进行美化。同样我们采用上述的插件安装下载方式,添加我们的字体美化网址进行站点安装。
具体安装方式,请参照 上面教程的【3、中文汉化安装】或者【4、svn插件】安装,步骤是一样的,替换成下面的站点即可。
# color-theme站点,推荐使用第二个
1:http://eclipse-color-theme.github.com/update/
2:http://eclipse-color-theme.github.io/update/
插件安装完成,重启eclipse之后,即可在【窗口 -> 首选项 -> 常规 -> 外观 -> color-theme】中,看到color-theme选项,其中就有非常多的编辑区字体进行更换。包括暗黑编辑区!但是需要注意的是,使用暗黑编辑区,最好在【外观】选项中使用【Dark】的主题更搭哦。
七、最强主题插件
DevStyle的Darkest Dark主题-一个免费插件,为Eclipse提供了增强的体验。包括:
最黑暗的黑暗主题-市场上的第一名:
真正的黑暗主题,功能强大。
首先,安装方式与上述所有的插件安装方式一致,均是使用站点进行安装。
# DevStyle站点,推荐使用第二个
1、http://www.genuitec.com/updates/webclipse/oxygen/
2、http://www.genuitec.com/updates/devstyle/ci
插件安装完成,重启eclipse时,devStyle插件就会提示你选用适合自己的eclipse主题。这个主题确实堪称eclipse的最强主题插件。不仅美化了代码编辑区,还包括工具栏等所有的样式都进行了美化。而且进一步美化了我们能看到的所有图标样式。有了这个插件,我们再也不用吐槽eclipse界面丑了。
同样在首选项中,我们依旧能够进行再次定制样式。
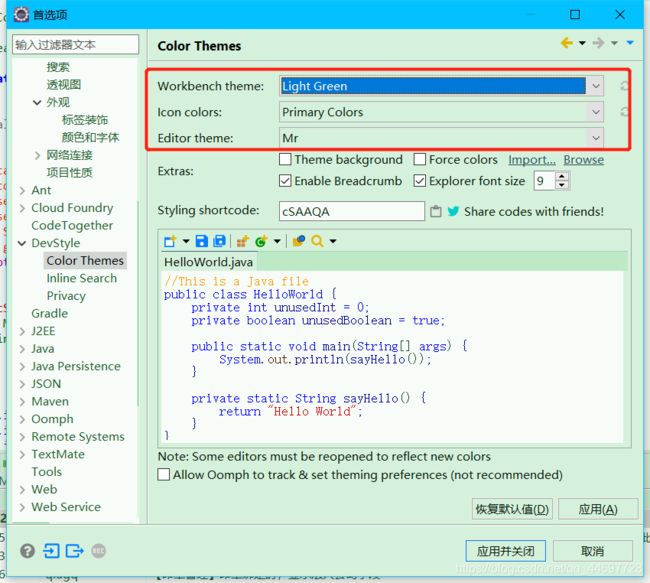
附上我最终美化的样例,绝对好看:
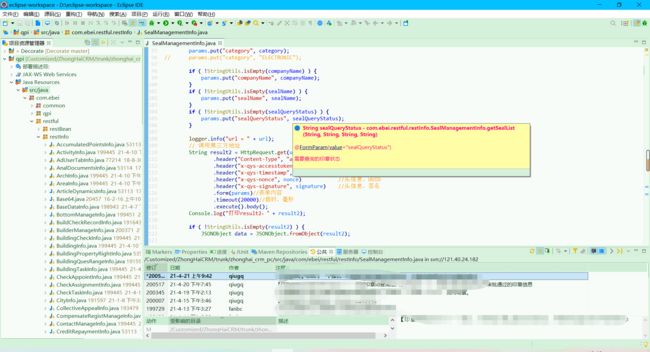
八、智能提示插件
由于eclipse在提示方面没有idea那么智能,这也是大家喜欢用idea的一个很重要的原因。不过我目前发现了一款既适用于idea也适用于eclipse的【智能代码提示插件-aiXCode】,能够很大程度上提高在eclipse上编码的体验。
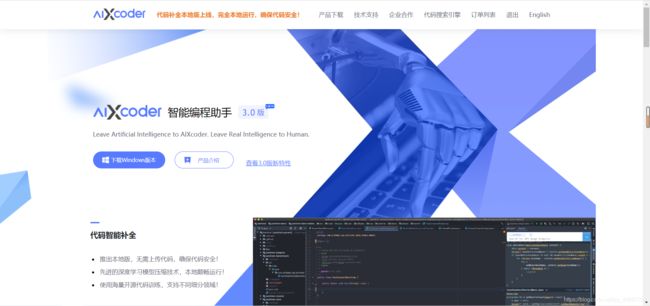
我们在本地下载好安装包之后,可以对我们的IDE集成环境进行插件安装,如图:
在我们的IDE中选择【安装】按钮即可。如果未识别到,也可以点击下面的【手动选择IDE】进行安装。
注:安装插件时,一定要保证IDE处于关闭状态!
(ps:下载了这个么eclipse,就只是单纯为了给大家演示这篇教程,制作不易,还是希望能帮到大家吧)
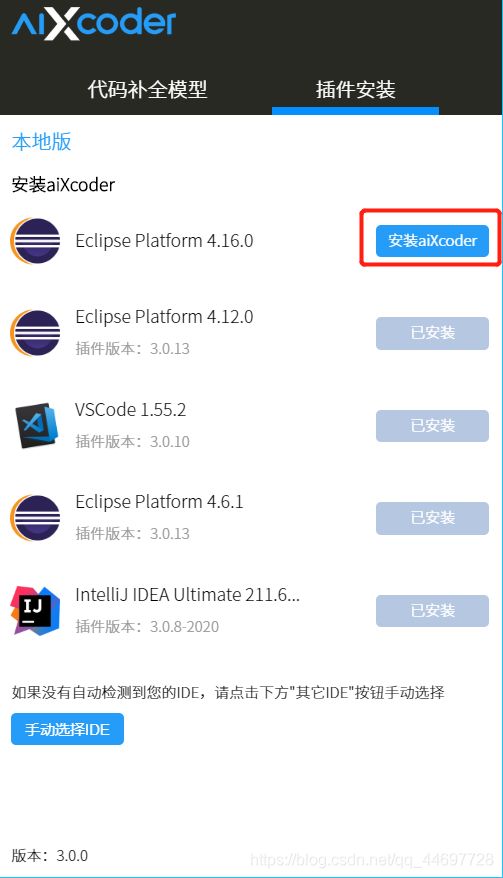
安装好插件之后,我们就能进行愉快的编码了,其他功能等待同学们自己发现哈,附上截图:
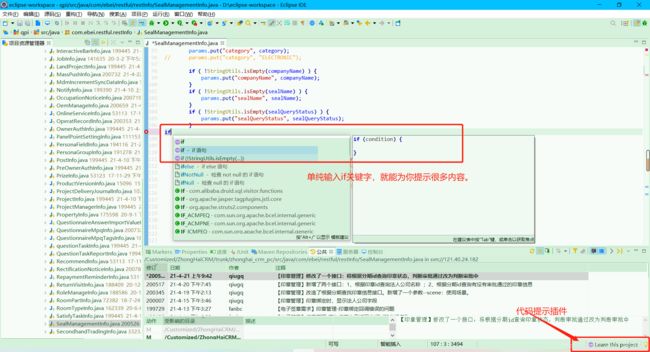
总结
目前整理的这些是一些比较实用的教程,关于eclipse的知识还有很多,等我之后再整理补充吧,希望能帮到大家。
注意,本文使用的插件安装全部是使用站点进行安装,有人问eclipse不是自带插件市场吗,为什么不用呢?原因就是插件市场对eclipse的各种jar包审查过于严格,非常容易在安装插件的时候造成版本冲突,使用站点安装的话,至少我没遇到过版本冲突情况。所以我寻找了大量的资料,找到以上站点,希望大家在这部分少走弯路。