OpenEuler华为欧拉系统安装
OpenEuler华为欧拉系统安装
-
- 一、OpenEuler简介
-
- 1、OpenEuler概述
- 2、OpenEuler特性
- 二、OpenEuler部署安装
-
- 1、安装前配置
- 2、安装引导
- 3、选择语言
- 4、安装信息摘要
- 三、欧拉系统安装图形化界面
-
- 1、需要在超级管理员,在root权限下操作
- 2、启动图形化界面
- 四、手动安装VMware Tools
- 总结
一、OpenEuler简介
1、OpenEuler概述
openEuler是一款开源操作系统。当前openEuler内核源于Linux,支持鲲鹏及其它多种处理器,能够充分释放计算芯片的潜能,是由全球开源贡献者构建的高效、稳定、安全的开源操作系统,适用于数据库、大数据、云计算、人工智能等应用场景。同时,openEuler是一个面向全球的操作系统开源社区,通过社区合作,打造创新平台,构建支持多处理器架构、统一和开放的操作系统,推动软硬件应用生态繁荣发展。

官方镜像下载地址:https://repo.openeuler.org/openEuler-22.03-LTS/ISO/x86_64/
网盘提取地址:https://pan.baidu.com/s/1OnWWGKtY7ExtftR1CNDN6A
提取码:ag7n
2、OpenEuler特性
EulerOS 在安全、可靠、性能、容器、存储,以及管理工具等技术方向持续深耕,满足企业用户日益复杂、多变的业务需求。
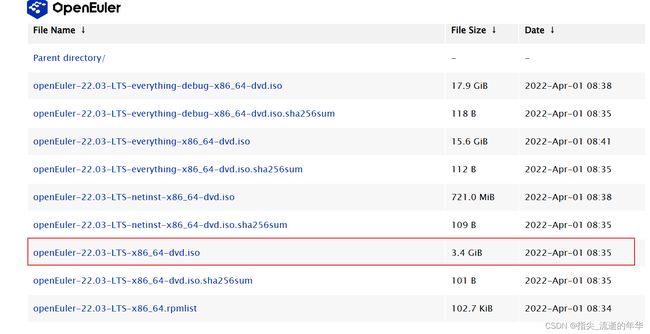
二、OpenEuler部署安装
1、安装前配置
新建虚拟机–>典型–>下一步
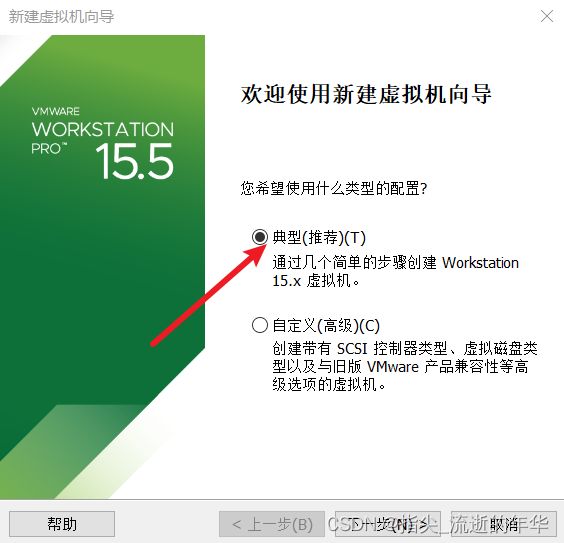
稍后安装从操作系统–>下一步

Linux–>Centos7 64–>下一步
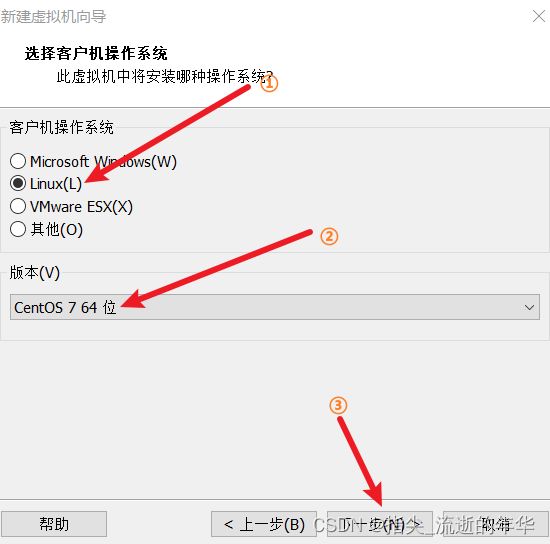
输入名称—>选择存放位置




2、安装引导
3、选择语言
4、安装信息摘要
在这个界面中我们可以设置键盘语言、安装的基础软件及服务、网络IP设置,以及配置系统安装位置。
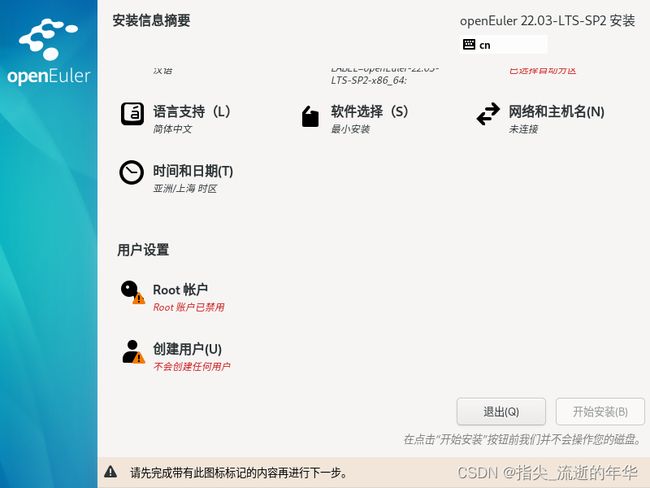
软件选择界面有三个选项最小安装、服务器和虚拟化主机,请根据自己的业务需要进行选择安装。一般我们选择最小安装更便于我们学习和配置需要的应用环境。
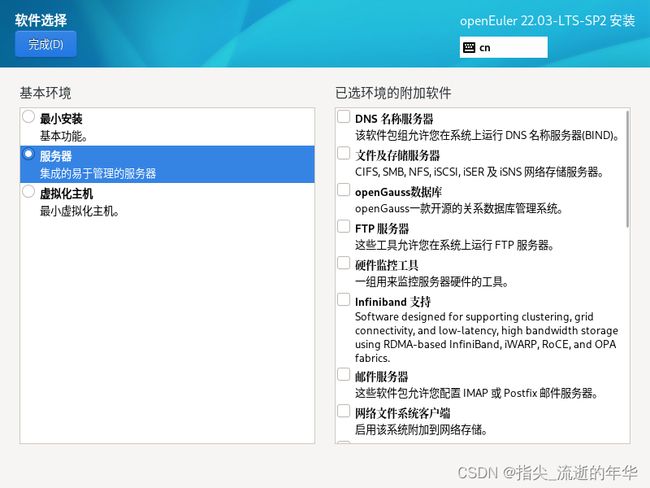
安装位置
选择择打开 安装目的地选项,配置系统安装所在磁盘,存储配置为自动 如需要手动分分区的话请选择 自定义 菜单进行配置

网络设置
此处可以在安装系统前完成IP地址的配置,我们选择 网络和主机名 选项。激活右侧的联网按钮,如果设备连着网线,此时会自动获取IP地址,如果需要手动分配IP地址,择点击右下方的 配置选项。

设置登录密码
在开始安装系统前必须配置root账户密码,否则无法继续安装,我们选择 根密码 选项,输入两次密码确认,密码必须复杂一些,太简单的话会有提示无法进行下一步操作。

如果需要配置个性化账户,可以选择 创建用户选项中进行添加。

安装启动
初始化配置完成后开始安装系统

静待片刻后安装完成,安装完成后直接重启系统。

输入账号 root 以及之前安装系统时配置的密码,成功登录系统。
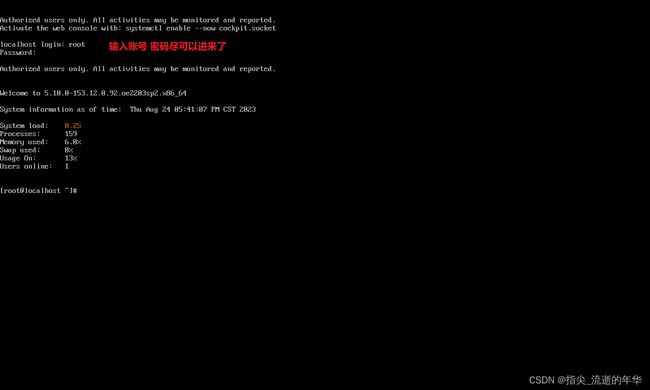
查看系统版本

配置网络,配置完成后需要重启reboot才能生效。

三、欧拉系统安装图形化界面
1、需要在超级管理员,在root权限下操作
# 更新系统到最新
yum -y update
# 安装dde图形环境
sudo yum -y install dde
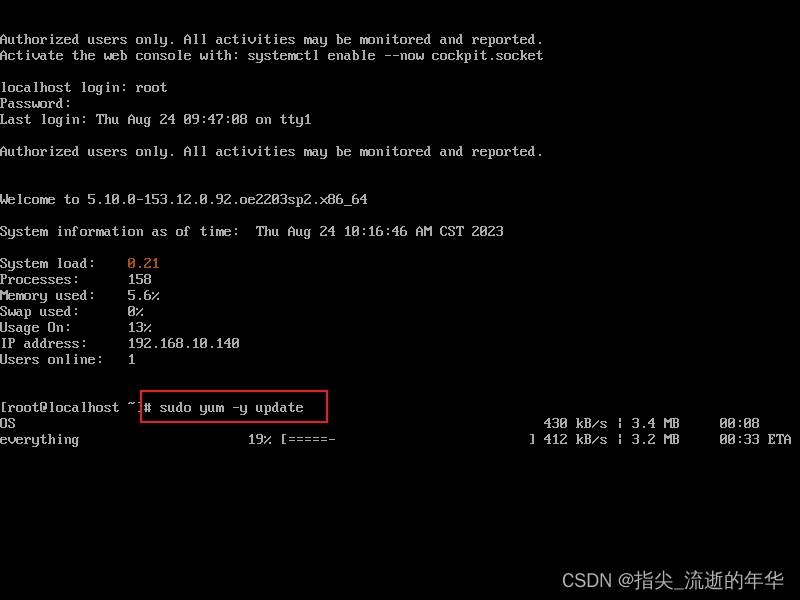
执行命令后会下载DDE并安装到系统中,约占2.5G的磁盘空间,耐心等待。
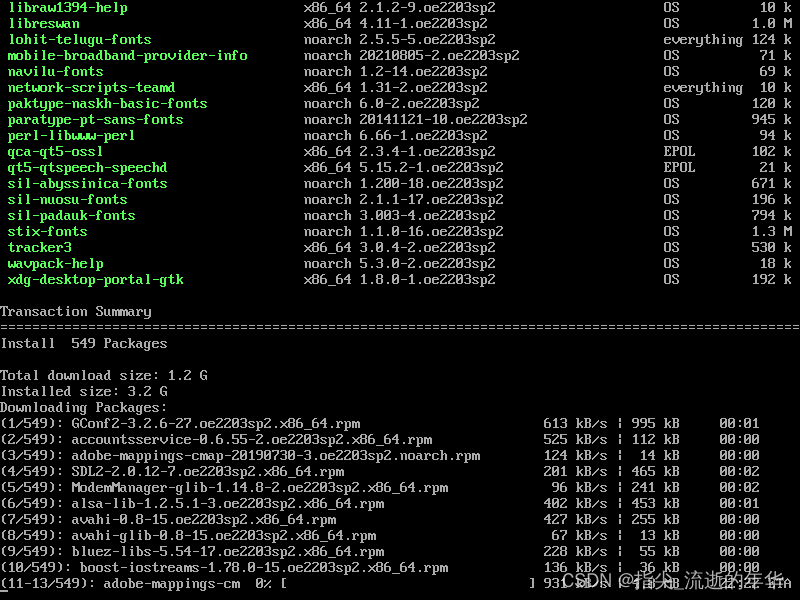
# 设置图形启动
sudo systemctl set-default graphical.target
# 当然,需要切换会字符界面请使用下面的命令
# sudo systemctl set-default multi-user.target
#完成后重启即可
reboot
2、启动图形化界面
进入首页

来看一下程序员朋友喜欢的shell窗口,低调奢华。也可以切换主题

设置界面

四、手动安装VMware Tools
1、鼠标右击虚拟机,选择安装VMware Tools。
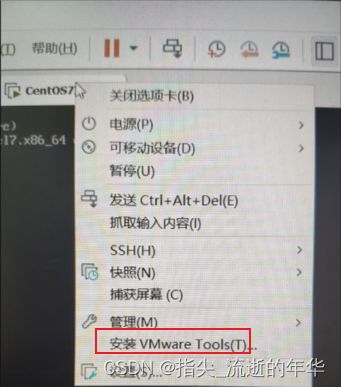

2、挂载光盘到系统中(/mnt文件夹不固定,可按个人喜好挂载到合适位置)
[root@bogon ~]#mkdir cdrom
[root@bogon ~]# mount /dev/cdrom /mnt/cdrom
mount: /dev/sr0 is write-protected, mounting read-only
[root@bogon ~]# cd /mnt
[root@bogon mnt]# ll
total 56865
-r-xr-xr-x. 1 root root 1967 Jun 13 2019 manifest.txt
-r-xr-xr-x. 1 root root 4943 Jun 13 2019 run_upgrader.sh
-r--r--r--. 1 root root 56431201 Jun 13 2019 VMwareTools-10.3.10-13959562.tar.gz
-r-xr-xr-x. 1 root root 872044 Jun 13 2019 vmware-tools-upgrader-32
-r-xr-xr-x. 1 root root 918184 Jun 13 2019 vmware-tools-upgrader-64
[root@bogon mnt]#
文件夹中有VMwareTools-10.3.10-13959562.tar.gz文件证明VMware Tools已安装到光盘。
VMwareTools-**版本号**.tar.gz 版本号不固定。
3、因为光盘权限为只读,需要把VMwareTools-10.3.10-13959562.tar.gz复制到自己的文件夹中。
[root@bogon mnt]# cp VMwareTools-10.3.10-13959562.tar.gz /root/
[root@bogon mnt]# cd /root/
[root@bogon ~]# ll
total 55112
-r--r--r--. 1 root root 56431201 Dec 14:15 VMwareTools-10.3.10-13959562.tar.gz
[root@bogon ~]#
复制过来之后将光盘解挂载
4、解压VMwareTools-10.3.10-13959562.tar.gz文件
[root@bogon ~]# tar zxf VMwareTools-10.3.10-13959562.tar.gz
[root@bogon ~]# ll
total 55116
-r--r--r--. 1 root root 56431201 Dec 14 15:15 VMwareTools-10.3.10-13959562.tar.gz
drwxr-xr-x. 9 root root 4096 Jun 13 2023 vmware-tools-distrib
[root@bogon ~]#
#解压成功后出现vmware-tools-distrib文件夹
5、进入vmware-tools-distrib文件夹,安装vmware-install.pl
[root@bogon ~]# cd vmware-tools-distrib
[root@bogon vmware-tools-distrib]# ll
total 380
drwxr-xr-x. 2 root root 84 Jun 13 2019 bin
drwxr-xr-x. 5 root root 36 Jun 13 2019 caf
drwxr-xr-x. 2 root root 64 Jun 13 2019 doc
drwxr-xr-x. 5 root root 4096 Jun 13 2019 etc
-rw-r--r--. 1 root root 146996 Jun 13 2019 FILES
-rw-r--r--. 1 root root 2538 Jun 13 2019 INSTALL
drwxr-xr-x. 2 root root 91 Jun 13 2019 installer
drwxr-xr-x. 14 root root 4096 Jun 13 2019 lib
drwxr-xr-x. 3 root root 20 Jun 13 2019 vgauth
-rwxr-xr-x. 1 root root 227024 Jun 13 2019 vmware-install.pl
[root@bogon vmware-tools-distrib]#./vmware-install.pl
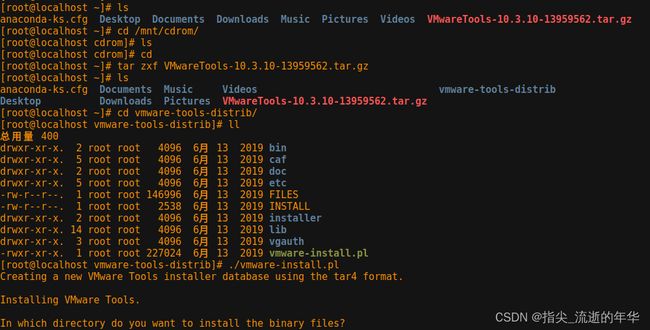
安装后会出现一系列的问题,比如安装路径等,按回车键表示默认,第一个问题默认为no,其余的需要手动输入yes,表示确认安装。安装完成后输入 echo $?,返回0表示上一条命令执行成功,代表安装成功。如下图所示

总结
虽然华为欧拉系统暂时没有自建的图形桌面,但在使用内置的深度dde桌面时,仍很细腻顺滑,与底层欧拉系统搭配起来甚至给人惊艳的感觉,这点也依赖于深度(deepin)系统对系统UI的持续优化。
缺点也显而易见,在整个系统中没有找到类似于应用商店的应用管理程序,意味着普通的朋友需要更强的动手能力和折腾能力,手动安装一些应用。不同于deepin或ubuntu,一部分软件可能不会提供此类发行版的安装版本(也就是rpm包),比如网易云音乐。

