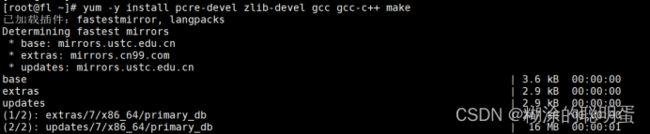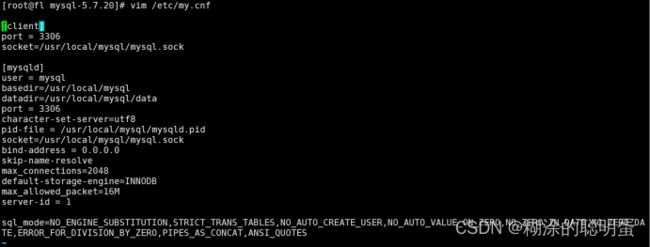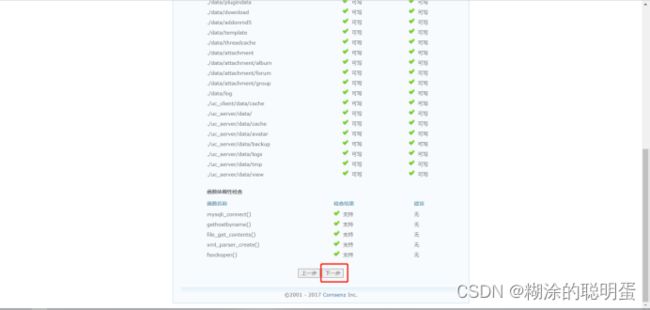LNMP架构搭建(部署Discuz论坛)
目录
一、Nginx服务安装
1 实验前的准备
2 安装依赖包
3 创建运行用户
4 编译安装
5 优化路径
6 添加Nginx系统服务
7 验证结果
二、安装MySQL服务
1 安装MySQL环境依赖包
2 创建运行用户
3 编译安装
4 修改MySQL配置文件
5 更改MySQL安装目录和配置文件的属主属组
6 设置路径环境变量
7 初始化数据库
8 添加mysqld系统服务
9 修改MySQL的登陆密码
10 授权远程登录
三、安装配置PHP解析环境
1 安装环境依赖包
2 编译安装
3 路径优化
4 调整PHP配置文件
4.1 调整主配置文件
4.2 调整进程配置文件
4.3 调整扩展配置文件
5 启动php-fpm
6 配置Nginx支持PHP解析
7 验证PHP测试页
8 验证数据库工作是否正常
9 浏览器访问
四、部署Discuz论坛
1 解压论坛压缩包
2 上传站点更新包
3 调整论坛目录的权限
4 浏览器访问验证
4.1 管理员账号登录测试
4.2 创建账户测试
一、Nginx服务安装
1 实验前的准备
systemctl stop firewalld 关闭防火墙
systemctl disable firewalld 开机自关闭
setenforce 0 关闭增强机制2 安装依赖包
yum -y install pcre-devel zlib-devel gcc gcc-c++ make3 创建运行用户
useradd -M -s /sbin/nologin nginx![]()
4 编译安装
cd /opt
tar zxvf nginx-1.12.0.tar.gz -C /opt/''.6hvcf
cd nginx-1.12.0/
./configure \
--prefix=/usr/local/nginx \ 指定Nginx的安装路径
--user=nginx \ 指定用户名
--group=nginx \ 指定组名
--with-http_stub_status_module 启用http_stub_status_module模块
make && make install![]()
5 优化路径
ln -s /usr/local/nginx/sbin/nginx /usr/local/sbin/ 让系统识别Nginx的操作命令![]()
6 添加Nginx系统服务
vim /lib/systemd/system/nginx.service 添加Nginx系统服务配置
[Unit] 服务名称
Description=nginx 描述服务
After=network.target 描述服务类型
[Service] 服务参数
Type=forking 后台运行形式
PIDFile=/usr/local/nginx/logs/nginx.pid PID文件的路径
ExecStart=/usr/local/nginx/sbin/nginx 启动服务
ExecReload=/bin/kill -s HUP $MAINPID 重启服务
ExecStop=/bin/kill -s QUIT $MAINPID 停止服务
PrivateTmp=true 给服务分配临时空间
[Install]
WantedBy=multi-user.target 服务用户的模式
chmod 754 /lib/systemd/system/nginx.service 赋权限
systemctl start nginx.service 开启服务
systemctl enable nginx.service 设置开机自启7 验证结果
二、安装MySQL服务
1 安装MySQL环境依赖包
yum -y install \
ncurses \
ncurses-devel \
bison \
cmake2 创建运行用户
useradd -M -s /sbin/nologin mysql![]()
3 编译安装
cd /opt
tar zxvf mysql-boost-5.7.20.tar.gz
cd /opt/mysql-5.7.20/
cmake \
-DCMAKE_INSTALL_PREFIX=/usr/local/mysql \
-DMYSQL_UNIX_ADDR=/usr/local/mysql/mysql.sock \
-DSYSCONFDIR=/etc \
-DSYSTEMD_PID_DIR=/usr/local/mysql \
-DDEFAULT_CHARSET=utf8 \
-DDEFAULT_COLLATION=utf8_general_ci \
-DWITH_EXTRA_CHARSETS=all \
-DWITH_INNOBASE_STORAGE_ENGINE=1 \
-DWITH_ARCHIVE_STORAGE_ENGINE=1 \
-DWITH_BLACKHOLE_STORAGE_ENGINE=1 \
-DWITH_PERFSCHEMA_STORAGE_ENGINE=1 \
-DMYSQL_DATADIR=/usr/local/mysql/data \
-DWITH_BOOST=boost \
-DWITH_SYSTEMD=1
编译及安装
make -j4 && make install![]()
![]()
4 修改MySQL配置文件
vim /etc/my.cnf
[client]
port = 3306
socket=/usr/local/mysql/mysql.sock
[mysqld]
user = mysql
basedir=/usr/local/mysql
datadir=/usr/local/mysql/data
port = 3306
character-set-server=utf8
pid-file = /usr/local/mysql/mysqld.pid
socket=/usr/local/mysql/mysql.sock
bind-address = 0.0.0.0
skip-name-resolve
max_connections=2048
default-storage-engine=INNODB
max_allowed_packet=16M
server-id = 1
sql_mode=NO_ENGINE_SUBSTITUTION,STRICT_TRANS_TABLES,NO_AUTO_CREATE_USER,NO_AUTO_VALUE_ON_ZERO,NO_ZERO_IN_DATE,NO_ZERO_DATE,ERROR_FOR_DIVISION_BY_ZERO,PIPES_AS_CONCAT,ANSI_QUOTES5 更改MySQL安装目录和配置文件的属主属组
chown -R mysql:mysql /usr/local/mysql/
chown mysql:mysql /etc/my.cnf6 设置路径环境变量
echo 'export PATH=/usr/local/mysql/bin:/usr/local/mysql/lib:$PATH' >> /etc/profile
source /etc/profile![]()
7 初始化数据库
cd /usr/local/mysql/bin/
./mysqld \
--initialize-insecure \ 生成初始化密码为空
--user=mysql \ 指定管理用户
--basedir=/usr/local/mysql \ 指定数据库的安装目录
--datadir=/usr/local/mysql/data 指定数据库文件的储存路径8 添加mysqld系统服务
cp /usr/local/mysql/usr/lib/systemd/system/mysqld.service /usr/lib/systemd/system/
用于systemctl服务管理
systemctl daemon-reload 刷新识别
systemctl start mysqld.service 开启服务
systemctl enable mysqld 开机自启动9 修改MySQL的登陆密码
mysqladmin -u root -p password "123456" 给root账号设置密码为123456,提示输入的是原始密码(为空)10 授权远程登录
mysql -u root -p
grant all privileges on *.* to 'root'@'%' identified by '123456';
#授予root用户可以在所有终端远程登录,使用的密码是123456,并对所有数据库和所有表有操作权限
show databases; #查看当前已有的数据库三、安装配置PHP解析环境
1 安装环境依赖包
安装GD库和GD库关联程序,用来处理和生成图片
yum -y install gd \
libjpeg libjpeg-devel \
libpng libpng-devel \
freetype freetype-devel \
libxml2 libxml2-devel \
zlib zlib-devel \
curl curl-devel \
openssl openssl-devel2 编译安装
cd /opt
tar jxvf php-7.1.10.tar.bz2
cd php-7.1.10
./configure \
--prefix=/usr/local/php \
--with-mysql-sock=/usr/local/mysql/mysql.sock \
--with-mysqli \
--with-zlib \
--with-curl \
--with-gd \
--with-jpeg-dir \
--with-png-dir \
--with-freetype-dir \
--with-openssl \
--enable-fpm \
--enable-mbstring \
--enable-xml \
--enable-session \
--enable-ftp \
--enable-pdo \
--enable-tokenizer \
--enable-zip
make -j2 && make install![]()
![]()
3 路径优化
ln -s /usr/local/php/bin/* /usr/local/bin/
ln -s /usr/local/php/sbin/* /usr/local/sbin/4 调整PHP配置文件
4.1 调整主配置文件
cp /opt/php-7.1.24/php.ini-development /usr/local/php/lib/php.ini
vim /usr/local/php/lib/php.ini
--1170行--修改
mysqli.default_socket = /usr/local/mysql/mysql.sock
--939行--取消注释,修改
date.timezone = Asia/Shanghai
php -m #验证安装的模块4.2 调整进程配置文件
cd /usr/local/php/etc/
cp php-fpm.conf.default php-fpm.conf
vim php-fpm.conf
--17行--去掉";"注释
pid = run/php-fpm.pid4.3 调整扩展配置文件
cd /usr/local/php/etc/php-fpm.d/
cp www.conf.default www.conf5 启动php-fpm
/usr/local/php/sbin/php-fpm -c /usr/local/php/lib/php.ini
netstat -anpt | grep 9000PHP-FPM(FastCGI Process Manager:FastCGI 进程管理器)是一个 PHPFastCGI 管理器, 由于Nginx服务器不能处理动态页面,需要由 Nginx 把动态请求交给 php-fpm 进程进行解析。
6 配置Nginx支持PHP解析
vim /usr/local/nginx/conf/nginx.conf
--65行--取消注释,修改
location ~ \.php$ {
root html;
fastcgi_pass 127.0.0.1:9000;
fastcgi_index index.php;
fastcgi_param SCRIPT_FILENAME /usr/local/nginx/html$fastcgi_script_name; #将 /scripts 修改为nginx的工作目录
#fastcgi_param SCRIPT_FILENAME $document_root$fastcgi_script_name; #$document_root 代表当前请求在root指令中指定的值
include fastcgi_params;
}
systemctl restart nginx.service重启服务
![]()
7 验证PHP测试页
vim /usr/local/nginx/html/index.php
重启服务:systemctl restart nginx
浏览器访问
8 验证数据库工作是否正常
mysql -u root -p
#创建一个数据库
CREATE DATABASE bbs;
#把bbs数据库里面所有表的权限授予给bbsuser,并设置密码123456
GRANT all ON bbs.* TO 'bbsuser'@'%' IDENTIFIED BY '123456'; #刷新数据库
flush privileges; #查看有哪些数据库
show databases;
vim /usr/local/nginx/html/index.php #替换原来的测试页内容
Success!!";
else echo "Fail!!";
?>9 浏览器访问
四、部署Discuz论坛
1 解压论坛压缩包
cd /opt
unzip Discuz_X3.4_SC_UTF8.zip -d /opt/dis![]()
2 上传站点更新包
cd /opt/dis/dir_SC_UTF8/
cp -r upload/ /usr/local/nginx/html/bbs/3 调整论坛目录的权限
cd /usr/local/nginx/html/bbs/
chown -R nginx ./config/
chown -R nginx ./data/
chown -R nginx ./uc_client/
chown -R nginx ./uc_server/
或
chmod -R 777 ./config/
chmod -R 777 ./data/
chmod -R 777 ./uc_client/
chmod -R 777 ./uc_server/4 浏览器访问验证
论坛页面访问
http://192.168.152.11/bbs/install/index.php
#填写数据库信息
数据库服务器:localhost ###本地架设就用localhost,如何不是在在本机上就要填写IP地址和端口号
数据库名字:bbs
数据库用户名:bbsuser
数据库密码:123456
管理员账号:admin
管理员密码:123456
#结束
#论坛内部页面
http://192.168.152.11/bbs/index.php
#论坛后台管理员页面
http://192.168.152.11/bbs/admin.php
下拉到最后
4.1 管理员账号登录测试
4.2 创建账户测试