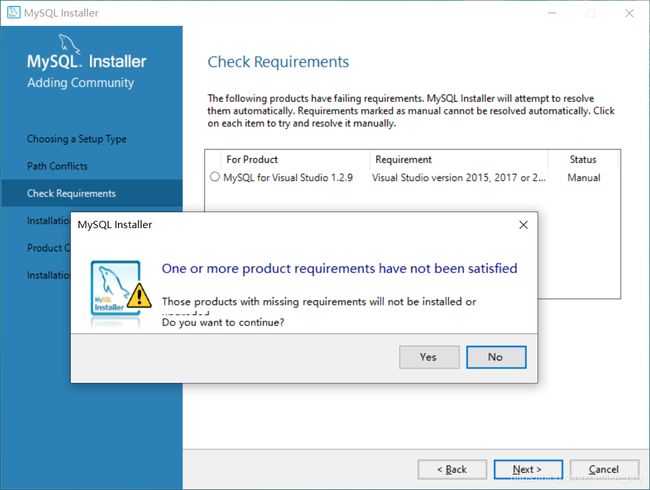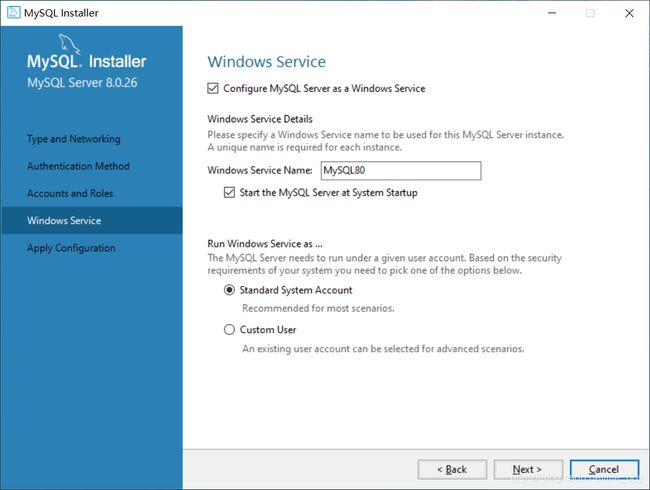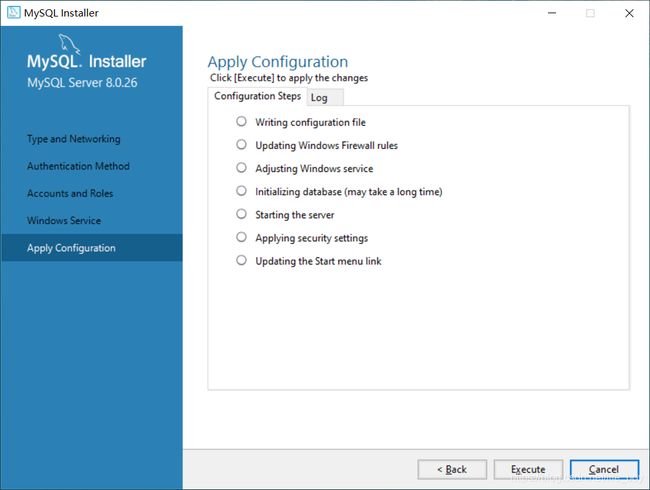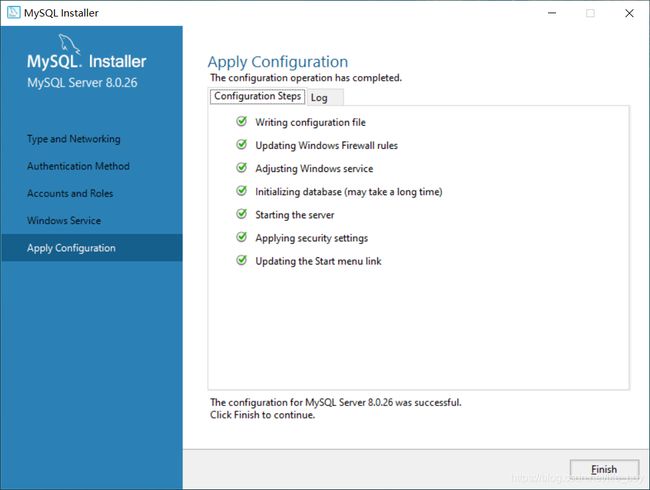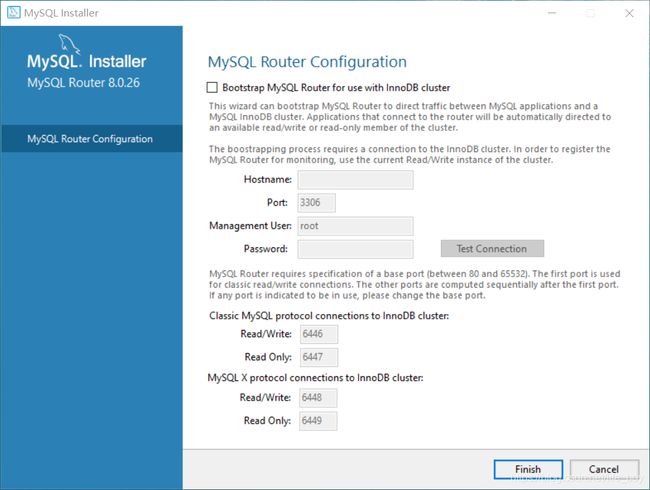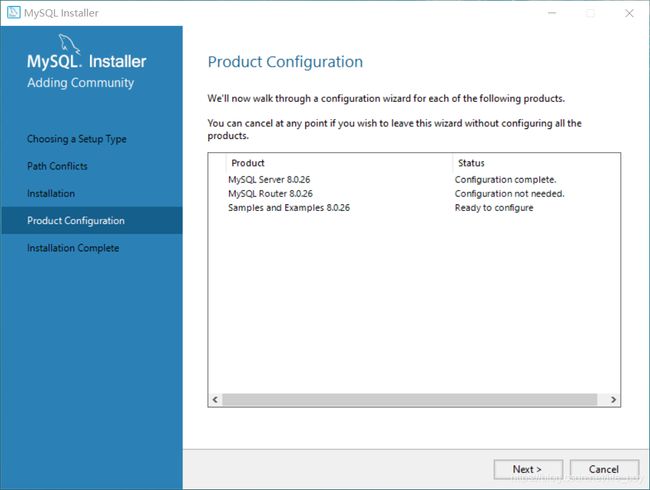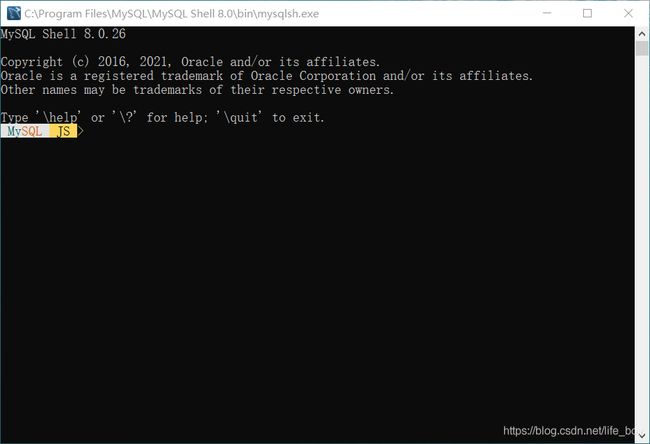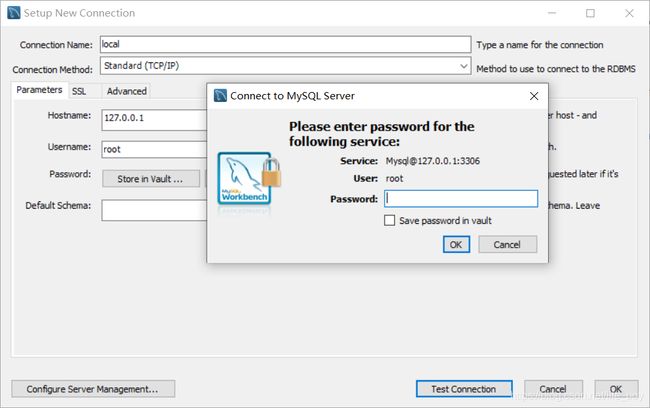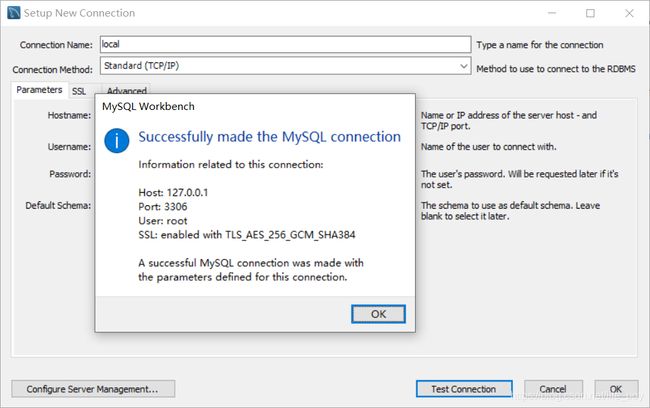MySQL安装配置教程(Windows系统)默认安装简单易用
MySQL安装配置教程(Windows系统)默认安装简单易用
官网地址:https://downloads.mysql.com/archives/installer/
MySQL 可以在多个平台上运行,每个平台安装方法不一样,其他平台的安装方法会在后续文章进行说明。
这里主要介绍如何在 Windows 平台上,采用默认安装配置 MySQL。
Windows 平台下提供两种安装 MySQL 的方式:
MySQL 图形化安装(.msi 安装文件)。 (推荐)
免安装版(.zip 压缩文件)。
这里安装版本为 8.0.26.0
安装MySQL
双击下载的 MySQL 的文件进入安装界面;
1):首先进入到“Choosing a Setup Type(安装类型选择)”窗口,根据右侧的安装类型描述文件选择适合自己的安装类型, 选择 默认的安装类型,如图所示。
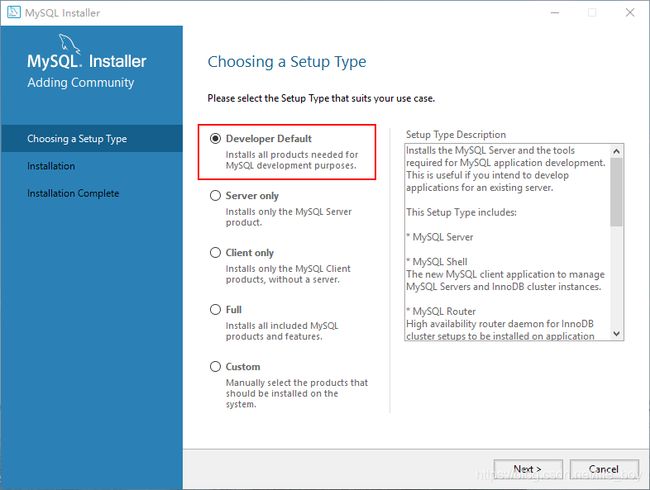 分为5 种安装类型,分别是:
分为5 种安装类型,分别是:
Developer Default:默认安装类型;
Server only:仅作为服务;
Client only:仅作为客户端;
Full:完全安装;
Custom:自定义安装类型。
2):根据安装类型安装 Windows 系统框架
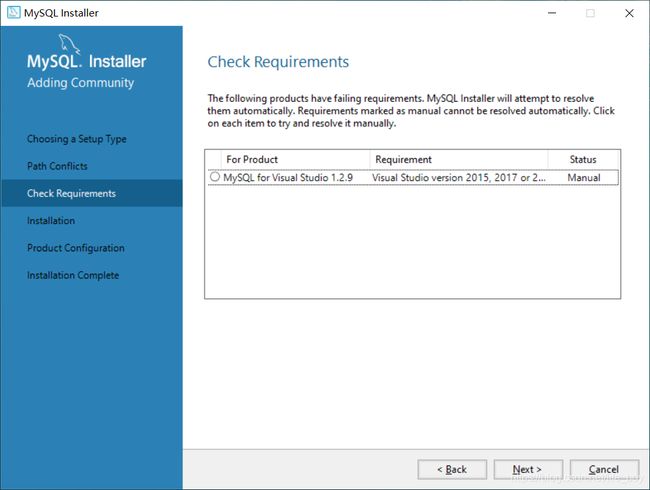
表示这个软件还没有安装,不用管,直接下一步;也可以自行安装。
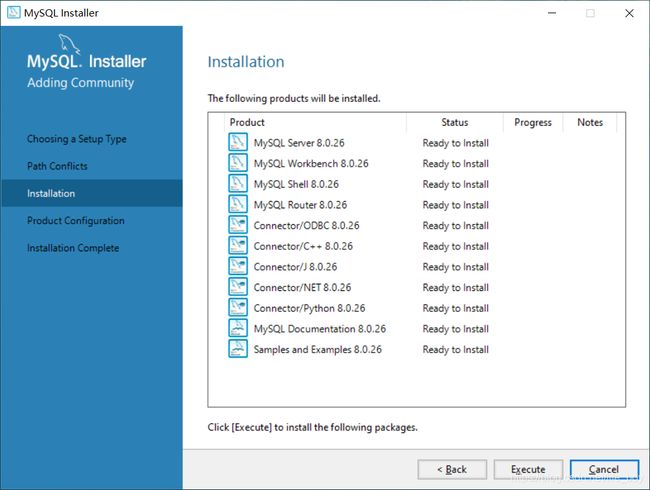
这里单击 Execute 按钮,MySQL 各个组件会自动完成安装;
。。。。。。。。。。。。。。
(等待大约5分钟)
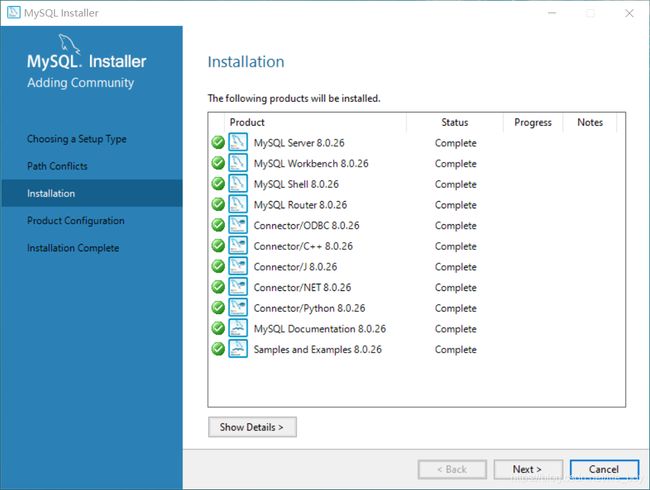
都变绿了,,,,,表示安装完成,
【status】列表下显示 Complete(安装完成);
直接next;
进入服务器配置窗口,进行配置信息的确认,确认后点击 Next 按钮;
3).配置MySQL
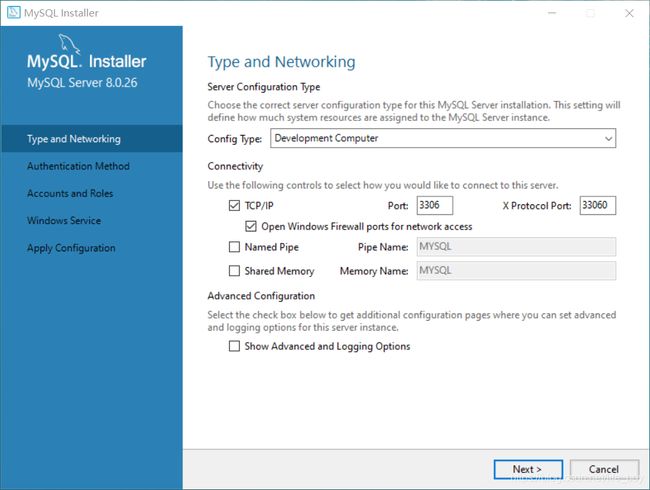
进入 MySQL 网络类型配置窗口,没有特殊需求一般不建议修改,采用默认设置就好;
Next。。。。。。
相关介绍信息:
1.Development Machine(开发机器):安装的 MySQL 服务器作为开发机器的一部分,在三种可选的类型中,占用的内存最少;
2.Server Machine(服务器):安装的 MySQL 服务器作为服务器机器的一部分,占用的内存在三种类型中居中;
3.Dedicated MySQL Server Machine(专用服务器):安装专用 MySQL 数据库服务器,占用机器全部有效的内存。
加密信息方式可进行选择,推荐默认,Next。。。。。。
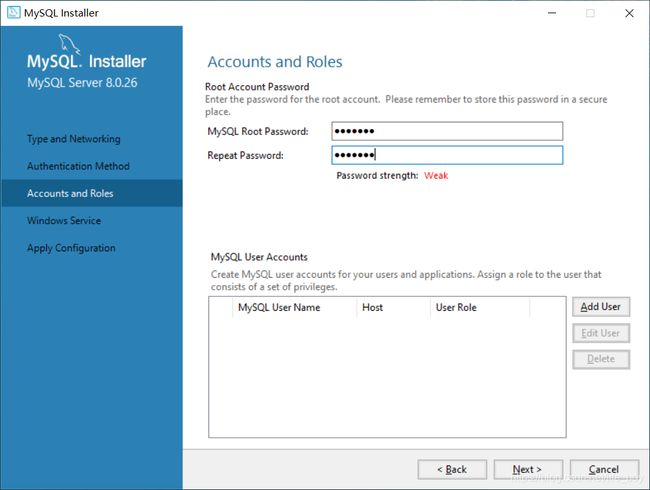
进入设置服务器的密码窗口,重复输入两次登录密码(建议字母数字加符号),点击 Next 按钮
******** 如果想添加新用户,可以单击“Add User(添加用户)”按钮进行添加。 {没什么必要}
5). mysql 中一些应用的配置,点击 Execute 按钮进行安装,
恭喜你,有一次成功的绿了,表示你都安装完毕,
点击 Finish ;
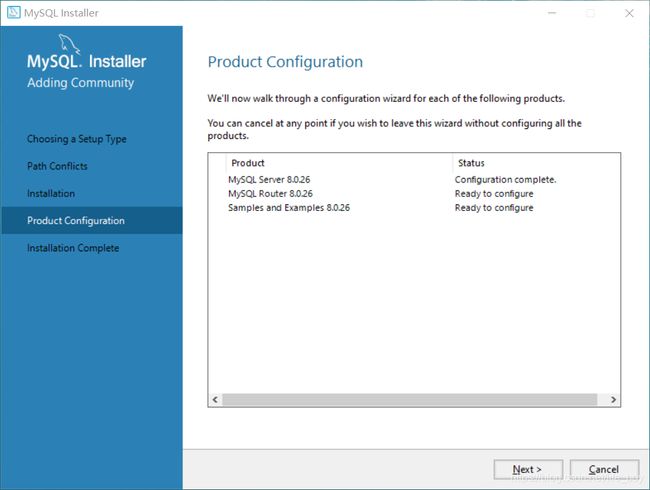
有一个成功的配置完成,
还有2个,直接点击完成,下一步就OK了;
这里基本完成,,,接下来登录账户就好;
6). 这里需要你登录账户,,,,,
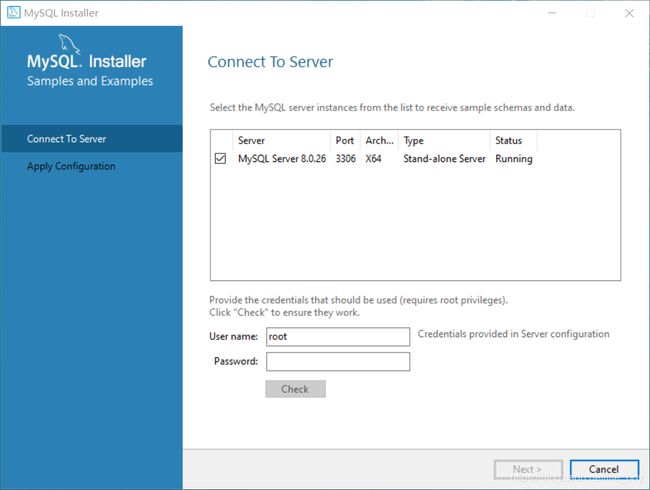
Password里面输入你刚才的密码;
点击 Check 再一次绿了起来 , connection succeeded ,你已经成功的连接上;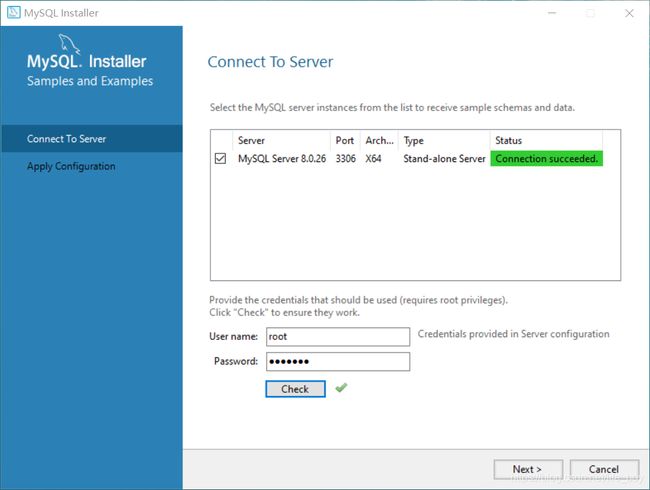
接下来直接Execute , Finish ,Next,,,,无脑操作,节省时间,
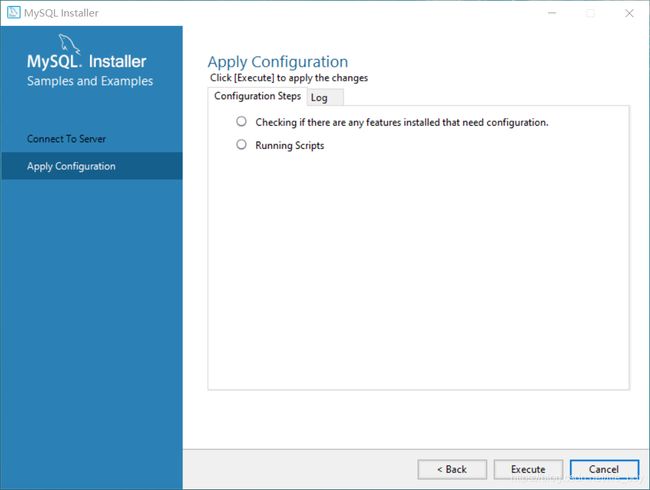
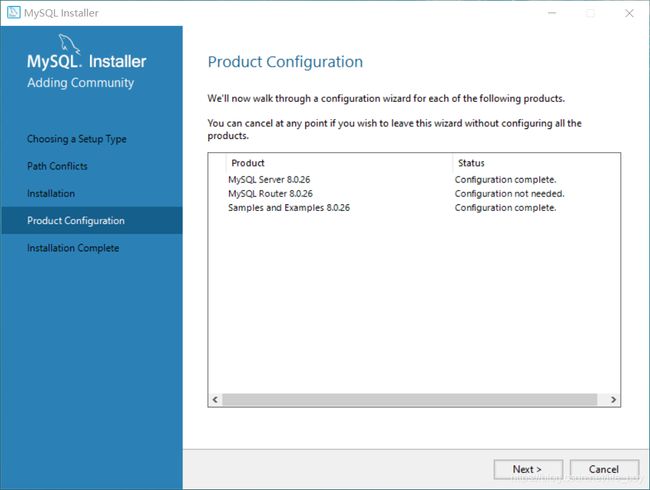
你看,都完成了
没有用户的,以及刚才没创建用户的,现在可以开始了,
mysql connections 点击 “ + ” ,创建用户;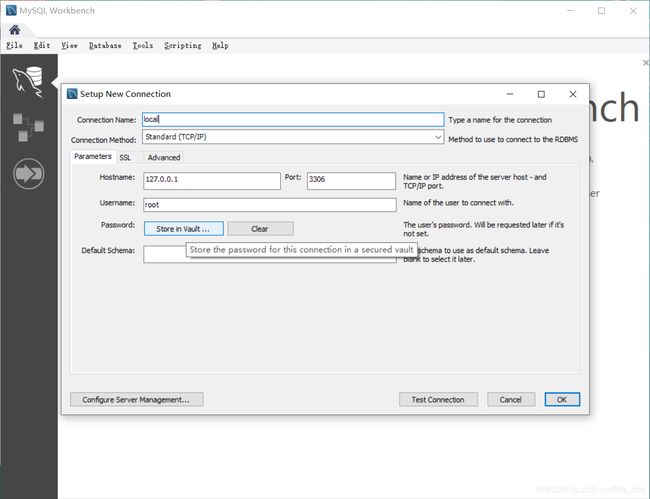
connection Name 添加新账号名字
点击 Test Connection 输入 root账户密码
OK ,,,,,,,,,,,
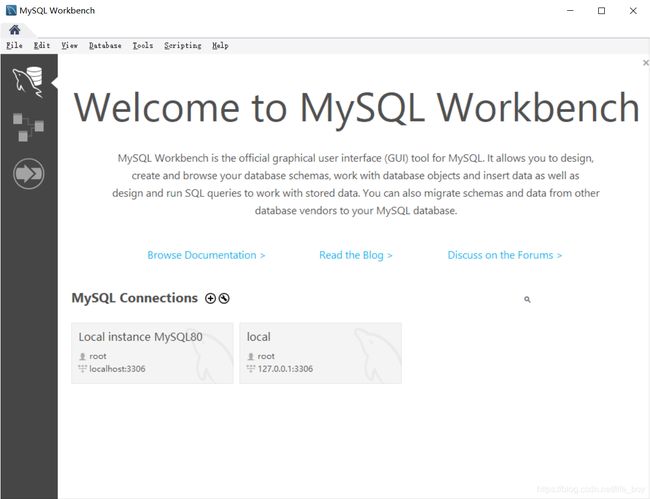 已经成功创建账户;
已经成功创建账户;
到此,Windows 操作系统下 MySQL 数据库的安装和配置都已完成,赶紧去上手操作起来!
在这里欢迎大家的点赞、关注、评论,以此来促进大家互相学习交流,同时可以让新加入的小伙伴更快的了解新知识!!!
以上内容如有侵权,请联系作者进行删除
≧◠◡◠≦ 1分2分都是爱,感谢已经打赏的老板,和正在打赏的老板们 ≧◠◡◠≦