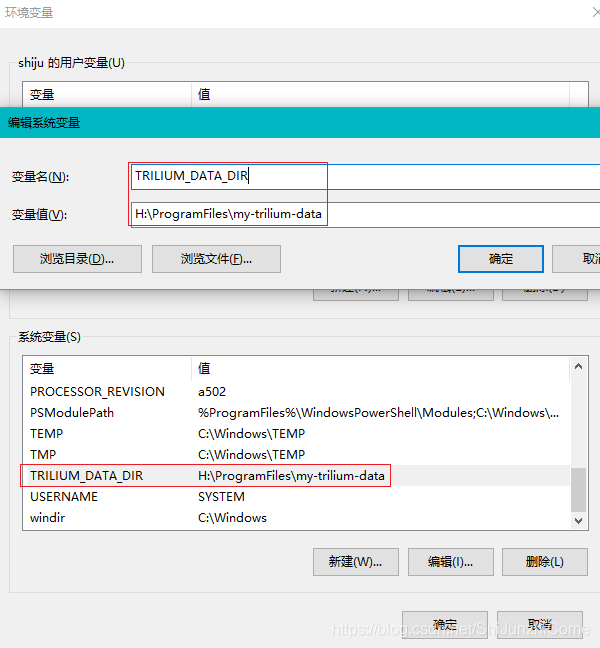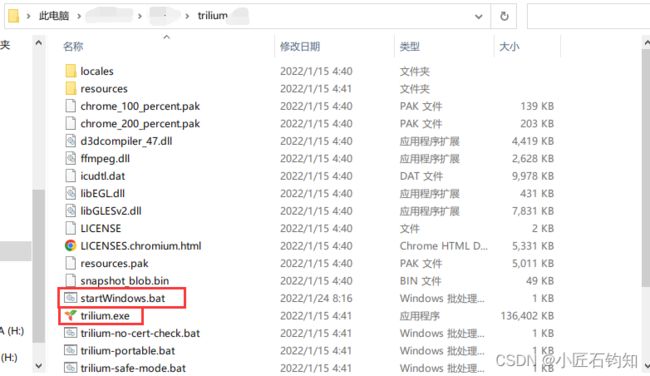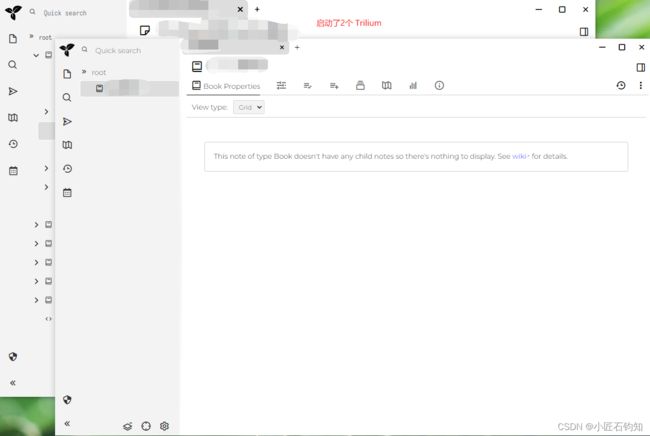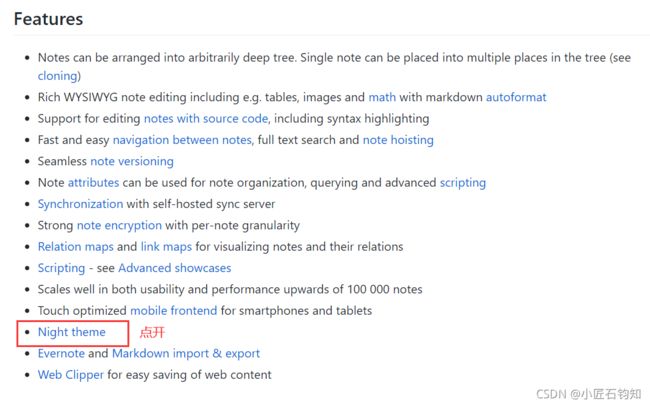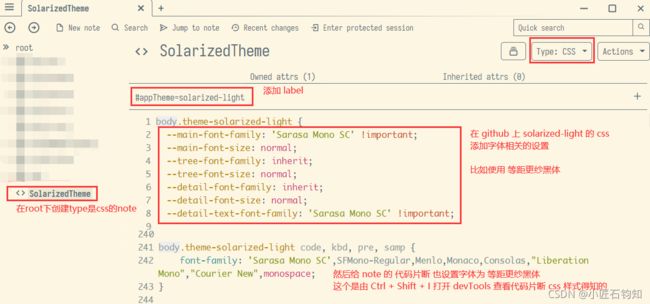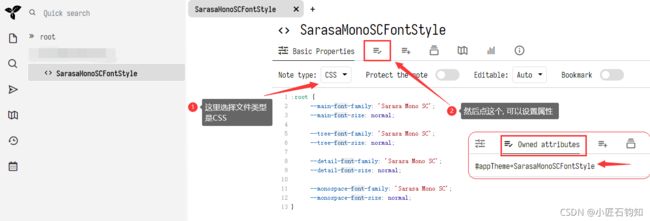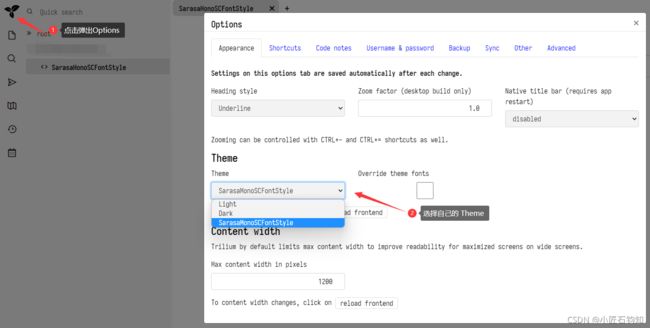Trilium使用总结
文章目录
- 1 Trilium 简介
- 2 Trilium 的下载和安装
- 3 Trilium 修改数据存储目录
-
- 3.1 铺垫
- 3.2 高级做法
-
- 3.2.1 Windows 批处理文件
- 3.2.2 Linux 脚本
- 3.3 好处
- 4 Trilium 修改启动端口
-
- 4.1 背景
- 4.2 做法
-
- 4.2.1 Windows 批处理文件
- 4.2.2 Linux 脚本
- 4.2.3 使用说明
- 5 Trilium 主题样式
-
- 5.1 旧版本主题样式修改方法
- 5.2 新版本主题样式修改方法
1 Trilium 简介
Trilium 是一款功能强大的层级笔记应用, 可以用来创建个人知识库.
2 Trilium 的下载和安装
https://github.com/zadam/trilium 是 Trilium 的项目地址. 最新的 Trilium 可以从 https://github.com/zadam/trilium/releases 下载.
3 Trilium 修改数据存储目录
3.1 铺垫
https://github.com/zadam/trilium/wiki/Data-directory 这个 wiki 里面介绍了 Linux, Windows 和 Mac OS 上 Trilium 的数据存储目录, 如下所示:
- Linux 是
/home/[user]/.local/share - Windows 是
C:\Users\[user]\AppData\Roaming - Mac OS 是
/Users/[user]/Library/Application Support
wiki 上说 修改 Linux 中的数据存储目录的方法是:
export TRILIUM_DATA_DIR=/home/myuser/data/my-trilium-data
简单粗暴的做法: 虽然 wiki 里面没有介绍 Windows 中修改 Trilium 数据存储目录的方法, 但是类比 Linux 可知, 修改 Windows 的环境变量就可以了, 如下图:
3.2 高级做法
3.2.1 Windows 批处理文件
在 trilium 安装目录下, 创建一个 startWindows.bat 文件 (编码格式 utf-8), 内容如下所示:
@echo off
::这几句是为防止乱码的
REM
chcp 65001
CLS
echo =====当前的Trilium数据存储位置环境变量是=====
set TRILIUM_DATA_DIR
echo =====重新设置Trilium数据存储位置环境变量=====
::这个 H:\ProgramFiles\my-trilium-data 可以替换成 你想要的 位置
::这样每次启动就用 指定的 临时 环境变量
set TRILIUM_DATA_DIR=H:\ProgramFiles\my-trilium-data
echo =====修改后Trilium数据存储位置环境变量是=====
set TRILIUM_DATA_DIR
echo =====后台启动trilium=====
start /b trilium.exe
运行方式1: DOS
在 DOS 黑窗口运行 .\startWindows.bat , 运行结果如下:
=====当前的Trilium数据存储位置环境变量是=====
Environment variable TRILIUM_DATA_DIR not defined
=====重新设置Trilium数据存储位置环境变量=====
=====修改后Trilium数据存储位置环境变量是=====
TRILIUM_DATA_DIR=H:\ProgramFiles\my-trilium-data
=====后台启动trilium=====
运行方式2: 快捷方式
给 startWindows.bat 创建快捷方式, 双击运行就好.
3.2.2 Linux 脚本
在 trilium-linux 安装目录下, 创建一个 startLinux.sh 文件, 内容如下所示:
#!/bin/sh
echo "=====当前的Trilium数据存储位置环境变量是====="
echo $TRILIUM_DATA_DIR
echo "=====重新设置Trilium数据存储位置环境变量====="
export TRILIUM_DATA_DIR=/media/shijunzhi/TOSHIBA/ProgramFiles/my-trilium-data
echo "=====修改后Trilium数据存储位置环境变量是====="
echo $TRILIUM_DATA_DIR
echo "=====后台启动Trilium====="
nohup ./trilium &
# trilium 程序的输出内容在当前目录的 nohup.out 文件中
运行方式: 在命令行输入 ./startLinux.sh 就好.
3.3 好处
上面的做法有什么好处? 可以把 trilium 安装到移动存储设备上, 它的数据也在上面, 这样 trilium 可以随心携带, 用不同的电脑打开, 也是同样的数据.
4 Trilium 修改启动端口
4.1 背景
如果你想在一台电脑上实现 Trilium 多开, 就像手机上应用程序多开一样, 那么你只需要修改启动端口即可. (详见 github Trilium 的 wiki)
4.2 做法
在文章目录 3.2 的基础上, 把批处理文件 (或脚本) 修改一下就可以了. 主要是设置 TRILIUM_PORT 这个环境变量.
4.2.1 Windows 批处理文件
startWindows.bat
@echo off
::这几句是为防止乱码的
REM
chcp 65001
CLS
echo =====当前的Trilium数据存储位置环境变量是=====
set TRILIUM_DATA_DIR
echo =====重新设置Trilium数据存储位置环境变量=====
::这个 H:\ProgramFiles\my-trilium-data 可以替换成 你想要的 位置
::这样每次启动就用 指定的 临时 环境变量
set TRILIUM_DATA_DIR=H:\ProgramFiles\my-trilium-data
echo =====修改后Trilium数据存储位置环境变量是=====
set TRILIUM_DATA_DIR
echo =====当前的Trilium启动端口是=====
set TRILIUM_PORT
echo =====重新设置Trilium启动端口=====
set TRILIUM_PORT=8090
echo =====修改后Trilium启动端口是=====
set TRILIUM_PORT
echo =====后台启动trilium=====
start /b trilium.exe
4.2.2 Linux 脚本
startLinux.sh
#!/bin/sh
echo "=====当前的Trilium数据存储位置环境变量是====="
echo $TRILIUM_DATA_DIR
echo "=====重新设置Trilium数据存储位置环境变量====="
export TRILIUM_DATA_DIR=/media/shijunzhi/TOSHIBA/ProgramFiles/my-trilium-data
echo "=====修改后Trilium数据存储位置环境变量是====="
echo $TRILIUM_DATA_DIR
echo "=====当前的Trilium启动端口是====="
echo $TRILIUM_PORT
echo "=====重新设置Trilium启动端口====="
export TRILIUM_PORT=8100
echo "=====修改后Trilium启动端口是====="
echo $TRILIUM_PORT
echo "=====后台启动Trilium====="
nohup ./trilium &
4.2.3 使用说明
比如在 Windows 系统上, 我可以写2个批处理文件:
startWindowsWork.bat存储位置是H:\ProgramFiles\work-trilium-data端口是8090startWindowsLife.bat存储位置是H:\ProgramFiles\life-trilium-data端口是8100
这样, 我就可以同时启动2个 Trilium, 一个用来记录工作笔记, 另一个用来记录生活娱乐笔记, 两个相互独立, 互不干扰
5 Trilium 主题样式
5.1 旧版本主题样式修改方法
打开 trilium 的 github 主页 https://github.com/zadam/trilium 然后在 README 中点击 Night theme,如下图所示:
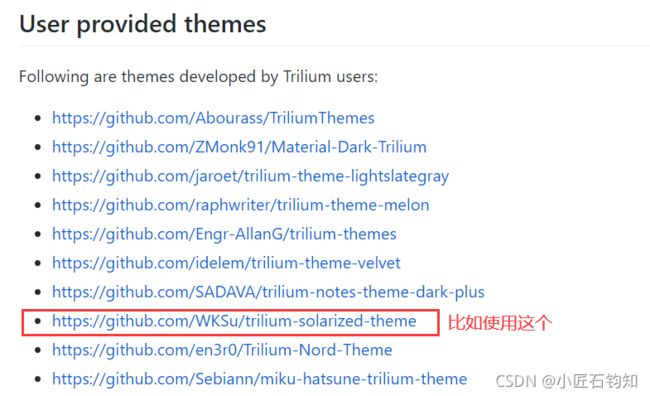
比如使用 trilium-solarized-theme 如下图所示:
等距更纱黑体的 github 页面是:https://github.com/be5invis/Sarasa-Gothic 清华的镜像是 https://mirrors.tuna.tsinghua.edu.cn/github-release/be5invis/Sarasa-Gothic/
Label #appTheme=solarized-light
相关CSS
--main-font-family: 'Sarasa Mono SC' !important;
--main-font-size: normal;
--tree-font-family: inherit;
--tree-font-size: normal;
--detail-font-family: inherit;
--detail-font-size: normal;
--detail-text-font-family: 'Sarasa Mono SC' !important;
# 代码片断的CSS设置
body.theme-solarized-light code, kbd, pre, samp {
font-family: 'Sarasa Mono SC',SFMono-Regular,Menlo,Monaco,Consolas,"Liberation Mono","Courier New",monospace;
}
5.2 新版本主题样式修改方法
最近 (2021年11月14日) Trilium 官方发布了 0.48.6 版本, 页面变得越来越好看了, 如下图:
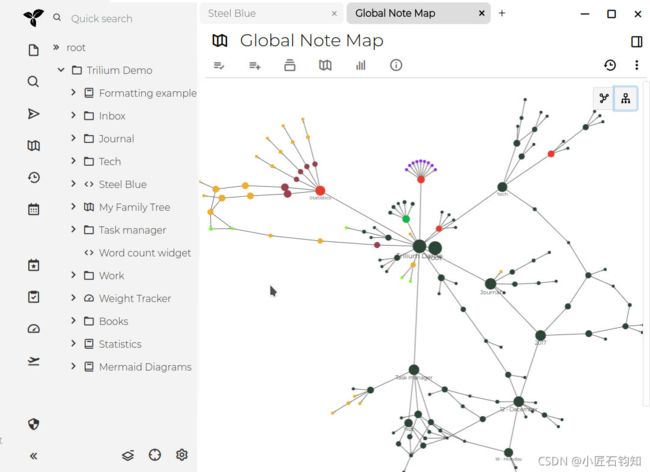
新版本 默认的字体也挺好看, 不过如果想用自己喜欢的字体的话, 可以参照官方的 https://github.com/zadam/trilium/wiki/Release-notes-v0.48 . 比如以使用 等距更纱黑体为例, 步骤如下:
- 先在 root 目录下创建一个 CSS 类型的文件, 比如命名为 SarasaMonoSCFontStyle
- 然后在这个文件里面写如下内容:
:root {
--main-font-family: 'Sarasa Mono SC';
--main-font-size: normal;
--tree-font-family: 'Sarasa Mono SC';
--tree-font-size: normal;
--detail-font-family: 'Sarasa Mono SC';
--detail-font-size: normal;
--monospace-font-family: 'Sarasa Mono SC';
--monospace-font-size: normal;
}
上面这个是通过 Ctrl + Shift + I 调出类似浏览器的 F12 开发者工具看出来的.
- 然后给这个文件设置属性
#appTheme=SarasaMonoSCFontStyle - 最后在 Options 里面选择 SarasaMonoSCFontStyle 这个 Theme 就可以了