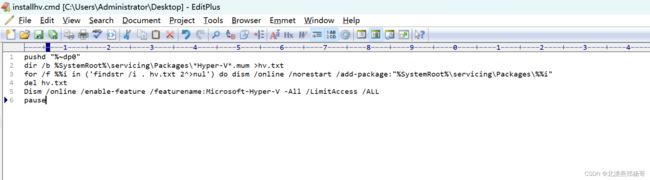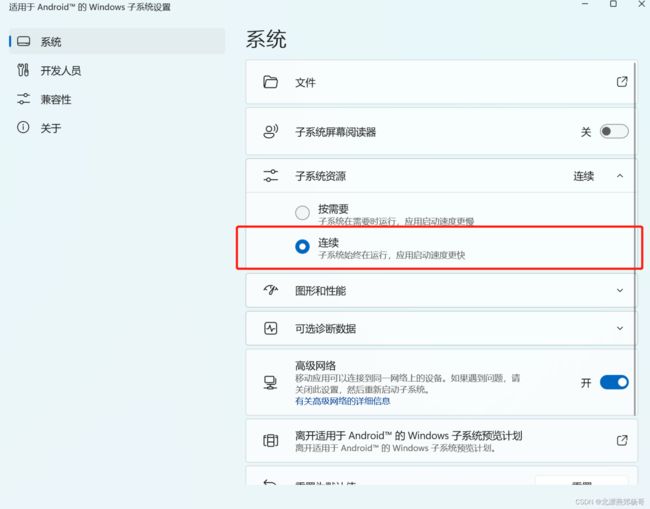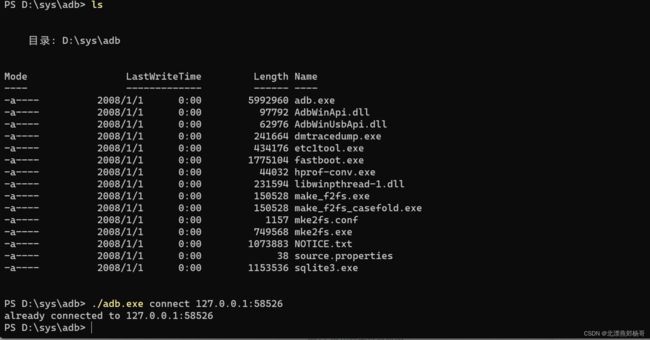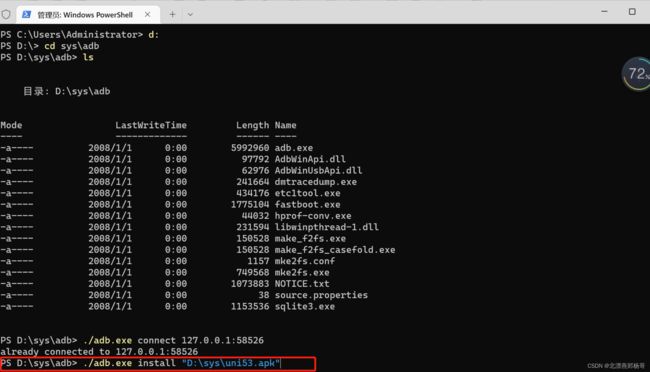教你Win11如何运行安卓app
前言
今天需要测试一个uniapp打包的android app项目,手头也没有android系统的平板,所以就免为其难的研究一下win11上如何运行安卓app,本文就给大家介绍一下通过Windows 11 安卓子系统来运行安卓app,经过2个小时的努力终于成功的在win11上运行上了安卓app。
以下所有的操作建议用用administrator帐户安装配置,我用普通帐户安装总是不成功,换成administrator就成功了,多化了一个多小时
一、Windows 11 安卓子系统是什么?
Windows 11 安卓子系统(Windows Subsystem for Android)简称WSA,是Microsoft为WIndows 11量身定制的功能,可将安卓应用直接在Windows中运行,虽然还是处于测试阶段,但是大伙已经可以进行体验了。这个能让Windows下运行安卓应用的安卓子系统,到底如何安装使用呢?咱这就来一起安装体验一下。
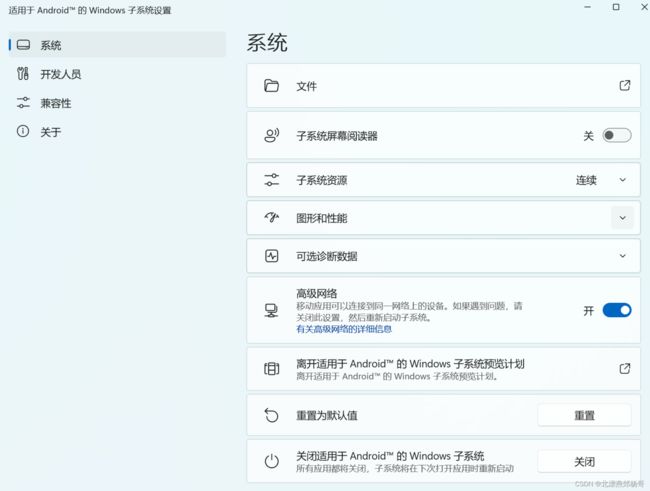
二、安装Windows 11 安卓子系统的要求
- 确保Windows 11版本为22000.xxx或更高版本。
- 硬件必须支持并启用BIOS/UEFI虚拟化
- 确保微软商店版本为22110.1402.6.0或更高版本,并单击“获取更新”按钮升级其版本。
- 安卓子系统默认会分配4G内存,建议16G内存以上的电脑使用
三、安装 Windows 虚拟化支持
进入设置 → 应用 → 可选功能 → 更多 Windows 功能,找到并勾选开启「Hyper-V」和「虚拟机平台」两个选项,安装完成后会提示重启系统
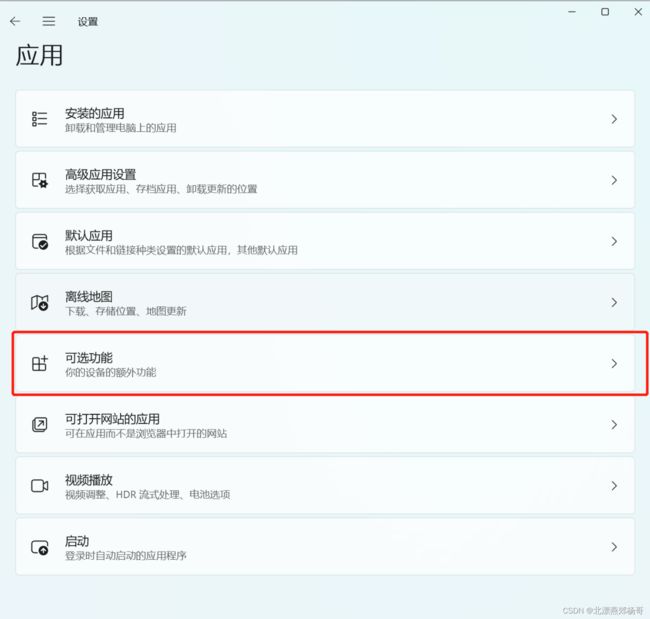
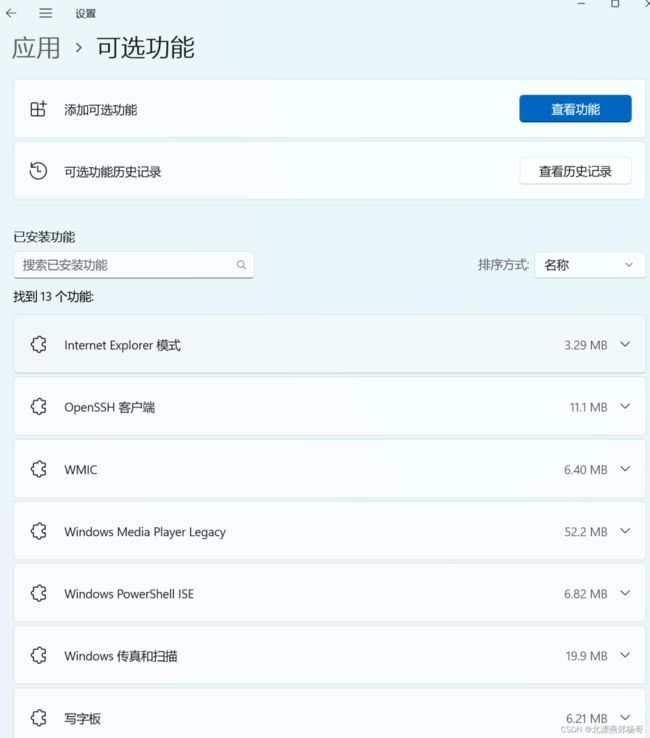


如果通过以上步骤无法找到Hyper-V组件,可以安以下方安法单独安装Hyper-V组件,很遗憾,我的笔记本自带的就是家庭版的,手工单独安装,手工单独Hyper-V组件的方法:
1、首先我们右键桌面空白处,选择新建一个“文本文档”
2、然后在其中输入以下命令并保存。
pushd "%~dp0"
dir /b %SystemRoot%\servicing\Packages\*Hyper-V*.mum >hv.txt
for /f %%i in ('findstr /i . hv.txt 2^>nul') do dism /online /norestart /add-package:"%SystemRoot%\servicing\Packages\%%i"
del hv.txt
Dism /online /enable-feature /featurename:Microsoft-Hyper-V -All /LimitAccess /ALL
pause
3、保存完成后,重命名该文本文档,将后缀改为“.cmd”
4、随后我们只要双击运行该文件,就可以启用hyper-v了。
四、修改定位
- 点击任务栏上的开始图标,在已固定的应用中,点击设置。
- 设置窗口,左侧点击时间和语言,右侧点击日期和时间(时区、自动时钟设置、日历显示)。
- 点击相关链接下的语言和区域(语言包、区域格式)。
- 选择区域 - 国家或地区,定位到美国。
- 完成以上操作,就成功切换地区为美国。
五、下载并安装Win11 正式版安装安卓子系统方法教程 (离线包安装)
如果你使用的是Windows 11正式版,不想换到测试版或者修改系统区域,可以使用“下载WSA离线安装包”的方法安装部署安卓子系统,可以直接绕过地区和测试版限制,在Win11正式版上完成安装。
WSA安卓子系统的应用离线安装包是从Windows中的微软应用商店中提取的,可以通过命令行安装。
输入
www.microsoft.com/store/productid/9p3395vx91nr
最下方找到文件:MicrosoftCorporationII.WindowsSubsystemForAndroid_1.7.32815.0_neutral___8wekyb3d8bbwe,然后开始下载。(如日后更新,你下载到的文件命名/版本号可能有所不同)
右键点击此文件,在菜单中选择「复制文件地址」
右键点击「Windows 开始菜单图标」,点击「Windows 终端 (管理员)」
在弹出来的 PowerShell 命令行界面中,输入以下命令:
# 安装命令如下:
Add-AppxPackage 鼠标点右键会自动粘贴安装包文件路径
# 看起来大概是这样的 (示例,请确保你的路径正确):
Add-AppxPackage "d:\wsa.Msixbundle"
# 然后回车开始进行安装
回车之后就开始安装,等待安装完成就可以了。
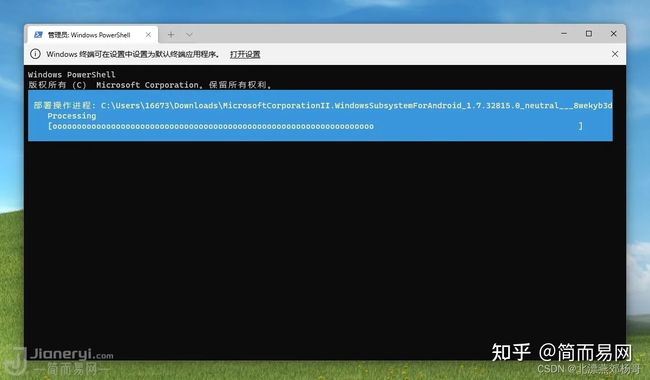
安装完成后,可以在Windows开始菜单中找到「Windows Subsystem for Android」的应用图标。
下载ADB工具包
https://dl.google.com/android/repository/platform-tools-latest-windows.zip
准备好你需要运行的apk文件
接下来运行Windows Subsystem for Android,会进入安卓子系统的设置界面,我们需要开启安卓子系统的“开发人员模式”,还有子系统资源先设置为连续(会持续消耗系统资源)安装完应用后可以将其设回“按需要”。

接下来,进入ADB工具包解压目录,在platform-tools目录的右键菜单中选择“在Windows 终端中打开”,进入命令行界面。
首先咱先得让ADB连上安卓子系统虚拟出来的安卓系统,命令如下“.\adb connect 127.0.0.1:58526” ip地址一般不变,不过真的连接不上的话可以在开发人员模式中查看到连接地址。一次连不上可以尝试多次,直到出现already connected。
图10 成功连接
然后就是安装安卓应用的命令格式 “.\adb install 安装文件地址” 输入完毕回车开始安装android app。
成功安装的安卓应用会出现在开始菜单的推荐项目中。
图13 安卓子系统中运行uniapp打包好的android app
关于win11运行android app 先就研究到这里,至于运行的效率,兼容性,稳定性方面不在此讨讨论,因为我需要测试的应用是一个web应用,只要能运行起来,正常的显示出来基本上就没有问题了
总结
Windows 11 安卓子系统建议大家有机会尝试一下,可能会让你感觉很神奇,耳目一新的感觉,我认为有了Windows 11 安卓子系统我们以后开发测试android应用更方便了。