vmware安装ubuntu18.04及配置全记录
1.安装VMWare
网上有很多教程,这点不多说。主要谈谈ubuntu18.04的安装和配置
2.下载Ubuntu,附上官网的链接
https://ubuntu.com/download/desktop
选择Ubuntu18.04 LTS,大概2G
3.VMware安装ubuntu
打开安装好的虚拟机,创建新的虚拟机,按照以下图片一步步操作即可。


记住这里选择自定义,典型装出来经常有点问题
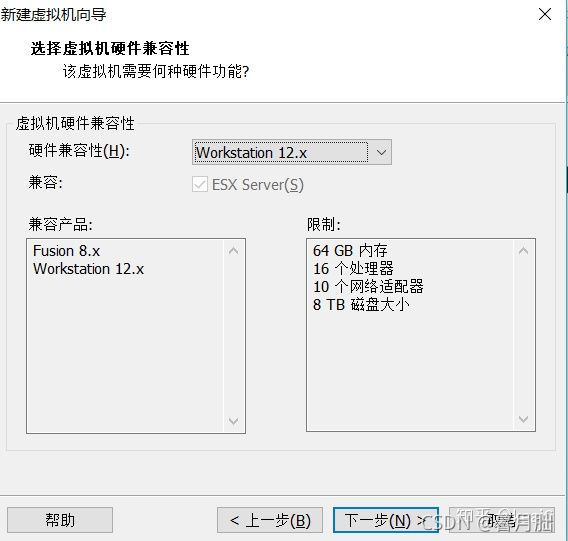
接下来这步一定先不要选择下载的光盘映像文件,选了点“下一步”系统就直接帮你配置好后面的配置,我们要根据自己的要求进行选择配置我们的虚拟机,所以我们这步选择“稍后安装操作系统”。

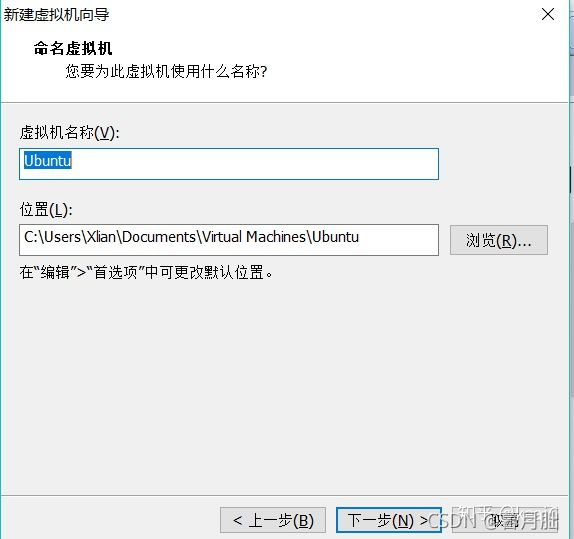

这步配置我们给虚拟机的内存,这个要根据你自己的电脑配置给虚拟机分内存,内存大,肯定性能好,但是别到时候给虚拟机的内存大了,影响自己主电脑的使用,我的电脑内存为8G,我这里分给虚拟机2G。

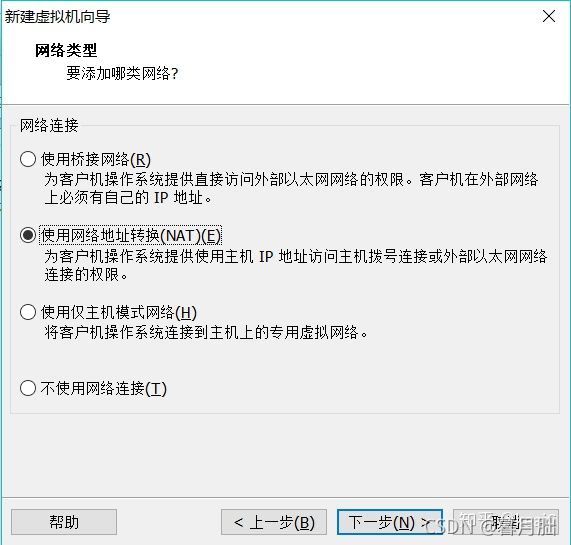
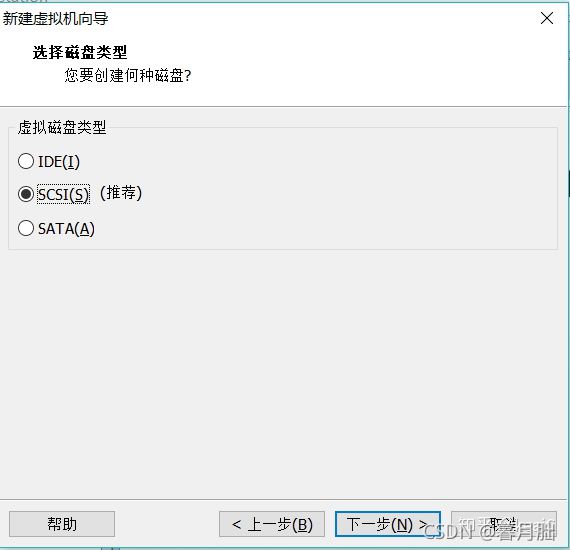
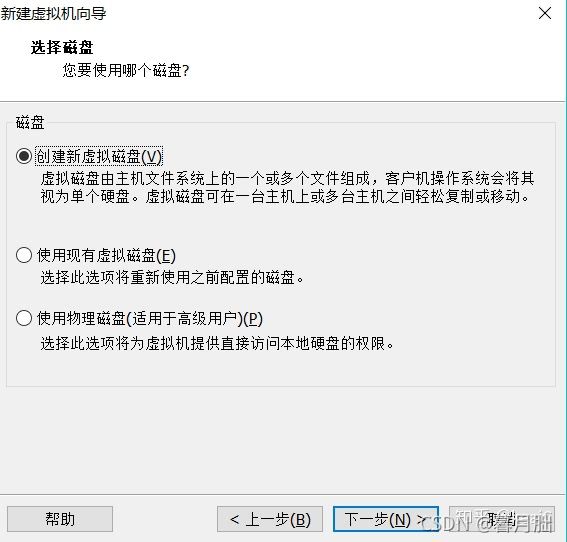

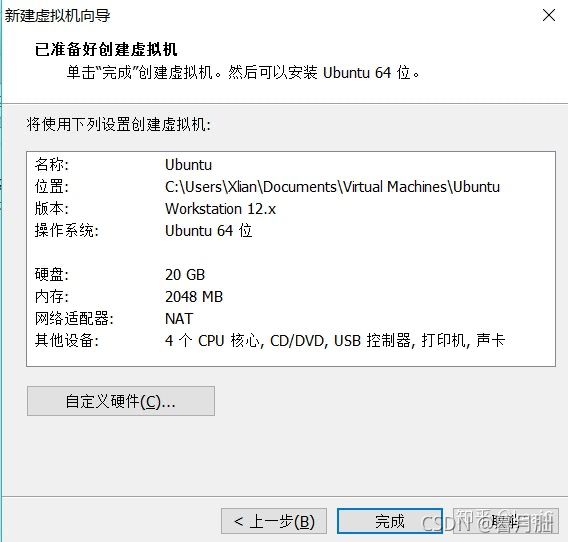
在这里我们的虚拟机就创建完成了,下面我们打开虚拟机设置,设置安装镜像文件的位置(就是之前下载好的Ubuntu光盘映像文件)



设置好后我们点击“开启此虚拟机”,在正常安装系统时,我们要在BIOS里设置启动项,把电脑设置为光盘启动,但是我们这个虚拟机他可以自己识别这台虚拟机有没有安装系统,所以我们启动时他就可以直接进入系统安装界面。下图,关于语言选择,我其实比较推荐选择英文,如果选择中文,安装完成后桌面、文档等文件夹的名字会成为中文,我们在终端操作时会有不便,使用命令行报错也会显示中文,便于阅读问题,但是不利于进行搜索。我们进入安装界面后我们选择“English”,点击install ubuntu进入下一步;
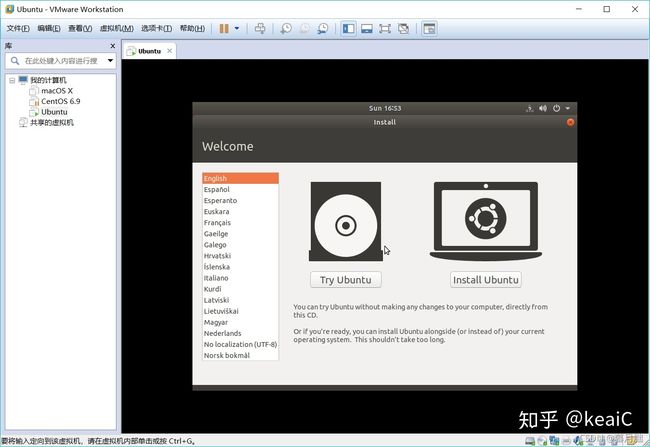
下面是键盘选择键盘选默认English(US)即可
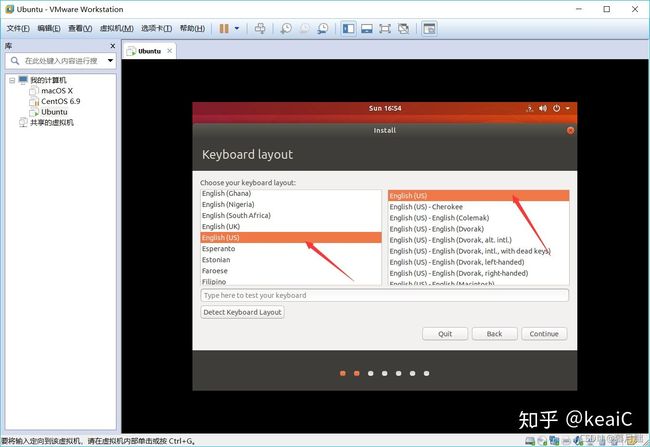
下面这两个选项第一个我们选择的是正常安装,这个安装完后就是会出现一些系统自带的软件,我们不用的可以卸载掉,第二个选项是最小安装他只会安装我们系统要用到的基本工具。下面两个都勾选上下面第一个是安装ubuntu时下载更新,第二个为图形或无线硬件以及其他的媒体格式安装第三方软件。我这里选择的是正常安装,如果想要一个纯净的系统就可以选择最小安装

这里是给磁盘分区,我们进行手动分区,选择最后一个“something else”(其他选项)

进来后进行分区,先分一个启动分区boot,一般启动分区的大小为200M就可以了。boot包含了操作系统的内核和在启动系统过程中所要用到的文件,我们要给他单独分出来。要是不分当我们磁盘文件写满了磁盘空间不足时或者根分区出现问题了,我们的系统就没法启动,所以我们给他单独分出来。

boot分区完成后我们分一个交换分区“swap”,swap分区,在我们windows中就是虚拟内存,在liunx中如果没有swap分区,系统内存用完后,系统他会杀死一部分程序,这个在我们使用中是非常可怕的,你正在用电脑,电脑内存满了,你的程序莫名其妙被关闭了,这是绝对不能允许的,所以我们必须分一个swap分区。还有一点swap分区的大小,一般我们电脑的内存小于等于4G时,swap我们给他是电脑内存的1.5-2倍;大于4G时,电脑内存多少swap就给多少。比如我的电脑内存为4G,那么swap我们就给6G=6144M-8G=8192;我的电脑内存为8G,16G…我们的swap就给8G,16G…跟我们电脑内存一样大就可以了。在这里因为是虚拟机我给swap分了2G。

下面我们给我们分最后一个分区“/”(根分区),根分区就是系统根目录所在的分区,一般根目录下面只有目录,不要直接有文件。Linux只有一个根目录,就是“/”,其它目录都是它的子目录。这里把剩下的磁盘空间都给“/”就可以了。(这里说一下"/home" 用户的home目录所在地,这个分区的大小取决于有多少用户。如果是多用户共同使用一台电脑的话,这个分区是完全有必要的,额外分割出/home有个最大的好处,当你重新安装系统时,你不需要特别去备份你的个人文件,只要在安装时,选择不要格式化这个分区,重新挂载为/home就不会丢失你的数据。因为我们是虚拟机,这台虚拟机是我们自己使用的,所以/home没有分出来,如果有需要可以自己分一个/home)

接下来就是输入你的位置
_FFFFFF,t_70,g_se,x_16)
下面是设置用户名密码,“Your name”你的名字,“Your computer’s name”你的计算机名,“Pick a username”你的用户名,下面是你的用户名密码“choose a password”确认密码,“confirm your password”确认密码,下面选择自动登录或者登陆时需要密码
以上配置好后就正是安装了,接下就是等,可以去喝喝茶,等待安装完成。
安装完成后会提示重新启动,启动后输入用户名密码就进入ubuntu桌面了。

安装后的问题解决
安装VMware Tools工具
启动ubuntu,在VMware菜单栏 - 虚拟机 - 安装VMware Tools点击

点击后,ubuntu桌面出现一个光盘文件,打开后

我们把VMware Tools-10.1.6-5214329.tar.gz这个压缩包打开
点击提取,提取到home(主目录)下
然后我们在ubuntu中打开终端,输入“ls”–>“cd vmware-tools-distrib”–>“sudo ./vmware-install.pl”
输入root密码,然后一路“y”加回车

等到下边这样就安装完成,然后重启ubuntu就OK了。
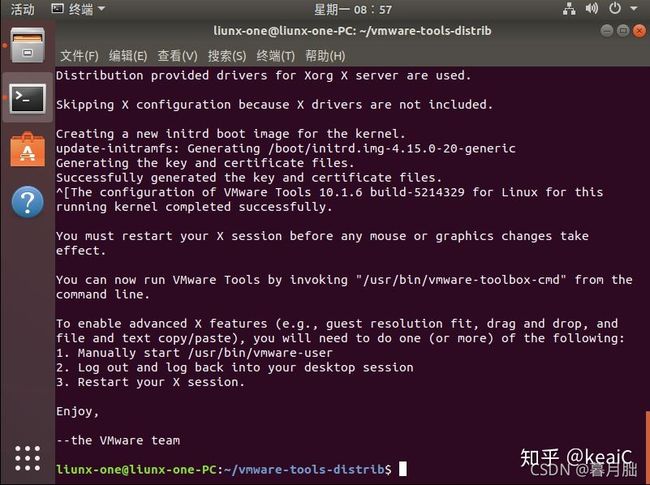
VMware Tools工具安装完成后就可以设置共享文件夹,共享文件夹可以帮助我们主机与虚拟机之间进行文件传输。在虚拟机设置中找到共享文件夹启用共享文件夹,然后添加文件夹目录

我们在ubuntu文件管理/mnt/hgfs中就是我们创建的共享文件夹,我们可以用这个来进行主机与虚拟机之间的文件传输。
搜狗输入法
fcitx 被称为 小企鹅输入法,是一个以 GPL 方式发布的 输入法平台,可以通过安装引擎支持多种输入法。它的优点是,短小精悍、跟程序的兼容性比较好!
打开 系统设置 语言支持
将 键盘输入法系统 修改为 fcitx
在新装的系统中没有fcitx,所以我们得先安装fcitx
sudo apt install fcitx
安装完成后就可以安装输入法了
访问网站 http://pinyin.sogou.com/linux/ 下载最新版本的安装文件
在终端中执行以下命令:
sudo dpkg -i sogoupinyin_2.2.0.0108_amd64
sudo apt -f install
reference:https://zhuanlan.zhihu.com/p/38797088
