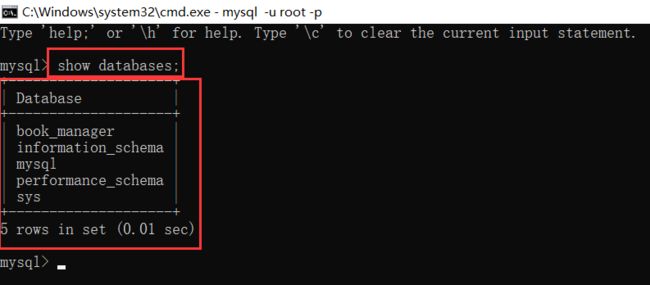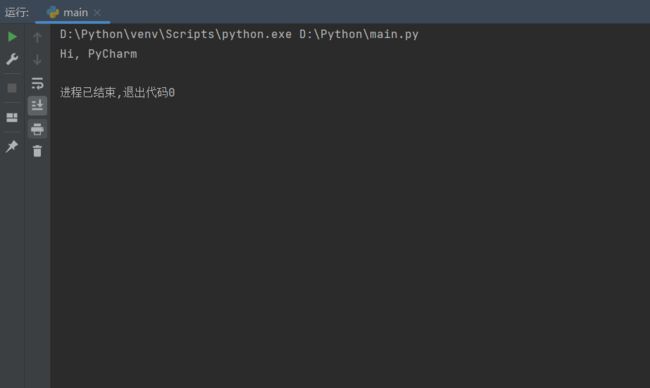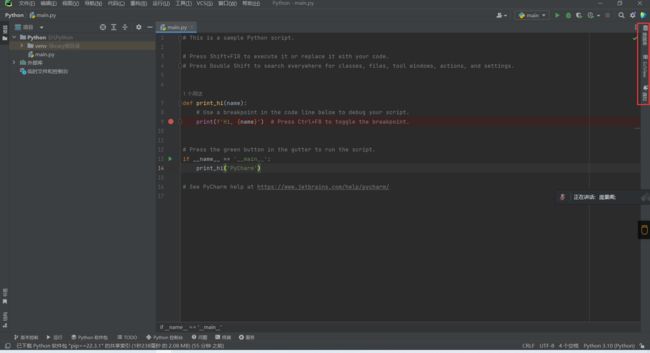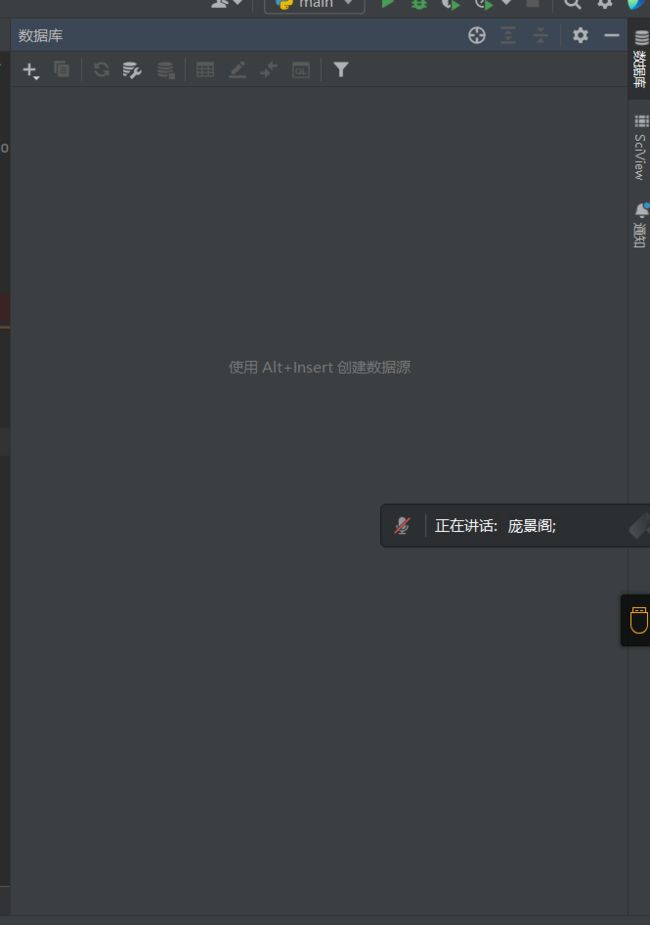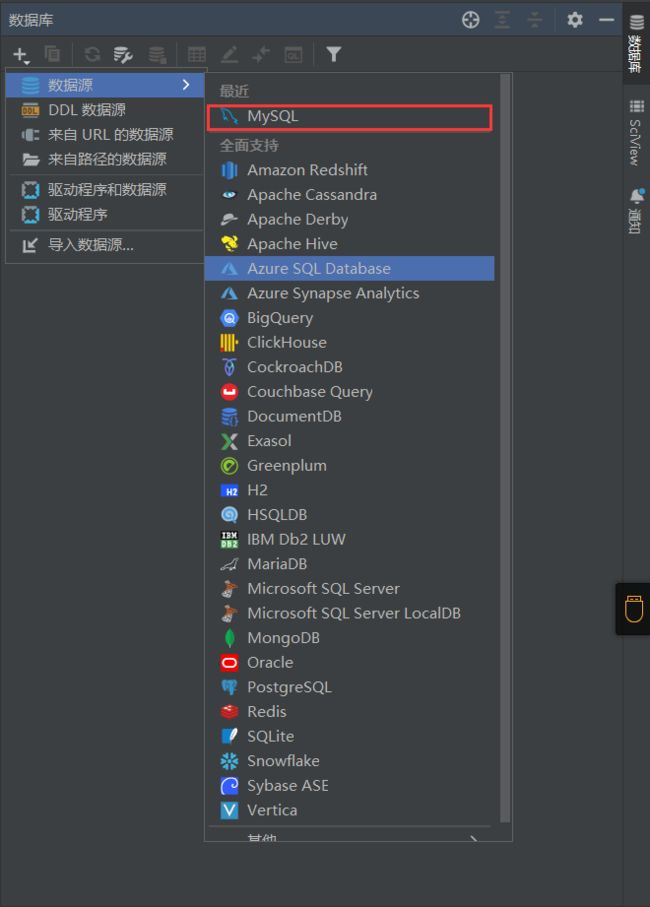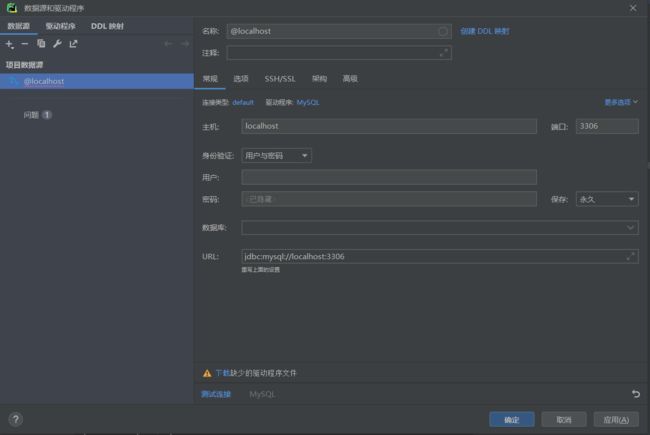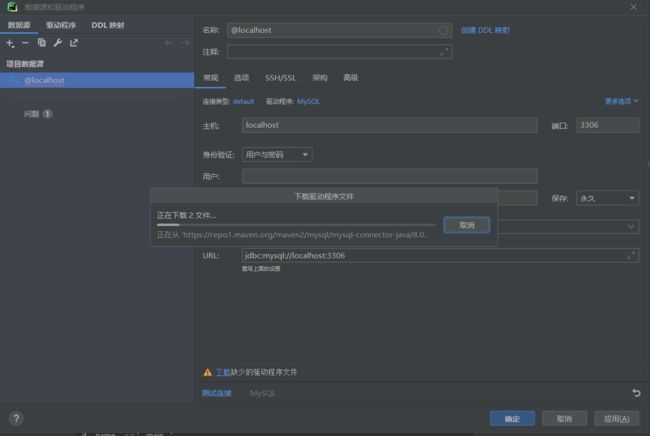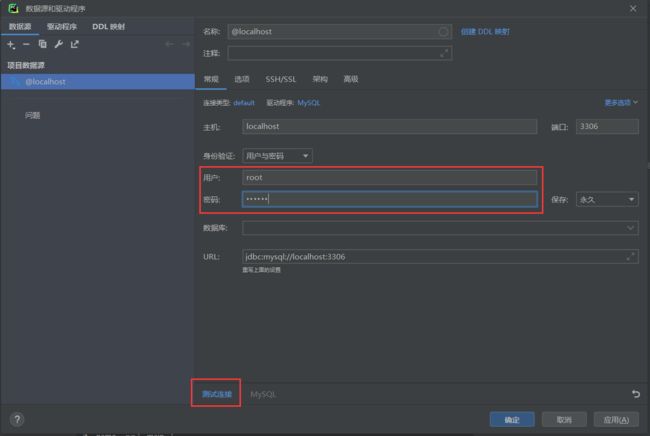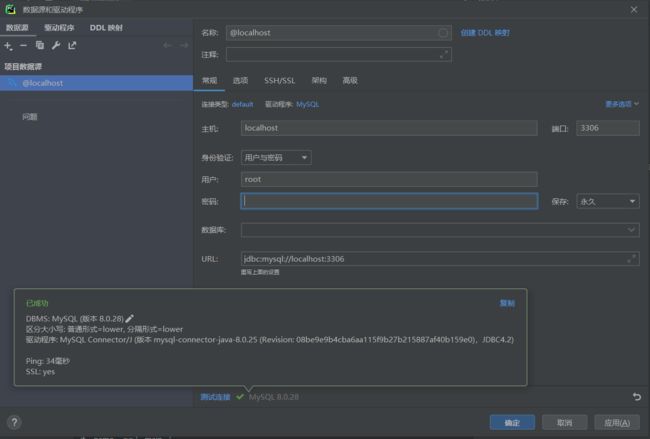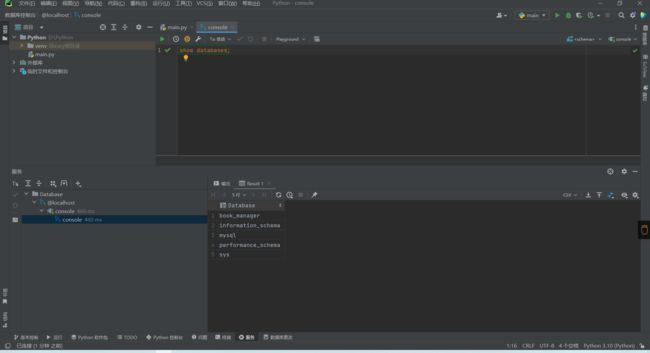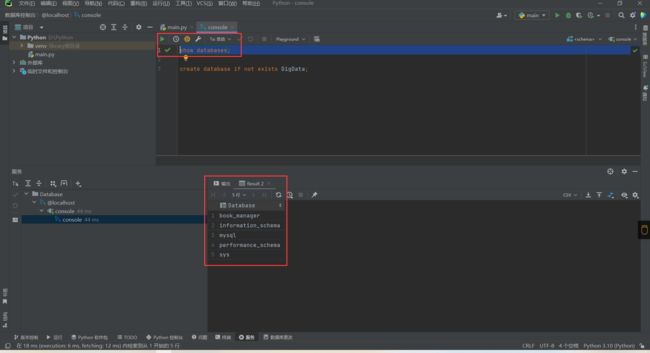MySQL——MySQL的基础操作部分
使用命令行登录
mysql -u root -p
直接敲击回车后输入密码即可:
当看到出现“mysql>“的符号之后,就表示已经进入到了MySQL系统中,就可以输入MySQL的命令对数据库进行操作了。
查看数据库
使用命令查看所有的数据库,注意在使用MySQL的命令的时候不要漏掉分号:
show databases;
当前存在五个数据库,分别是book_manager,information_schema,mysql,performance_schema,sys。因为我的数据库是使用过的,其中有几个数据库是我自己创建的,如果你的数据库是没有使用过的数据库会比较少,并且这些默认存在的数据库是存放MySQL数据的,我们一般不会去使用它,我们要使用的话会自己创建一个自己的数据库。
创建数据库
使用命令创建数据库
create database [if not exists] 自定义数据库名;
方括号表示里面的代码可以存在也可以不存在,这种写法在我们的命令式编码中会经常存在,因为一条命令有时可以带参数,也可以不带参数,当我们看到方括号的时候就要知道这个里面的参数是可选的,不是必须的,然后我们要了解这个参数的作用即可。
那么在上面这行命令中,方括号中的内容表示”如果数据库不存在“,也就是说当我们重复创建数据库的时候会报错,错误信息是数据库已存在,有时候我们在执行一段脚本的时候我们不确定执行脚本的人是否已经存在同名的数据库,我们就可以使用这个属性,当遇到一个已经存在的数据库的时候就不会创建,也不会报错,是一种保险措施。
PyCharm软件
介绍一个软件叫做PyCharm,这个软件可以编写Python软件,并且自带一个简单的数据库可视化模块,并且附带一个好用的数据库命令板,方便我们同时做Python和数据库的开发,这个软件的安装地址如下:感谢您下载PyCharm! (jetbrains.com)
然后这个软件的界面如下:
这是一个默认的界面,当我们新建了一个Python项目的时候,他就会帮我们同时创建一个演示程序,我们可以运行这个程序查看我们的Python环境是否完整以及是否可用:
运行结果如上所示,如果你的程序顺利的输出了上面这句话,就说明你的Python环境安装正确,我们开始连接数据库。
PyCharm连接数据库
在我们界面的最右边的侧边栏中有一个数据库的选项,我们点击一下:
这个标签展开之后就是这样的,我们点击最左边的一个加号按钮:
我们点开之后,鼠标悬浮到数据源上,他会再次展开一个侧边栏,我们可以选择我们使用的数据库技术,我们使用的是MySQL数据库,所以我们选择MySQL,因为我之前选择过,所以会显示在最上面,如果你是第一次打开,那么MySQL的位置会在靠下一点的地方。可以看到它支持的数据库技术还是很多的。
然后我们点击MySQL:
然后他就会弹出一个连接信息的弹窗,我们可以在里面填入我们数据库的连接信息,第一步,我们需要点击最下面的下载,去下载一些缺少的驱动程序文件:
点击”下载“之后,他会开始下载两个文件,一般这个过程会很快,然后我们就可以开始正式填写连接信息:
一般来讲,我们只需要填写我们的用户名和密码就可以了,然后我们点击”测试连接“:
如果你填写的账号密码正确的话,可以看到”已成功“的信息。
还记得之前我们在连接5.0版本的数据库的时候,我们会在连接的url后面添加一个参数,比如时区或者允许公钥检索,那么在这里我们也可以添加参数:
最下面的URL是可以编辑的,我们可以直接在URL的后面连接我们的参数,一个或者多个都可以,就像之前我们写的格式是一样的。
执行SQL语句
当我们点击确认之后,他会打开一个默认的数据库控制台,我们可以在控制台中编写SQL语句,执行的方式有两种,一种是如果我们只写了一条语句,我们可以直接点左上角的绿色的三角形执行:
如果看到SQL语句的前面出现了一个绿色的对号,并且对应的结果出现在了屏幕的下方就表示SQL语句已经执行成功了,执行的快捷键是Ctrl+Enter。
当存在多条SQL语句时,可以选中想要执行的SQL语句,然后点击执行,就可以仅执行选中的SQL语句:
可以看到,只有我们选中的SQL语句执行了,没有执行的SQL语句是不会出现绿色的执行成功的对号的,并且在下面的打印结果中也是仅出现了我们运行的SQL语句的结果。
当然,如果你写了一大堆的SQL语句想要全部执行,可以Ctrl+a,然后Ctrl+Enter全部执行,SQL语句就会从上到下依次执行。