如何在Visual Studio Code中使用MinGW编译和调试C++代码
为了在VS Code中调试代码,首先需要安装VS Code和MinGW,参考文章Command line配合MinGW
接下来是具体设置:
1.打开cmd,cd至项目目录,键入code .,在VS Code中打开项目;
2.VS Code中使用快捷键Ctr+Shift+P,打开控制面板输入Terminal > Configure Default Build Task,选择g++.exe build active file, 会创建tasks.json文件,这个文件用于配置编译选项。

3.设置tasks.json内容如下:
{
// See https://go.microsoft.com/fwlink/?LinkId=733558
// for the documentation about the tasks.json format
"version": "2.0.0",
"tasks": [
{
"type": "shell",
"label": "C/C++: g++.exe build active file", // 任意取名
"command": "C:\\MinGW\\bin\\g++.exe", //此处修改为MinGW的g++.exe路径
"args": [
"-g", // g++的调试选项
"-std=c++11", // c++版本
"MFC.CPP", // 源文件1
"MY.CPP", // 源文件2
"-o",
"TEST.exe" // 输出文件,默认值为${fileDirname}\\${fileBasenameNoExtension}.exe, 是入口函数所在文件名称,第一个cpp文件,如main.cpp
],
"options": {
"cwd": "${workspaceFolder}"
},
"problemMatcher": [
"$gcc"
],
"group": {
"kind": "build",
"isDefault": true
}
}
]
}
保存编辑。
4.创建launch.json文件
在VS Code主窗口左侧Run选项(Ctr + Shift + D),选择Add Configuration,选择C++ (GDB/LLDB),接着选择 g++.exe build and debug active file.
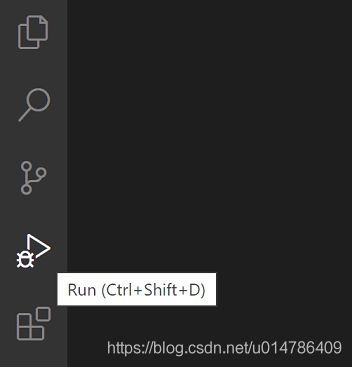
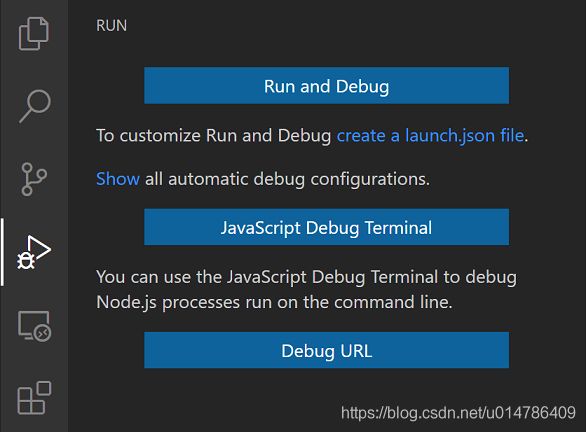

此时会创建launch.json文件,这个文件用于配置调试选项,配置如下:
{
// Use IntelliSense to learn about possible attributes.
// Hover to view descriptions of existing attributes.
// For more information, visit: https://go.microsoft.com/fwlink/?linkid=830387
"version": "0.2.0",
"configurations": [
{
"name": "(gdb) Launch",
"type": "cppdbg",
"request": "launch",
"program": "C:\\Users\\ITadmin\\Desktop\\Test\\MFC\\FRAME2.03\\TEST.exe", // 调试入口程序
//可以使用${workspaceFolder}/main.exe来使用工作区路径为base path
"args": [],
"stopAtEntry": false,
"cwd": "${workspaceFolder}",
"environment": [],
"externalConsole": false,
"MIMode": "gdb",
"miDebuggerPath": "C:\\MinGW\\bin\\gdb.exe", // gdb.exe安装路径
"setupCommands": [
{
"description": "Enable pretty-printing for gdb",
"text": "-enable-pretty-printing",
"ignoreFailures": true
}
]
}
]
}
5.回到主程序 (main函数)文件,使用Ctr + Shift + B来编译代码:
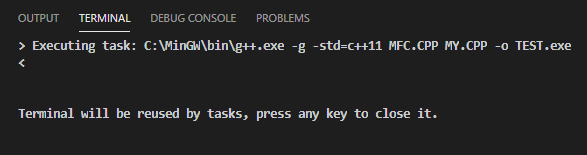
有时编译出错提示找不到源文件,这时要检查当前工作目录cwd是否是project目录。

无错误情况如图。按“+”键创建一个新的terminal。
6.在程序中设置断点,点击Run,切换至调试模式,点击“(gdb) Launch" 开始调试。
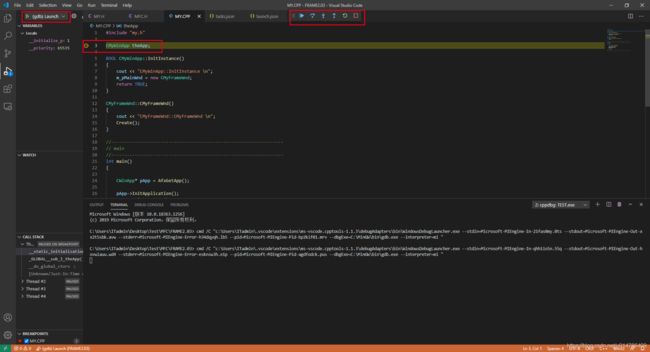
7.配置自动补全功能
使用Ctr + Shift + P打开命令选板,选择C/C++: Edit Configurations (UI)创建c_cpp_properties.json文件,这个文件用于设置自动补全功能,配置如下
{
"configurations": [
{
"name": "GCC",
"includePath": [
"${workspaceFolder}/**",
"C:\\MinGW\\include" // MinGW include 目录
],
"defines": [
"_DEBUG",
"UNICODE",
"_UNICODE"
],
"windowsSdkVersion": "10.0.18362.0",
"compilerPath": "C:\\MinGW\\bin\\g++.exe", //MinGW编译器路径
"cStandard": "c11",
"cppStandard": "c++11", // c++标准
"intelliSenseMode": "gcc-x64" //将默认的MSVC mode改为gcc mode
}
],
"version": 4
参考文献:
Get Started with C++ and MinGW in Visual Studio Code
Debug C++ in Visual Studio Code
Configuring C/C++ debugging