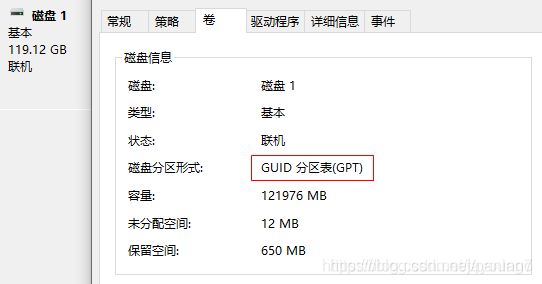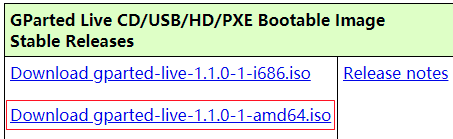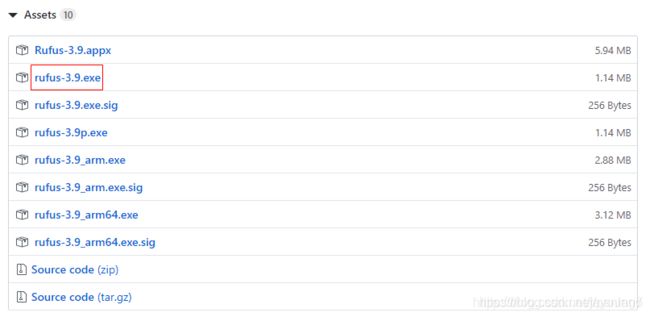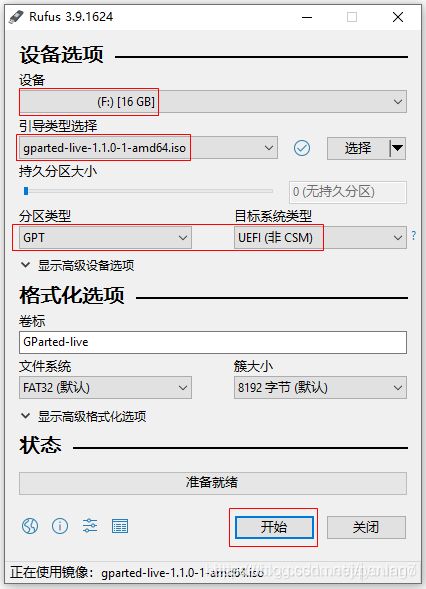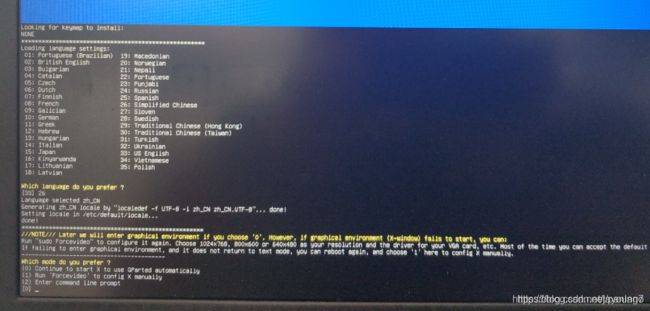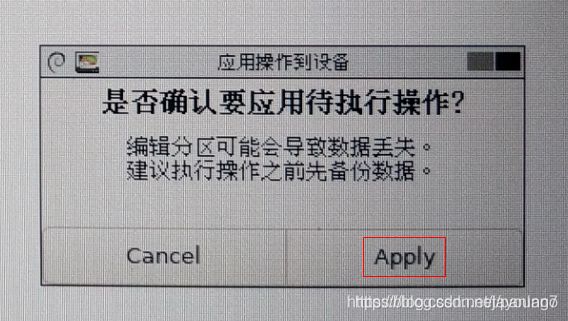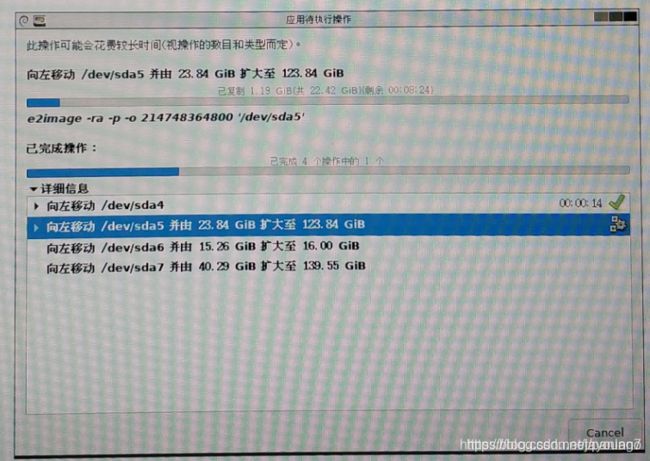Windows10 + Linux(Ubuntu20.04)双系统扩展Linux磁盘空间
本人计算机是Windows10 + Ubuntu 20.04双系统,当时给Ubuntu空间只留了50G,现在不够,进行扩容。
操作过程参考了以下链接内容:
https://blog.csdn.net/jayoungo/article/details/105598613?utm_medium=distribute.pc_relevant.none-task-blog-BlogCommendFromMachineLearnPai2-2.control&depth_1-utm_source=distribute.pc_relevant.none-task-blog-BlogCommendFromMachineLearnPai2-2.control
其中有部分步骤不太一样,自己摸索着也搞成功了。
操作流程如下:
首先,是检查:
1. 执行硬盘分区修改操作前建议备份Windows及Linux系统重要文件,以防操作失败导致数据丢失。
2. 本文适用于GPT/UEFI系统的电脑,请务必确认:
右键“开始”打开“磁盘管理”
右键磁盘名打开“属性”,点击“卷”,请确认分区为GPT
按“Win+R”,打开“msinfo32”,请确认BIOS模式为UEFI
![]()
下面,开始正式步骤:
一、创建含GParted的可启动U盘
1. 下载GParted Live文件:
https://gparted.org/download.php
注:文中图为我所参考的链接中图,实际我下载的是1.1.0-8版本
https://gparted.org/download.php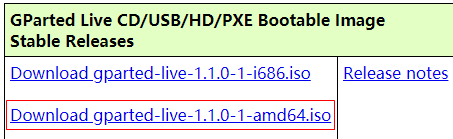
2. 下载Rufus软件:
https://github.com/pbatard/rufus/releases
注:文中图为我所参考链接中图,实际我下载的是rufus-3.13.exe
3. 准备1个U盘(U盘将被格式化,请备份U盘内容!)
打开Rufus软件(免安装),将GParted Live的ISO文件写入U盘:
注:设备 指的是你的U盘,每个人不同。
点击“开始”,选择“以DD镜像模式写入”。
二、压缩Windows分区
打开“控制面板”,依次选择“系统和安全 - 管理工具 - 对你的驱动器碎片整理和优化”
选中要压缩空间的驱动器,点击“优化”
打开“磁盘管理”
右键想要压缩空间给Linux系统的分区,选择“压缩卷”,从中分出你想分给Linux的大小,这里分了200G,显示如下:
以测试机器为例,上图中分区依次为:
Windows系统D盘、Windows的D盘压缩出的未分配空间、Linux系统UEFI启动分区、Linux根目录/、Linux内存swap区、Linux/home区、Windows的E盘。
注:上图为我所参考链接中图,我的Linux并没有细分成Linux系统UEFI启动分区、Linux根目录/、Linux内存swap区、Linux/home区,我只有一个区。
三、扩展Ubuntu分区
1. 插入步骤一创建的可启动U盘
2. 重启电脑,进入引导界面(测试机Dell开机按F12进入,其他品牌机器请替换),选择以U盘启动。
注:我是华硕主机,重启出现图标后按“F2”进入U盘启动。
注:下图为我所参考链接中图,我的界面出现后,按“F8”,进入Boot Menu,然后进行选择,找到 UEFI:你的U盘
U盘启动
回车
回车
然后,再回车,出现以下界面
再回车
进入系统后,GParted会自动打开,上图的分区信息与步骤二在Windows系统所见一致。vvvvvvvvvvvvvvvvvvv
3. 分区移动及大小更改
此处与参考文献有很大不同,因为我的Linux只有一个分区。
所以我直接右键Linux分区选择“更改大小/移动”,然后把可拓展空间弄到了最大(点击后会自动告诉你最大可增加多少,最大可增加量就是未分配分区的大小)。
然后选择右下角的 调整大小/移动。
忽略以下警告(再次注意:必须是GPT/UEFI配置的电脑!):
当前所有分区修改操作并未生效,硬盘数据并未被修改!
注:如果想反悔还来得及!页面上方有撤回图标,点击即可(在对号左面那个)。
点击“应用”图标,使分区更改生效:
等待修改操作完成:
完成后双击桌面的“Exit”图标:
选择重启:
操作结束!
确认可以正常进入并使用Windows和Linux系统。