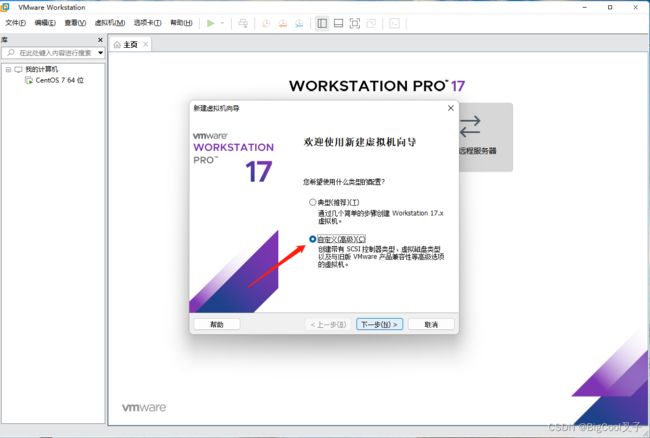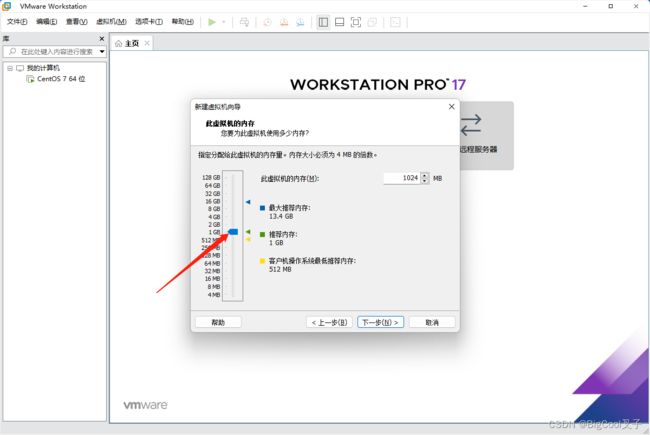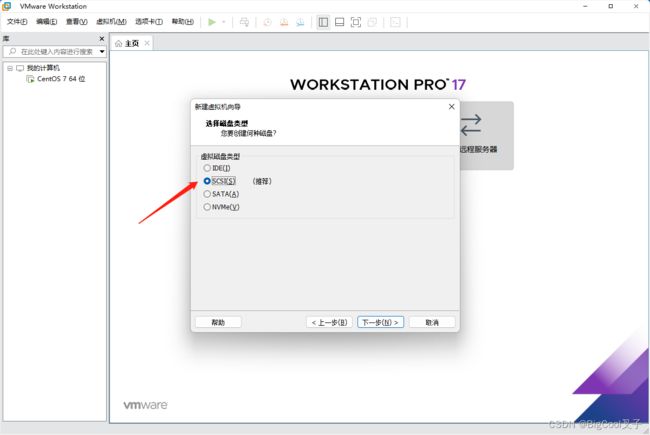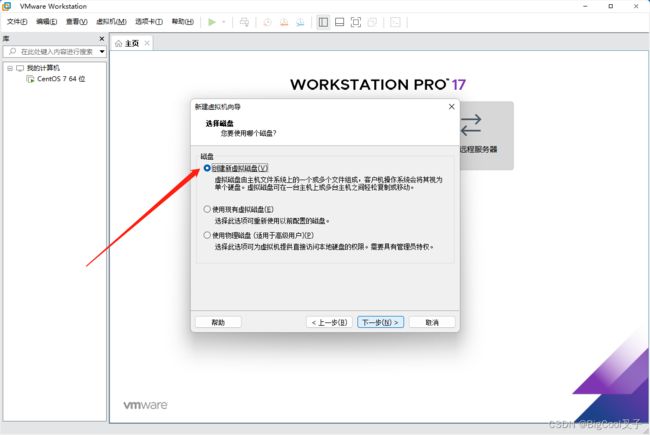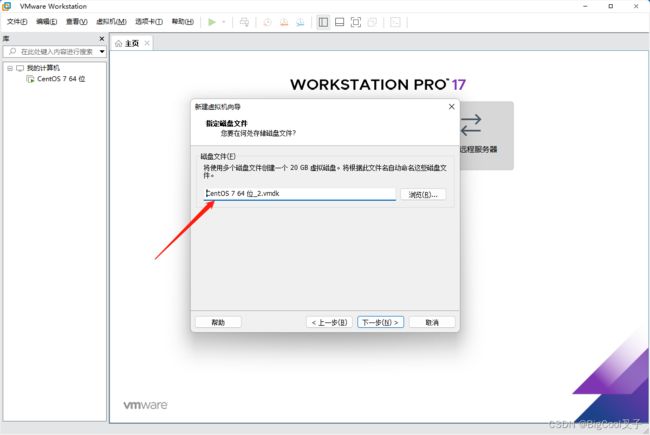使用VMware创建虚拟机,并配置虚拟机网络
使用VMware创建虚拟机,并配置虚拟机网络
安装软件创建虚拟机
- 事先下载VMware,我这里使用的是VMware17版本。
- 准备好centos镜像文件,这里使用的是阿里云的开源镜像站,
选用版本为:CentOS-7-x86_64-Minimal-2207-02.iso。
开始创建虚拟机
这里如果已经准备好了镜像文件,可以选择“安装程序光盘映像文件”,如果还没准备好,
可选择“稍后安装操作系统”,之后点击下一步:

这一步是处理器的配置,根据自己宿主机的配置,进行相应设置,之后点击下一步:

接下来的几步,若无特殊需求,直接使用推荐设置,点击下一步即可:
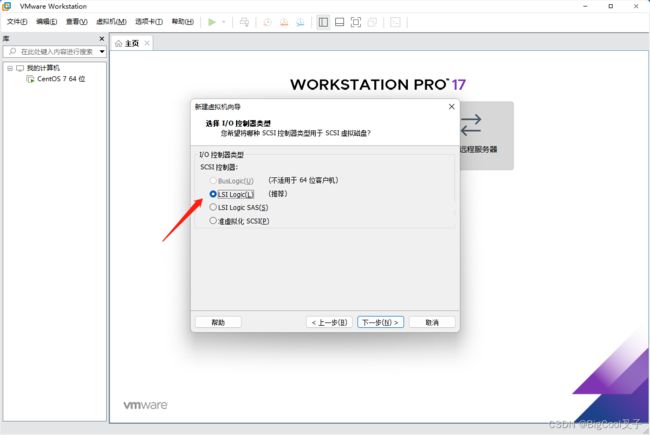
这里是指定虚拟机的磁盘大小,以及分配策略,可根据宿主机进行相应设置:

到这里如果没有特殊需求的话,就可以点击完成了,之后将进入centos系统的安装页面:

安装页面选择Install后,开始安装系统,等待系统安装后,将进入设置页面,首先是语言选择,如下:
根据自己需求选择相应选项即可

之后会进入软件安装等页面,这里在系统栏下要确认一下安装位置,无特殊需求,点进去摁左上角完成即可:
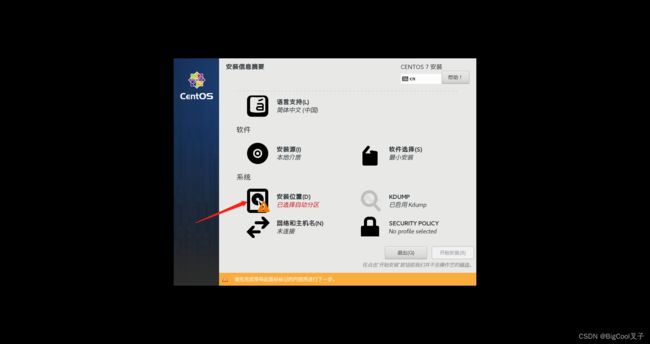
然后进入到配置页面,这里可以进行用户设置,点击“ROOT密码”可设置root用户的登录密码
“创建用户”可创建除root外的其他用户:

最后点击“重启”,即可等待重启后,根据设置的用户名和密码登录到系统进行操作了:
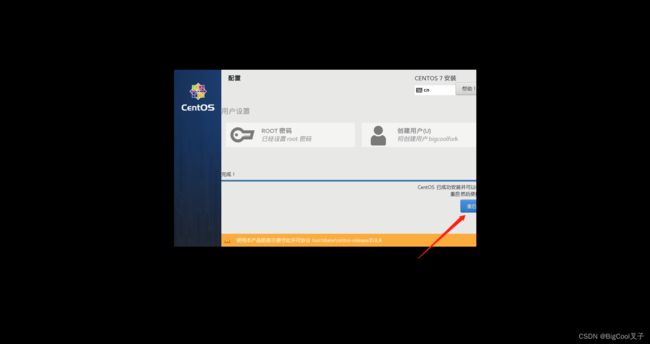
配置网络
上边我们已经创建好了centos&系统虚拟机。当我们进入系统后。查看网络情况,使用ping工具执行
ping www.baidu.com
表明此时网络没有正确连接,接下来我们就配置一下网络。
首先打开Vmware的虚拟网络编辑器,路径为“编辑”->“虚拟网络编辑器”,如下图:

这里选择我们使用的NAT模式,即名称为“VMnet8”的网络连接。然后点击下面的“DHCP设置”,如图:

这里记住下图中红色框住的部分,即子网掩码、起始IP地址和结束IP地址,这里的起始和结束IP地址
是指IP的区间,就是之后设置IP地址时,网段只能在此区间。比如这里的例子起始为192.168.134.128,
结束为192.168.134.254,那么当我们设置虚拟机网段时,设置的值应为192.168.134.xxx,其中的xxx
应在128~254之间。

好了,记住这几个书之后让我们进入到虚拟机系统,在输入用户名和密码后登录进系统中。
执行:
vi /etc/sysconfig/network-scripts/ifcfg-ens33
编辑网络配置文件,这里ifcfg-ens33文件名可能不同,可根据实际情况进行修改。
一般情况下,默认配置如下:
TYPE=Ethernet
PROXY_METHOD=none
BROWSER_ONLY=no
BOOTPROTO=dhcp
DEFROUTE=yes
IPV4_FAILURE_FATAL=no
IPV6INIT=yes
IPV6_AUTOCONF=yes
IPV6_DEFROUTE=yes
IPV6_FAILURE_FATAL=no
IPV6_ADDR_GEN_MODE=stable-privacy
NAME=ens33
UUID=6889ec1e-0695-4e4a-a8bb-0c39fb0bc5be
DEVICE=ens33
ONBOOT=no
修改后的文件如下:
TYPE=Ethernet
PROXY_METHOD=none
BROWSER_ONLY=no
BOOTPROTO=static
DEFROUTE=yes
IPV4_FAILURE_FATAL=no
IPV6INIT=yes
IPV6_AUTOCONF=yes
IPV6_DEFROUTE=yes
IPV6_FAILURE_FATAL=no
IPV6_ADDR_GEN_MODE=stable-privacy
NAME=ens33
UUID=2f8fcede-0d91-4908-b42f-0b803767fc86
DEVICE=ens33
ONBOOT=yes
IPADDR=192.168.134.135
NETMASK=255.255.255.0
GATEWAY=192.168.134.2
DNS1=8.8.8.8
DNS2=8.8.4.4
IPV6_PRIVACY=no
此时,已经将IP配置为静态IP,之后执行
systemctl restart network.service
重新启动网络,重启后再次执行
ping www.baidu.com
发现此时已经可以ping通,至此,网络也配置好了。
到这里整体的虚拟机就创建完了,接下来就是根据自己需求在虚拟机中进行相关操作了。