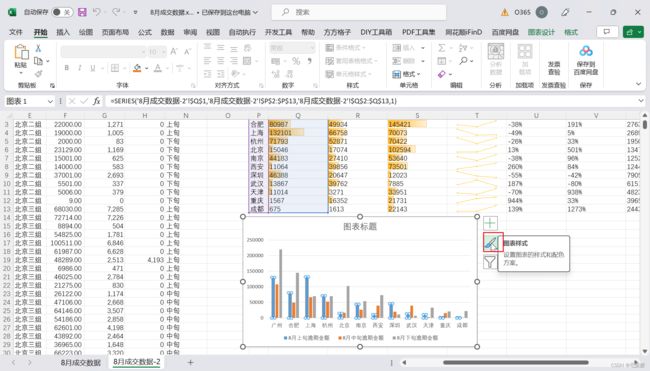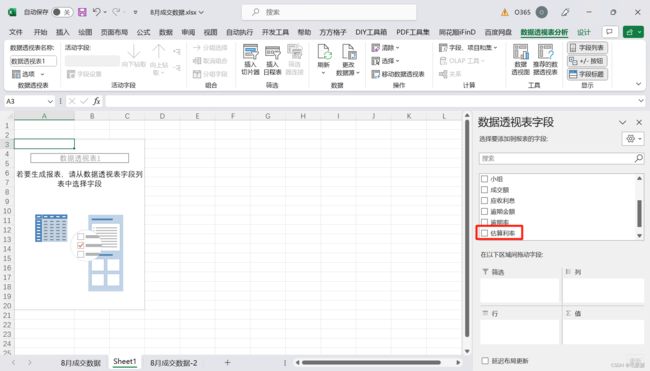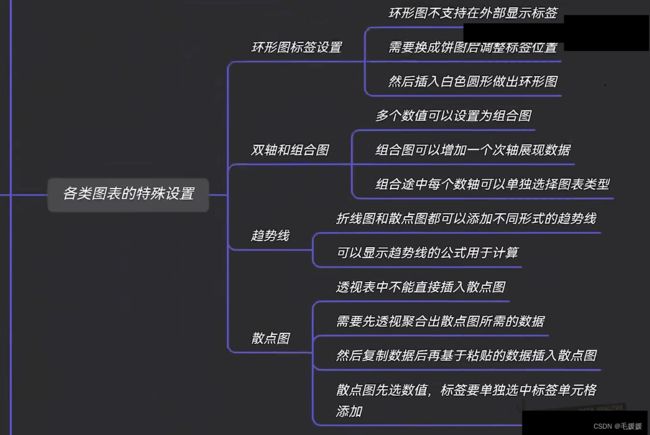Excel自学三部曲_Part3:Excel工作场景分析实战
文章目录
- 一、Excel工作场景与知识点总结
-
- 1. 学哪个Excel?
-
- (1)学习哪个版本的Excel?
- (2)Excel和WPS到底学哪个?
- 2. 怎么用Excel?
-
- (1)低量级数据的存储
- (2)一次性的数据处理与分析
- (3)复杂且无法优化的数据报表
- 3. 怎么学Excel?
-
- (1)如何学习Excel?
- (2)Excel的高频场景和功能到底有哪些呢?
- 二、基础图表、透视图表制作与分析
-
- 1. 条形图
-
- (1)给逾期金额加上条形图
- (2)各个城市的逾期发展趋势(迷你图)
- 2. 柱状图
-
- (1)同时展示每个城市上中下旬的逾期金额
-
- a. 格式设置:第一个笔刷-图表元素
- b. 格式设置:第二个笔刷-图表样式/颜色
- c. 格式设置:第二个笔刷-筛选
- 3. 饼图/环形图
-
- (1)各城市8月份逾期总额的占比
- 4. 折线图
-
- (1)这个月整体的成交和逾期趋势(数据透视表)
- (2)这个月整体的成交和逾期趋势(折线图)
- 5. 散点图
-
- (1)逾期金额或应收利息与成交额之间的关系(数据透视表)
- 总结
- 系列文章
一、Excel工作场景与知识点总结
1. 学哪个Excel?
(1)学习哪个版本的Excel?



从这个版本开始,每个版本都更新了足以改变Excel使用习惯的新功能
- 例如:2016版本就新增了Power Query模块,将一整个BI工具直接内置到了Excel里,让你可以直接用Excel批量获取并合并数据,还能流程化地对表格进行各种处理,并在数据刷新后自动地完成你设置好的各种操作,大大提升了Excel在批量处理数据上的战斗力

- 而在Excel2019版本中,则是新增了各种IFS函数,让你不用复杂的嵌套,就能对多个条件进行判断和计算

- 到了最新的2021版本,更是正式更新了划时代的xlookup等函数和溢出功能,很多场景下只用xlookup这一个函数就可以实现vlookup、hlookup、match、indexz这四个函数的功能;而溢出更是可以返回多行数据结果,极大地提升了书写效率,减少了不少因数据溢出而报错的尴尬,

可以说,Excel每个版本的更新都进行了不少的功能优化和提升,这就使得大家可以花费更少的时间,学习更少的内容,就能掌握原本复杂的各种用法;对于Excel到底该选择和使用哪个版本,答案显而易见:最新版本

如果还不知道现在用的是哪个版本,可以新建或任意打开一个Excel,点击左上角的文件,再点击左侧倒数第三个的“账户”


这里的Microsoft365是什么呢?,又称Office365,可以在官网按年或按月付费,自动同步微软旗下所有办公软件最新版本,也可以在某宝购买
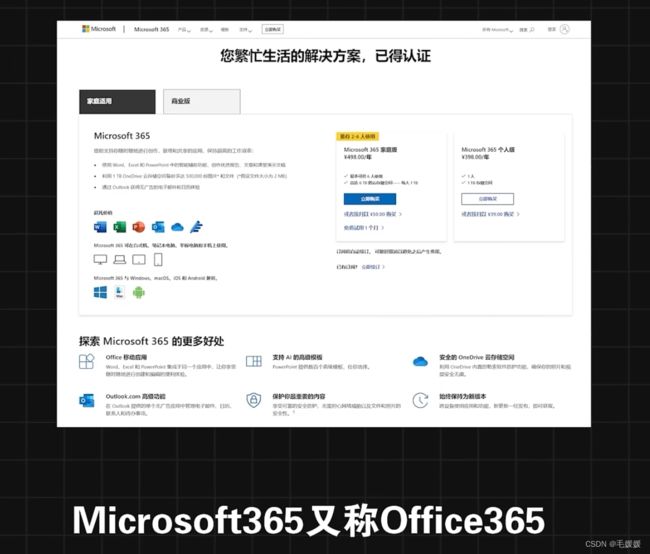
(2)Excel和WPS到底学哪个?
到了专业的数据分析领域,根本不会有人推荐你用WPS,决定性原因有两点:第一点就是致命的功能缺失,例如:WPS没有Excel中的Power Query模块,无法进行高效的数据自动化处理,并且很多图表种类和高级功能,WPS也不支持,在深度使用时功能远没有更加全面的Excel方便;第二点则是学习顺序的问题,如果一开始就学习自带各种优化的WPS,一旦切换到Excel就会发现很多优化Excel并没有,你要一个个搜索相同的功能在Excel的具体实现方式,但是,如果反过来先学习不带优化的Excel,就能非常轻松地上手WPS

2. 怎么用Excel?
所有BI工具可以干的Excel基本上都能干,但是能用不代表好用,例如:Tableau中点一下就能实现的联动筛选,Excel确需要辅助列和各种函数才能完成,并且这样的情况不在少数,因此知道Excel在哪些场景下能充分发挥战斗力,又要如何跟其它工具组合使用,可就太重要了。
而Excel最能发挥作用的场景主要有以下3个:
(1)低量级数据的存储
可以说我们日常中所用的各种数据表格,基本都以Excel的xlsx或xls格式进行存储,并且因为大家电脑上都有Excel,这就使Excel的通用性很高,我用Excel做好一个表发给你,你直接就能打开;但如果我用PowerBI和Tableau做,那么就需要将结果发布成一个网页,如果公司的数据建设不支持发布,那么对方必须要有相对应的软件才能打开查看,远没有直接传递Excel来的方便

(2)一次性的数据处理与分析
并且不止大量级数据不适合用Excel进行处理,那些需要我们重复进行的操作,也要避免使用Excel,这是因为Excel的操作做一步是一步,如果再让你做一次,除了设定好复杂的函数引用,就只能重新操作一遍了,而PowerQuery和PrepBuilder这样的流程化处理工具,则会记录我们的每一步操作,只需要重新运行,就可以反复执行之前的操作,非常的方便,但是这并不意味着Excel在数据处理上没有优势,当你面对一次性的做表或者作图需求,Excel依然是最好的选择

(3)复杂且无法优化的数据报表
除此之外,Excel在某些特殊场景下也有很大的优势,例如很多公司都存在的异常复杂但是格式又不准修改的大型报表,这种报表里面一般会有各种合并单元格和独立的表格区域,跟数据库和BI工具里方方正正的表格完全不是一回事,此时你就只能用Excel进行处理,因为Excel的灵活性足够高,你想怎么做就怎么做。

那么说完了Excel最能发挥战斗力的这三大场景,要注意慎用WPS和Office365的云端同步功能,数据安全很重要

3. 怎么学Excel?
(1)如何学习Excel?

在实战中,凡是没学过的知识点,就是应该遇啥搜啥
具体可参考:excel中最常用的八大函数
更详细学习可参考:王佩丰Excel24讲
第1讲:excel常用的基础操作
第2讲:excel单元格格式设置
第3讲:查找、替换、定位
第4讲:排序与筛选
第5讲:分类汇总、数据有效性
第6讲:数据透视表
第7讲:excel常用函数与公式
第8讲:if函数
第9讲:countif函数
第10讲:sumif函数
第11讲:vlookup函数
第12讲:match+index函数
第14讲:日期函数
第15讲:条件格式与公式
第16讲:简单文本函数
第17讲:数学函数
第18讲:lookup和数组
第19讲:indirect函数
第20讲:图表基础
第21讲:经典excel动态图表实现原理
第22讲:制作甘特图与动态甘特图
第23讲:双坐标柱形图、饼图美化与ppt图表
第24讲:宏表函数
(2)Excel的高频场景和功能到底有哪些呢?
-
输入与输出

核心逻辑是:如何在Excel的单元格中输入各种内容,如何借助智能填充等功能提高输入效率,以及如何用各种格式调整表格的展示,并按不同的文件格式输出,虽然概念和操作众多,但按照输入展示与输出的逻辑去梳理,知识点就会清晰不少
-
计算与处理
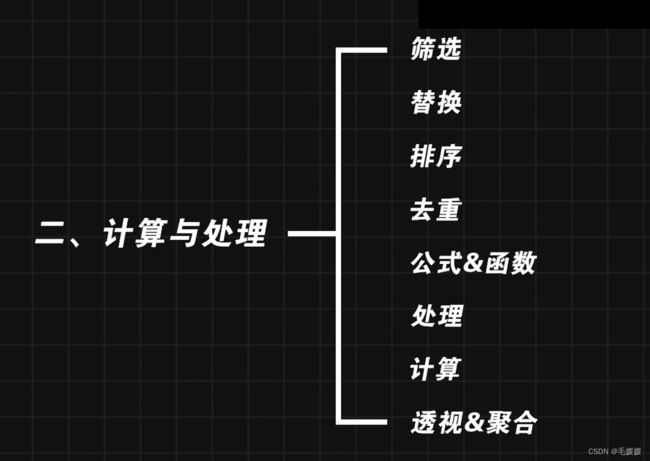
主要是对表格数据进行各种处理与计算,有很多基础的功能,例如:筛选、替换、排序、去重,还有各种公式和函数,以及非常实用的数据透视表功能,目的都是对数据做处理。
-
可视化

虽然Excel处理大量级数据的能力不强,默认的配色和样式也不够美观,但是Excel里做图的自由度是真的高,你可以随意组合各种图表,更改各种标签,还能借助迷你图和条件格式,在单元格里做可视化,有非常多实用的小功能
二、基础图表、透视图表制作与分析
1. 条形图
(1)给逾期金额加上条形图
- 首先选中数据,点击“条件格式”,选择“数据条-渐变填充中的橙色数据条”,这样条形图就做好了
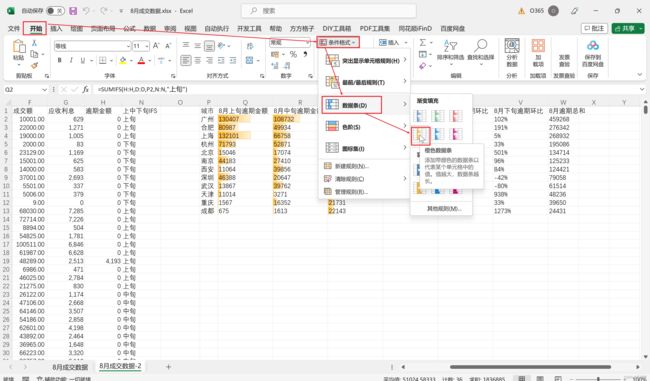
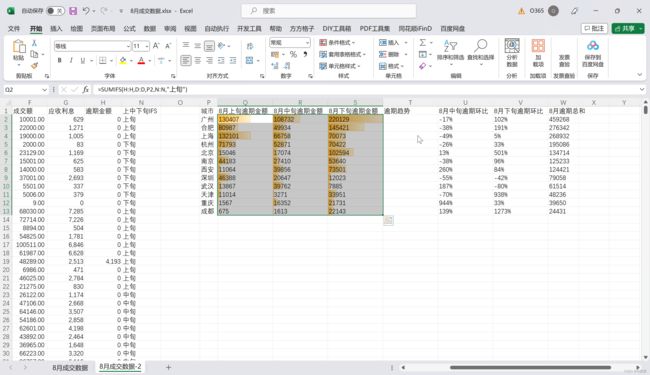
不过需要注意的是,这里选中的区域不同,图形的展示比例也不同,上图是同时选中三列逾期金额数据,所有条形图会共用一个比例尺;如果单独选中一个区域,发现会以自己区域内的比例显示,这个问题在同时选中百分比和绝对值是时也会出现,由于百分比的比例过小,跟绝对值在同一数轴比例下展示,根本看不清楚;实际操作中我们要记住量级不同的数据分开设置条件格式就好。
(2)各个城市的逾期发展趋势(迷你图)
- 选中“广州”的逾期金额,点击“插入-迷你图-折线”,接着点击还空着的“8月上旬逾期环比单元格”,作为放置迷你图的位置,接着下拉填充柄就批量完成了每个城市“上中下旬的逾期金额折线图”;


- 可以适当调整下迷你图,点击折线图,进入迷你图编辑,先勾选高点-用来突出显示需要注意的风险点;接着点击迷你图的颜色,设置为条形图相同的金色;然后点击“标记颜色”,从红色改为橙色,这样统一配色后看起来会更舒服

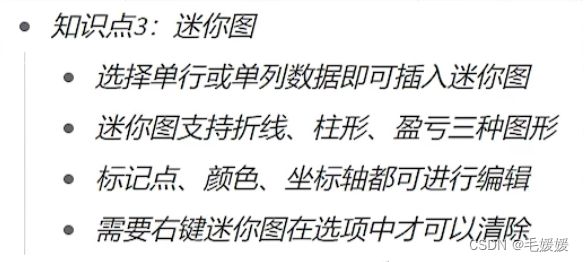
2. 柱状图
(1)同时展示每个城市上中下旬的逾期金额
- 选中“城市”和“8月上中下旬逾期数据”,插入“簇状柱形图”


- 点击图形所在的绘图区,右键设置“绘图区域格式”,点击想要修改的元素,可以在右侧修改元素和边框,还可以修改柱形之间的间隙(注:这样修改的灵活性很高,但是效率确很低,如果想要制作更加美观的图表,还是使用更加专业的BI 工具比较好)



a. 格式设置:第一个笔刷-图表元素
- 点击图表右侧第一个加号图标,可以勾选各类元素,当然每个元素右侧都可以快速进行一些常用的设置,例如,增加或取消网格线,点击更多选项还能具体设置细节


- 例如,想要调整图例的位置,除了直接拖拽,还可以在右侧调整图例的位置,并且选择是否与图表重叠;这里选中右上,并且取消勾选“不与图表重叠”,这样一个悬浮在图表上浮的图例就做好了,更符合标准的图例展现形式


b. 格式设置:第二个笔刷-图表样式/颜色
c. 格式设置:第二个笔刷-筛选
- 除了“增加元素”、“调整格式”,右侧的第三个图表,点击后即可对数据进行筛选,取消勾选后应用,就可以剔除一些不想看的数据,再次勾选应用就能添加回来
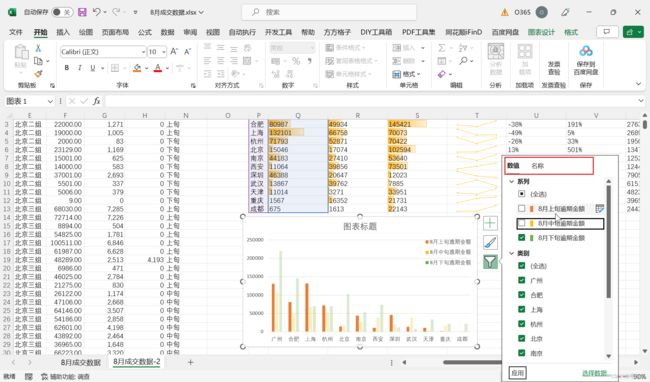
- 做好图表后,可以取个标题,双击图表标题,命名为“各城市8月逾期金额”,添加的坐标轴标题也能用相同的方式修改;而图例和轴标题则需要修改原有的列名和数据


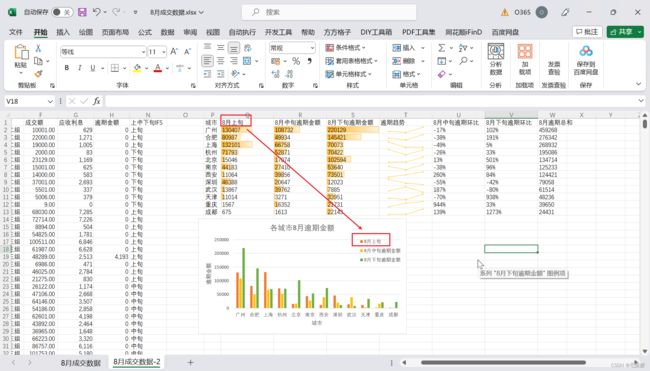
至此,第一个多维柱状图就做好了。
3. 饼图/环形图
(1)各城市8月份逾期总额的占比
- 选中数据,点击插入,在所有图表里面选择“饼图”,再选“环形图”,可以看到“上中下旬”分为了3个环,而我们需要的是8月所有逾期金额的总和在一个环里,这个时候要怎么处理呢?

- 因为我们原本选择的数据就是3列,因此Excel会对这3列单独作图,如果要让这3个环合并,首先要让这3列数据合并,因为图表只是数据的一种表达形式,当你想表达不一样的数据,要做的肯定是先修改数据,再修改图表,这里具体怎么做呢?
其实只需要增加一个辅助列,等于上中下旬的逾期金额总和,命个名,让图表重新选择这个区域的数据,如下图:
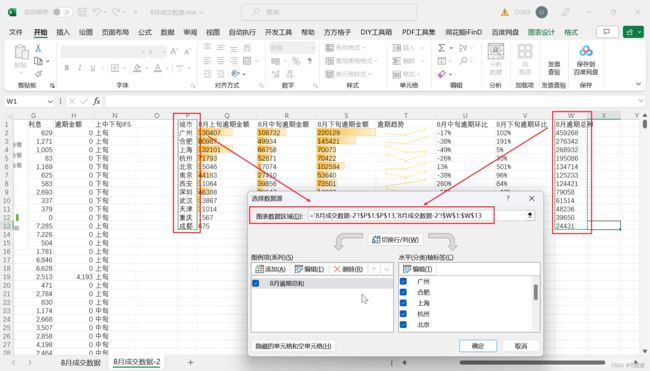
- 然后勾选“数据标签”,不过现在的标签都在环形内部,而Excel的环形图数据标签是不支持直接设置到外部的,需要一个个手动拖拽


- 这里将图表类型换成“饼图”,标签就能设置了

- 如果非要想看“环形图”,可以手动插入一个圆形,然后去除边框再调成白色,如果觉得不够圆可以右键设置格式,直接输入高度和宽度,再调整一下白色圆形图的位置,环形图就做好了
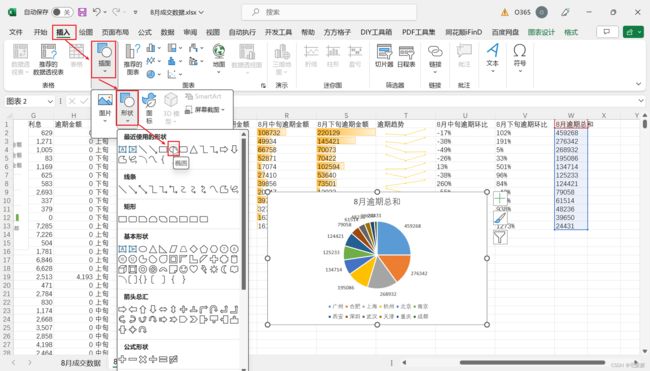

- 不过,还有一个问题,就是此时的数据标签显示的是数字,直接显示城市才更符合阅读逻辑,毕竟就是要看哪个城市占比高,同时还可以省下图例;这里选择“数据标签-更多选项”,将标签中的“类别名称”勾选上,取消勾选“值”,位置标签选择“数据标签外”,取消勾选“图例”,再调一下空白圆的大小



- 最后,饼图和环形图一定要加上排序,现在没有排序,其实很难一眼看出占比前5的城市到底是哪几个,这种混乱的图表布局极大地降低了信息传递的有效性,是非常不专业的表现;而Excel想要让图表排序,首先要对数据进行排序,移动图表到左侧,选择数据区域,如下图:
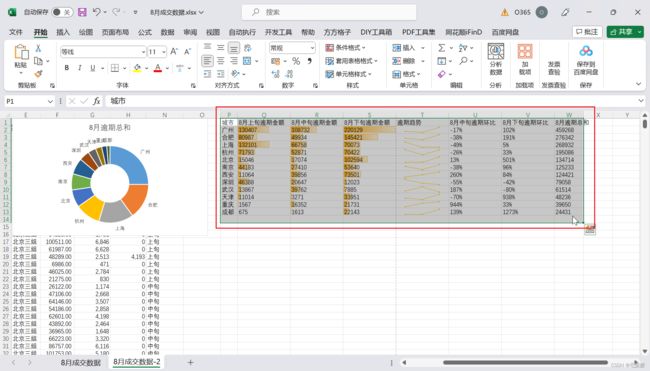
- 按照“逾期总和”降序排序,这样整个图表就清晰多了,最后改一下配色,这样环形图就做好了


4. 折线图
(1)这个月整体的成交和逾期趋势(数据透视表)
-
当前数据只聚合到“城市”,并没有到每天,如果要算每天的成交额或逾期金额,即灵活的聚合或重构表格,只需要用Excel的数据透视功能即可

-
任意选中一个需要进行数据透视区域的单元格,然后点击插入,直接点击数据透视表上方的图标,点击确定,就可以为自动选中的表格区域进行数据透视了


-
此时透视表右侧有很多字段供我们选择,包括隐藏字段,如果不想他们出现,可以修改一下引用区域,点击数据透视表分析功能栏里的“更改数据源”,然后将区域的边界从N列改为H列就好了,当然也可以直接删除现有区域,然后手动进行选择


-
现在我们已经有了表格里本身有的字段,如果想增加字段,除了直接在原数据士进行修改,然后刷新同步;还可以先勾选一个字段,然后在计算模块,点击“字段、项目和集”,进行自定义添加,例如添加一个字段“逾期率”,公式=逾期金额/成交额,点击添加,就可以看到逾期率已经新增到了字段列表中




-
简单来说,只需要将字段拖拽到下方的四个区域,就可以根据拖拽的字段重新构建出一张新表,例如:将“城市”拖拽到行,“成交额”拖到值,就能让数据根据“城市”对“成交额”进行聚合运算,还能继续添加“应收利息”



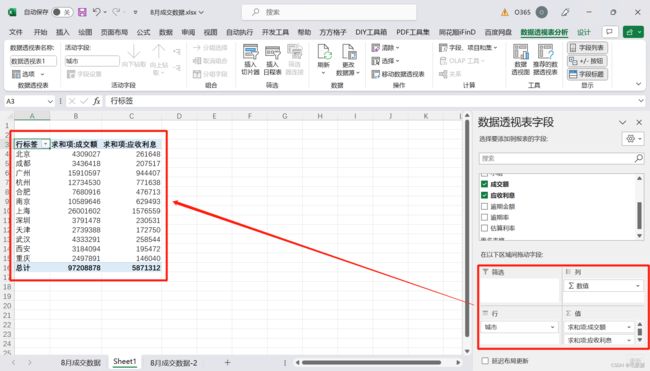
-
除了拖拽聚合数据,还可以对数据进行筛选,只需要把字段拖到筛选区域即可,例如:将“战区”拖到筛选,左上角就出现了筛选器,展开后就可以对战区进行选择,可多选;如果字段已经存在于其他区域,例如“城市”已经在行,再拖“城市”到筛选,那么城市就会被直接移动到筛选区域,从透视表中消失


-
此时,可以右键字段列表的“城市”字段,然后添加为切片器,这样就能将区域中已有的字段设置为筛选器了,最后重新将“城市”拖为行,点击切片器中的“城市”,就能在保留字段的同时实现筛选了,切片器同样支持多选,只要点击上方的多选图标即可;并且点击切片器之后,在上方的“切片器”功能栏也能够修改样式,进行各种设置。这样我们就掌握了两种在透视表中筛选数据的操作。

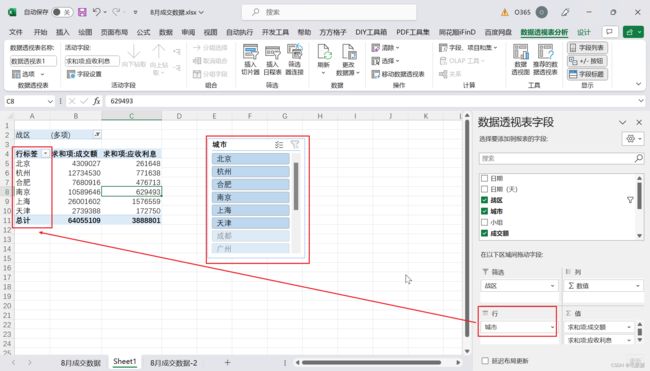

-
讲完了筛选,我们将“战区”拖到列,可以发现透视表自带各种层级展开和汇总,但有的时候我们并不需要这些汇总,这个时候就可以点击“设计”,点击“分类汇总”,进行展示上的选择,点击“不显示分类汇总”就会取消汇总

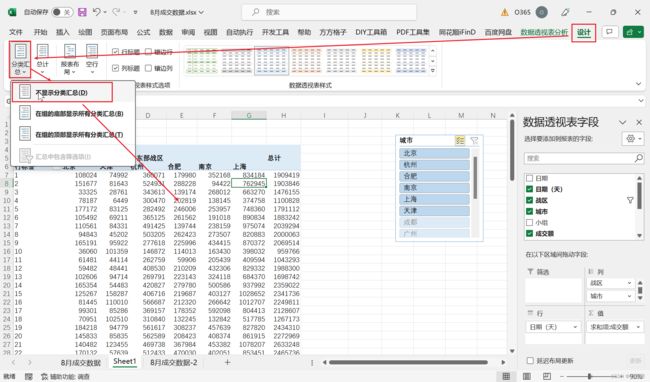
-
接着在透视表样式里点击展开,选择最左上角的样式,删除前两行空行,就可以得到一个跟平常一样清晰直观的表格了;如果再次启用“总计”,就能得到一张非常清晰的数据报表
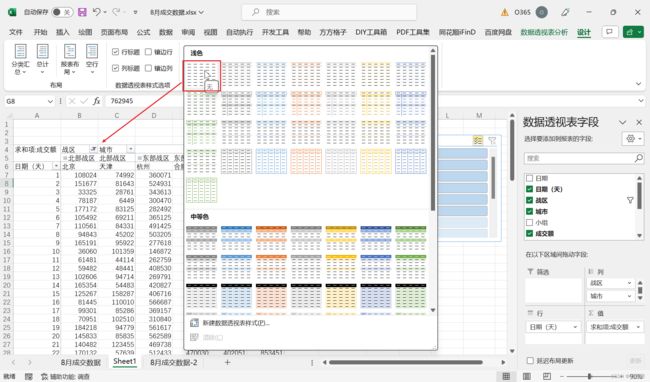


(2)这个月整体的成交和逾期趋势(折线图)
- 此时如果要看“这个月整体的成交和逾期趋势”,那么数据准备上就要取消“战区”和“城市”的勾选,然后将“逾期金额”拖到“值”,这样就完成了数据准备

- 那接下来要怎么作图呢?
透视表和正常表格一样,可以插入“条件格式”、“迷你图”和“图表”,不同的是“条件格式”和“迷你图”都是根据你选中的区域作图,而插入“图表”不用选择区域,直接点击透视表再点插入图表,就会根据整个透视表的数据出图,然后可以用筛选器修改数据的同时,控制图表的展示

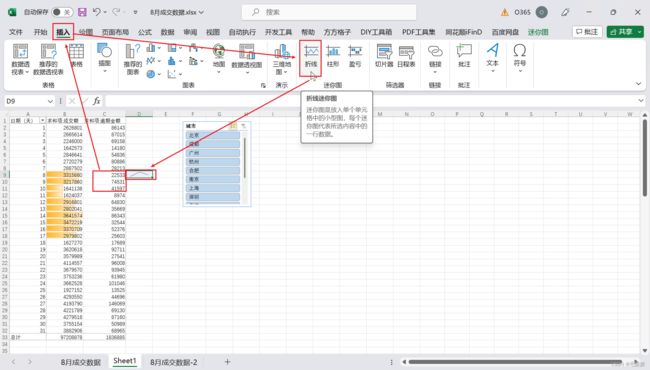


- 这里我们可以看到,“逾期金额”因为很小,跟“成交金额”共用一个数据轴展示后,趋势就不明显了,可以选中“逾期金额”的折线,然后右键设置格式,点击“次坐标轴”,就可以将两个数值分别在左右两个数轴上展示了

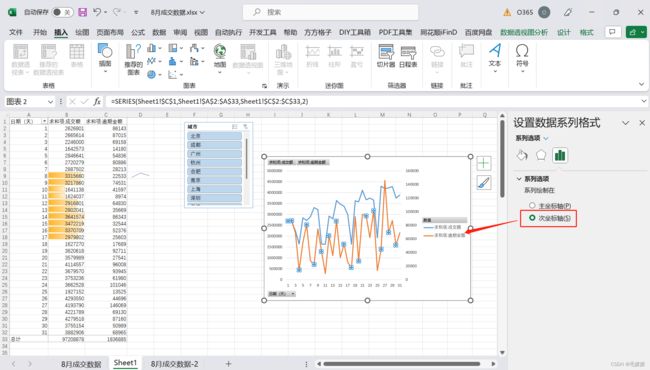
- 还可以右键“更改图表类型”,将“逾期金额”的类型改为柱形图,这样就完成了组合图的制作。



- 如果想看各个“战区”的趋势,就是将战区添加到行,不过添加后数据是先日期再战区,放大一下图表,图上的分区也密密麻麻很奇怪;这里我们想看的应该是每个战区每天的趋势,所以字段的展开顺序要换一下,将“战区”拖到“日期”上方,此时数据和图表都按照先战区再日期的方式展开了;不过还是不太对劲,各个战区的折线是连到一起的,如果可以分颜色展示,各个战区才会更清晰,那怎么分呢?


- 不难发现,透视表的“行和列”分别对应图表的“轴和图例”,如果我们想让“战区”以颜色图例的方式区分折线,只需要将“战区”移动到“图例或列”的区域即可;同时Excel中还可以添加趋势线,勾选“趋势线”,然后选择要添加趋势线的折线,这里选最上方的东部战区,选好后点击“更多选项”还能调整趋势线的类型并显示趋势线的公式

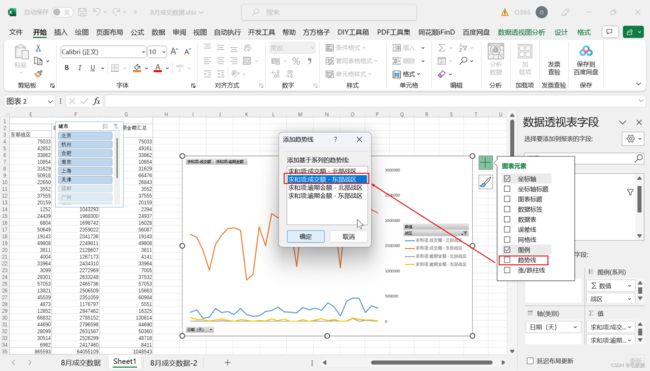



- 当然这里同时看多个战区的“成交金额”和“逾期金额”还是太复杂了,还是分来看比较好,按住ctrl后拖拽复制当前的透视表,然后移出新表Sheet1(2)中的“成交金额”,旧表Sheet1中的“逾期金额”,接着重新添加趋势线,并显示公式



- 然后分别复制粘贴到之前的工作表中,并调整大小和颜色,最后添加标题,这样我们的业务发展趋势就做好了

其实,如果你已经熟练掌握了ExceT数据透视表和作图的逻辑,可以选中数据,然后直接插入数据透视图和数据透视表,这样就能同时完成数据透视图和数据透视表的制作,但是如果不熟练很容易被其中的逻辑绕晕;并且,并不是所有的图都可以在数据透视表中直接插入,散点图就不行,如果我们要看一下“逾期金额或应收利息与成交额之间的关系”,就要做散点图,此时只能先用透视表聚合准备好数据,然后引用或复制数据后再作图
5. 散点图
(1)逾期金额或应收利息与成交额之间的关系(数据透视表)
- 散点图研究的是某个维度上两个数值之间的关系,例如:我们想研究各个小组的成交额与利息之间的关系,就要先算出各小组的成交额和利息,这里将“业务组”拖拽至“行”,“成交额、应收利息”拖拽至“列”

- 此时,如果我们直接点击插入图表-散点图,就会显示无法创建这种图表,需要复制数据,而其它图表类型就能正常选择

- 这里最简单的方法就是直接复制透视表的数据,然后粘贴,此时双击数值是可以修改的,而透视表中双击数值会向下下钻到这一格聚合数据所对应的原数据
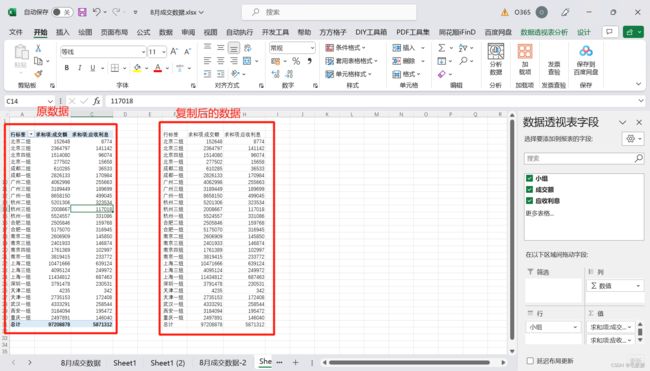
- 接着选择粘贴出来的数据区域,然后点击插入,选择右侧的散点图,这样就能看到各个小组的应收利息和成交额,基本上都呈正相关分布;并且散点图一样可以添加趋势线,并显示公式,非常方便做一些回归分析

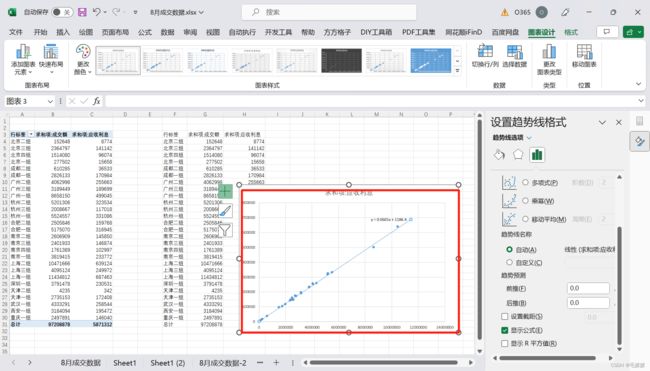
- 但是Excel中的散点图没有维度标签,比如这里就没有小组标签,如果想要添加,需要点击“数据标签”的更多选项,然后在标签选项里,勾选单元格中的值,选择我们要添加的标签才行


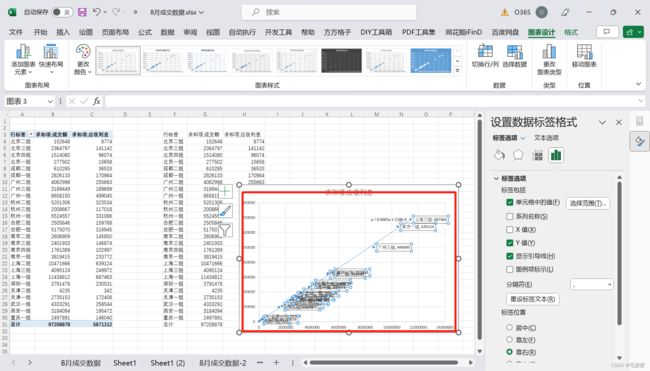
其实很多像这样的操作,BI具里只需要一下就能完成,而Excel中需要弯弯绕绕很多步才能实现,效率和美观远不及BI工具;因此Excel只适合快速预览数据,并简单做一些图看趋势,掌握以上的基础图表就差不多了,更多专业的图表还是要放到BI工具里面去做,
总结
系列文章
Excel自学三部曲_Part1:excel中最常用的八大函数
Excel自学三部曲_Part2:2小时学会用excel制作大厂周报
Excel自学三部曲_Part3:Excel工作场景分析实战