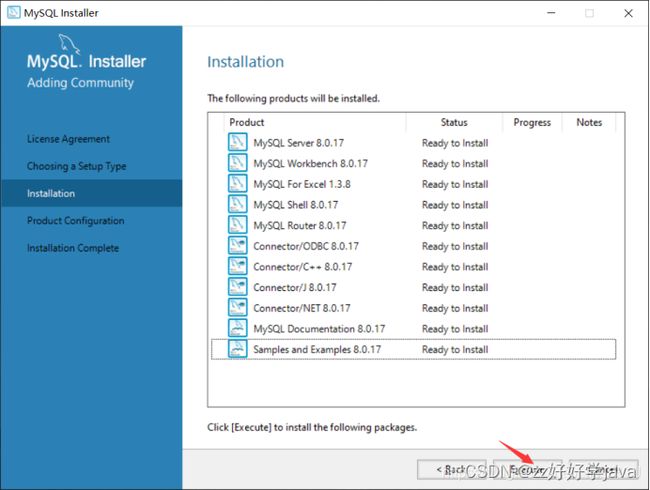MySQL 8.0安装及配置教程
一、下载mysql
进入官网https://www.mysql.com/,下载最新的的mysql8.0版本,该版本新增了许多特性。
进入下载页面,可以选择企业版本和社区版本,一般选择社区免费下载。![]()
二、安装mysql(此方法默认安装至C盘,下次再测试安装到自设位置)
1.选择接受协议,进行下一步
2.根据需要进行选择安装对应的安装模式,对于学习一般选择默认安装模式即可
3.这里是检查安装条件,选择下一步即可。
4.跳转到安装软件界面,运行即可安装对应的mysql软件和相应的插件,点击执行即可。
5.安装完成后可以看到所有该有的软件和插件已经成功安装,选择下一步。
6.进入产品校验页面,选择下一步
7.作为平时学习和使用,一般选择安装传统的mysql服务和版本即可。
8.确认端口,一般使用默认的3306端口等信息
9.选择验证方式,一般使用默认使用的强密码验证
10.设置root账户密码,记住root密码,这是我们接下来对mysql操作需要用到的,进入下一步
11.点击进入下一步
12.点击运行
13.点击finish完成安装
2.选择高级系统设置。
3.点击右下方的“环境变量”
4.选择新建变量,建立变量MYSQL_HOME,C:\Program Files\MySQL\MySQL Server 8.0
5.将mysql的安装路径%MYSQL_HOME%\bin添加到path变量中
6.重启电脑,打开命令行cmd
7.输入mysql -u root -p,提示输入密码,出现如下界面即配置成功。
————————————————
版权声明:本文为CSDN博主「HNUJSY」的原创文章,遵循CC 4.0 BY-SA版权协议,转载请附上原文出处链接及本声明。
原文链接:https://blog.csdn.net/HNUPCJ/article/details/102588319