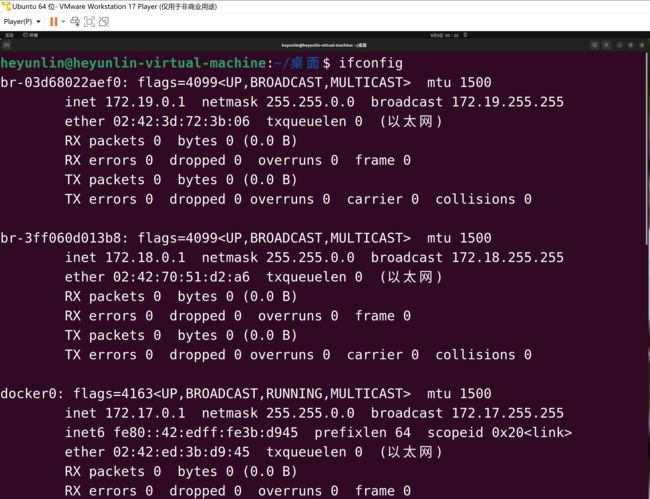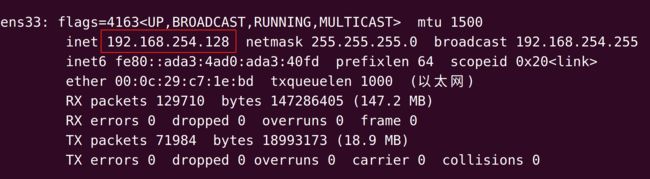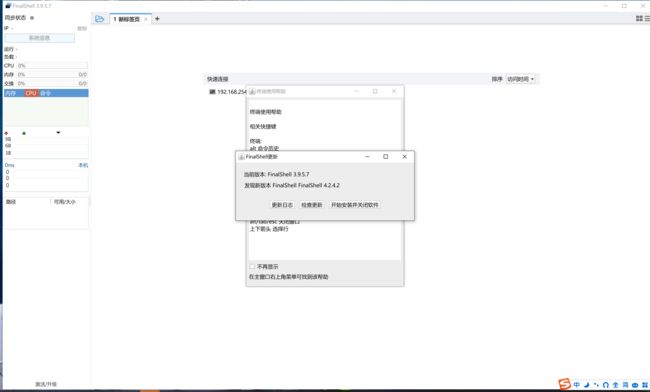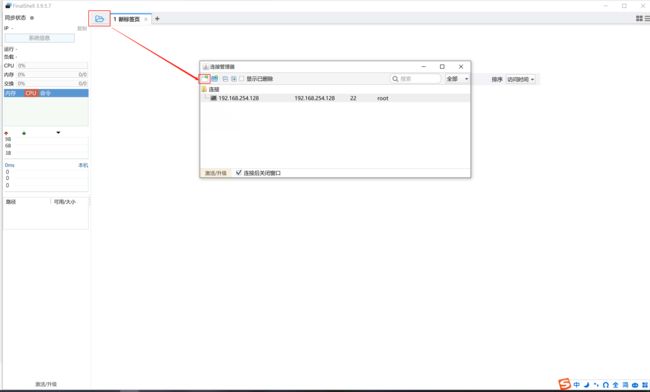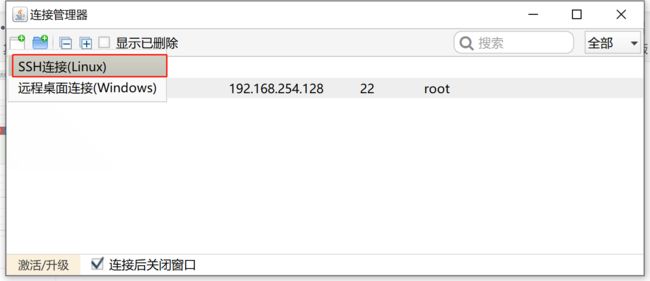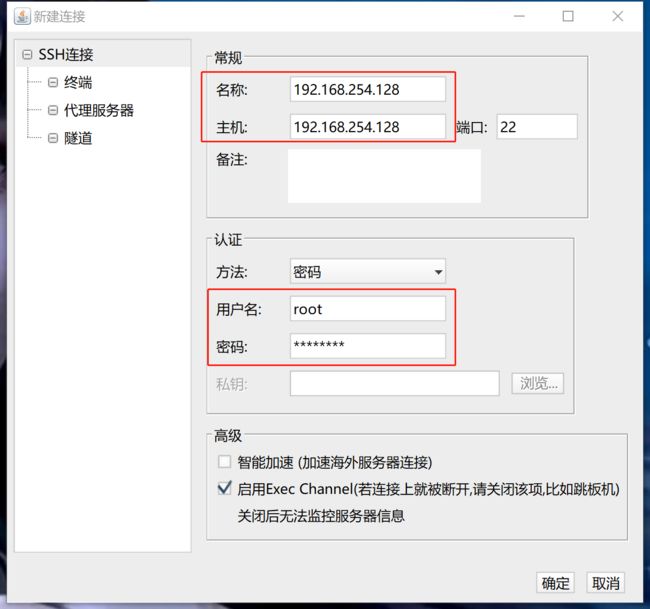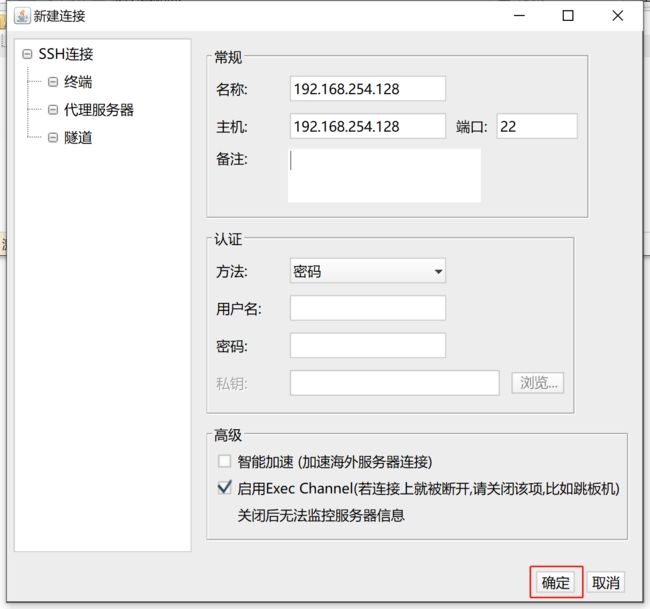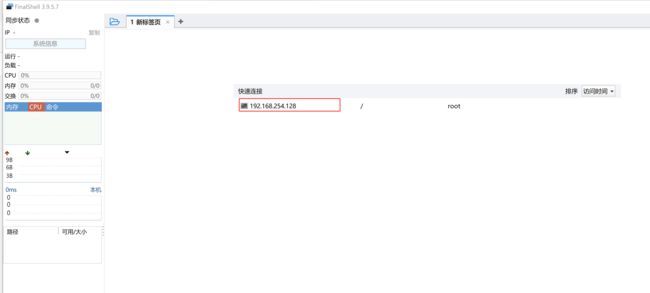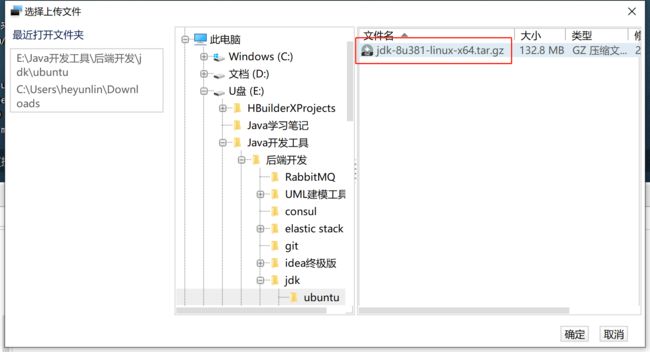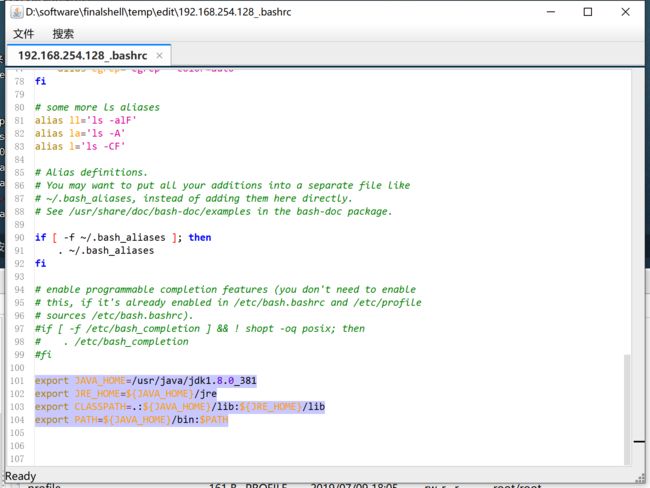通过finalshell快速在ubuntu上安装jdk1.8
这篇文章主要介绍一下怎么通过finalshell连接ubuntu,然后在ubuntu上安装jdk1.8,让不熟悉linux操作系统的童鞋也能快速地完成安装。
目录
一、准备一台虚拟机
二、安装finalshell远程连接工具
三、获取ubuntu虚拟机的ip地址
四、通过finalshell连接ubuntu
五、通过finalshell在ubuntu上安装jdk1.8
一、准备一台虚拟机
如果你的电脑上还没有安装虚拟机,推荐参考以下文章完成虚拟机安装。
VMware虚拟机安装Ubuntu20.04详细图文教程![]() https://blog.csdn.net/heyl163_/article/details/131503469这篇文章写的非常详细,博主也是通过这篇文章一步一步地完成了ubuntu的安装。
https://blog.csdn.net/heyl163_/article/details/131503469这篇文章写的非常详细,博主也是通过这篇文章一步一步地完成了ubuntu的安装。
二、安装finalshell远程连接工具
通过以下网盘链接下载并安装finalshell,安装过程非常简单,一直点下一步即可。
链接:https://pan.baidu.com/s/1vINkVaRyGMQ-MHvSzifnxw?pwd=lcj9
提取码:lcj9
--来自百度网盘超级会员V3的分享
三、获取ubuntu虚拟机的ip地址
把鼠标定位到虚拟机,在桌面右键单击鼠标,点击弹出的菜单中的【在终端打开】打开命令窗口
在命令窗口输入ifconfig命令并回车
然后鼠标滚动,找到下图所示的ip地址,这个ip地址在第四步会用到。
四、通过finalshell连接ubuntu
安装完finalshell之后,点击桌面上的快捷方式打开finalshell,打开的时候在应用的顶层有两个窗口,点击关闭即可。
接下来点击依次次点击红框内的图标
点击这个窗口左上角的图标之后,选择第一个菜单
然后需要填写连接信息,这里的主机填的是的ubuntu虚拟机的ip地址,也就是上一个章节获取的ip地址,名称可以随便填,建议也填ip地址。
在这里使用root用户登录,不用每次在命令前面加上sudo,在虚拟机终端通过以下命令设置root用户的密码。
sudo passwd root填写完成后点击确定,然后现在就已经创建了一个ubuntu的连接了。
五、通过finalshell在ubuntu上安装jdk1.8
在上一步,我们已经创建好了我们安装的ubuntu虚拟机的一个远程连接了,接下来通过finalshell的这个连接操作虚拟机安装一个jdk1.8。
双击刚刚创建的连接,如果提示连接超时,参考下面这篇文章解决:
使用finalshell连接虚拟机失败![]() https://blog.csdn.net/heyl163_/article/details/131758124注意,第一次通过finalshell连接ubuntu的时候会提示输入刚刚设置的密码,那个密码不要忘记了。
https://blog.csdn.net/heyl163_/article/details/131758124注意,第一次通过finalshell连接ubuntu的时候会提示输入刚刚设置的密码,那个密码不要忘记了。
连接成功后的界面是这样:
接着,在左边的文件夹中选中usr,在usr下面创建一个java文件夹,就和操作windows的文件管理系统一样。
然后点开这个文件夹,点击标记的红色框内的上传按钮。
然后找到并选择第二步中下载的jdk压缩文件,选中它,点击确定,然后等待上传完成。
接下来在命令窗口输入以下命令
切换带/usr/java目录
cd /usr/java解压jdk1.8的压缩文件
tar -zxvf jdk-8u381-linux-x64.tar.gz解压完成后,需要配置jdk环境变量,还是在左边的文件夹找到root目录并点击打开,然后双击打开.bashc这个文件
在打开的文件末尾添加以下内容
export JAVA_HOME=/usr/java/jdk1.8.0_381
export JRE_HOME=${JAVA_HOME}/jre
export CLASSPATH=.:${JAVA_HOME}/lib:${JRE_HOME}/lib
export PATH=${JAVA_HOME}/bin:$PATH如图
然后按键盘的Ctrl + S保存文件配置,然后关闭文件窗口。
接着,在命令行输入java -version查看java版本,如果能看到下面这样,恭喜你,jdk1.8已经安装并配置完成了。
好了,文章内容虽少,但也是在用心地创作,希望能对阅读这篇文章的童鞋有所帮助~