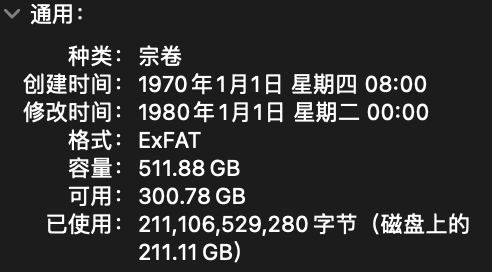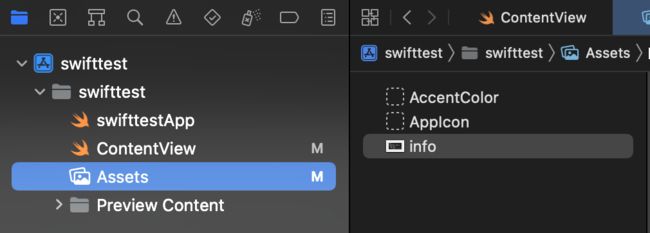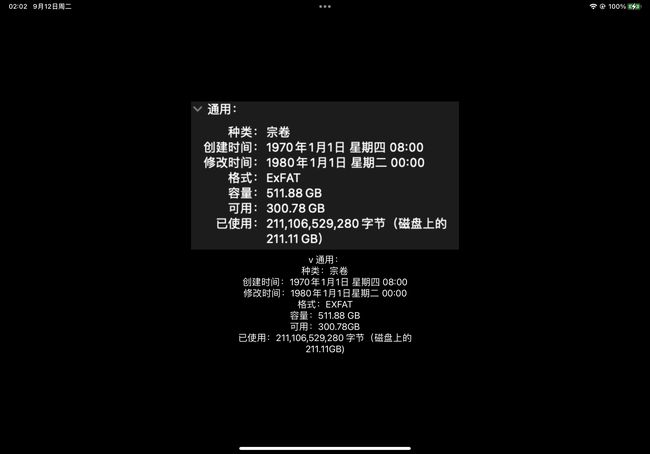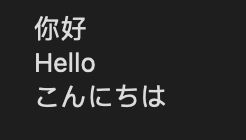Swift如何使用Vision来识别获取图片中的文字(OCR),通过SwiftUI视图和终端命令行,以及一系列注意事项
在过去的一年里,我发现苹果系统中的“文字搜图片”功能非常好用,这个功能不光 iPhone/iPad,Mac 也有,找一些图片真的很好用。但是遇到了一个问题:这个功能需要一段时间才能找到新的图片,而且没法手动刷新,这对于外接硬盘里的图片来说不方便。所以就想自己能不能写一个类似的程序来查找一些图片。
这个程序的功能还挺好实现的:就是通过图片中的文字或者物体进行查找,而这两个功能苹果都替我们做好了,我们可以做到苹果演示的文本识别和相册识别所能达到的效果。不过本文只讲述如何使用 Vision 识别图片中的文字,因为识别图像和本文类似,存放这些数据到数据库中我也写过如何使用 Core Data 的博客:SwiftUI——Core Data数据库的使用(在纯SwiftUI生命周期中)。
本文较长,建议通过侧边栏跳转阅读。
简单介绍 Vision
首先简单介绍一下 Vision:
Vision 是一个计算机视觉算法的架构,可以对图像和视频执行多种任务。支持 iOS 11/iPad OS 11/macOS 10.13/tvOS 11 或更新系统。支持 ISO 语言代码中的所有语言。
需要注意由于汉字的复杂性,自定义单词(customWords)功能和语言矫正功能对于中文不可用。
需要注意 Vision 是包含在这些系统中的,而不是程序里,所以编译出来的程序本身并不会很大,并且结果精度和系统版本挂钩,后续会有演示。但很可惜的是对于中文手写的识别不太好,精度不是很好,但是对于英文的识别还是不错的。
比如这样的一张手写英文+汉字的图像:
在最新的 iPad OS 16 中识别出来为:
中文识别精度可见非常不行。
测试图片
测试图片是一张系统截图,不使用手写图的原因上面你也看到了,中文识别很难说达到了可用的程度。
将其命名为info,放在一个你喜欢的位置和放在 Assets 中,方便后续使用,如下:
不同平台的代码实现
接下来将会介绍如何在 iOS/iPad OS 和 macOS 上识别获取图像中的文本,将会分为两部分来说。(按需求来说不应该有 iOS/iPad OS,但是想都试试看,万一用的到呢)
分为两部分是因为在 iOS/iPad OS 系统上,使用的图像格式为UIImage,而 macOS 中使用的是NSImage,不过二者只有一小部分不一样。
这里的
NS前缀表示“NeXTSTEP”,这是当年乔布斯回到苹果带回来的成果。
iOS/iPad OS
这里使用 SwiftUI 来进行布局。
首先导入框架和库:
import SwiftUI
import Vision
然后新建一个视图,内容如下(为了阅读和复制代码的体验,在注释中解释代码的含义):
struct ContentView: View {
//这个字符串数组是为了存放获取的文本
@State var textStrings = [String]()
//这个name用来指定使用哪个图像,如果想用其他图像修改这个变量就行
@State var name = "info"
var body: some View {
VStack {
Image(uiImage: UIImage(named: name)!)
//这个循环是显示获取的文本
ForEach(textStrings, id: \.self) { testString in
Text(testString)
}
}
.padding()
//这样一打开App就自动识别了
.onAppear(perform: {
//生成执行需求的CGImage,也就是对这个图片进行OCR文本识别
guard let cgImage = UIImage(named: name)?.cgImage else { return }
//创建一个新的图像请求处理器
let requestHandler = VNImageRequestHandler(cgImage: cgImage)
//创建一个新的识别文本请求
let request = VNRecognizeTextRequest(completionHandler: handleDetectedText)
//使用accurate模式识别,不推荐使用fast模式,因为这是采用传统OCR的,精度太差了
request.recognitionLevel = .accurate
//设置偏向语言,不加的话会全按照英文和数字识别
//中文一起能识别的其他文字只有英文
//繁体中文为zh-Hant,其他语言码请见https://www.loc.gov/standards/iso639-2/php/English_list.php
request.recognitionLanguages = ["zh-Hans"]
do {
//执行文本识别的请求
try requestHandler.perform([request])
} catch {
print("Unable to perform the requests: \(error).")
}
})
}
//这个函数用来处理获取的文本
func handleDetectedText(request: VNRequest?, error: Error?) {
if let error = error {
print("ERROR: \(error)")
return
}
//results就是获取的结果
guard let results = request?.results, results.count > 0 else {
print("No text found")
return
}
//通过循环将results的结果放到textStrings数组中
//你可以在这里进行一些处理,比如说创建一个数据结构来获取获取文本区域的位置和大小,或者一些其他的功能。!!!通过observation的属性就可以获取这些信息!!!
for result in results {
if let observation = result as? VNRecognizedTextObservation {
//topCandidates(1)表示在候选结果里选择第一个,最多有十个,你也可以在这里进行一些处理
for text in observation.topCandidates(1) {
//将results的结果放到textStrings数组中
let string = text.string
textStrings.append(string)
}
}
}
}
}
这时候运行就能看到结果了:
可以看到除了最开始的“展开”符号被识别成v之外,几乎没有识别错误。
macOS
接下来先介绍一下如何在 macOS 上实现这个功能。
首先新建一个空白文本文件ocr.swift,然后输入以下内容:
import SwiftUI
import Vision
import Foundation
func handleDetectedText(request: VNRequest?, error: Error?) {
if let error = error {
print("ERROR: \(error)")
return
}
guard let results = request?.results, results.count > 0 else {
print("No text found")
return
}
//通过循环将results的结果全部打印
//你可以在这里进行一些处理,比如说创建一个数据结构来获取获取文本区域的位置和大小,或者一些其他的功能。!!!通过observation的属性就可以获取这些信息!!!
for result in results {
if let observation = result as? VNRecognizedTextObservation {
//topCandidates(1)表示在候选结果里选择第一个,最多有十个,你也可以在这里进行一些处理
for text in observation.topCandidates(1) {
//打印识别的文本字符串
let string = text.string
print(string)
}
}
}
}
func ocrImage(path: String) {
let cgImage = NSImage(byReferencingFile: path)?.ciImage()?.cgImage
//创建一个新的图像请求处理器
let requestHandler = VNImageRequestHandler(cgImage: cgImage!)
//创建一个新的识别文本请求
let request = VNRecognizeTextRequest(completionHandler: handleDetectedText)
//使用accurate模式识别,不推荐使用fast模式,因为这是采用传统OCR的,精度太差了
request.recognitionLevel = .accurate
//设置偏向语言,不加的话会全按照英文和数字识别
//中文一起能识别的其他文字只有英文
//繁体中文为zh-Hant,其他语言码请见https://www.loc.gov/standards/iso639-2/php/English_list.php
request.recognitionLanguages = ["zh-Hans"]
do {
//执行文本识别的请求
try requestHandler.perform([request])
} catch {
print("Unable to perform the requests: \(error).")
}
}
extension NSImage {
//NSImage转CIImage
func ciImage() -> CIImage? {
guard let data = self.tiffRepresentation,
let bitmap = NSBitmapImageRep(data: data) else {
return nil
}
let ci = CIImage(bitmapImageRep: bitmap)
return ci
}
}
//执行函数,从命令行参数中获取图片的地址
ocrImage(path: CommandLine.arguments[1])
然后编译:
$ swiftc -o ocr ocr.swift
运行就可以看到这样的结果:
$ ./ocr ../info.png
通用:
种类:宗卷
创建时间:1970年1月1日星期四 08:00
修改时间:1980年1月1日星期二 00:00
格式:EXFAT
容量:511.88 GB
可用:300.78GB
已使用:211,106,529,280字节 (磁盘上的
211.11 GB)
你可能会发现开头的v不见了,这是因为我使用的 macOS 是 12,而不是最新的,所以和 iOS 16 的结果不一样。
这个代码你还可以将其放到 Playground 中,可以看到每一步的状况。
建议你尝试用这个命令识别一些其他的图像,精度还是可以的。
识别对比和测试
上面是最理想的情况下测试,接下来进行一些不同设置或情形的识别结果对比,算是一种实验记录了。
新旧系统对比
macOS 12 对应的是 iOS 15。上文提到了macOS 12 和 iPadOS 16 的对比,这里记录一下手写文本的识别情况。
对于上面这张图来说,最新的 iPad OS 16 的结果为:
很完美。
而 macOS 12 的结果为:
$ ./ocr ../hand.jpeg
这王-个不焙的决注
请坚持做下去,别放奔!
可以看到新系统虽然在文章开始的例子表现不是很好,但有时还是很精准的。
多语言测试
介绍 Vision 的时候提到中文只能搭配着英文使用,不能和其他语言套用,那么套用了会如何呢?
上图中是中文、英语、日语的“你好”,如果是在 macOS 12,无论是将识别语言设置成中文、日语或者不设置,都无法将日语识别成日语假名,而是将其识别成数字和英文字母或汉字。比如设置为ja或jpn:
$ ./ocr ../5.png
11$7
Hello
Zh-sla
但是在 iPadOS 16 上,如果设置为ja或jpn,那么三种语言都可以识别到(因为日语中也有汉字,所以这样其实不太对,但是应付可以):

你可以用俄语ru也做一做测试,可以感觉到中文是被单独拎出来做的,不光不能搭配其他语言,其他语言也不能搭配中文。
倾斜测试
我很好奇文本倾斜还能识别出来吗?因为很多 CV 都是要找一个固定对象的,比如识别猫先定位猫胡子(水平的线)。那么 Vision 面对旋转过的文本还能识别出来吗?如果识别不出来,临界值大概是什么角度呢?
用下面这个图进行测试:
测试结果发现在旋转 25 到 30 度的时候,开始出现识别错误。当到达 45 度的时候基本上就不可用了。
这整个项目和后续更新我都放在 https://github.com/ZhongUncle/Swift-Vision-OCR.git,希望能帮到有需要的人~