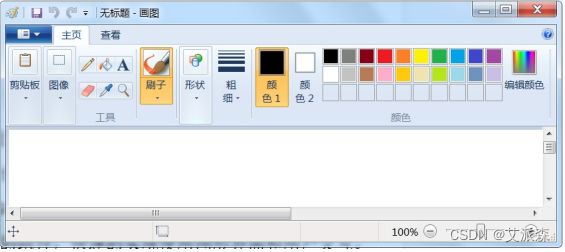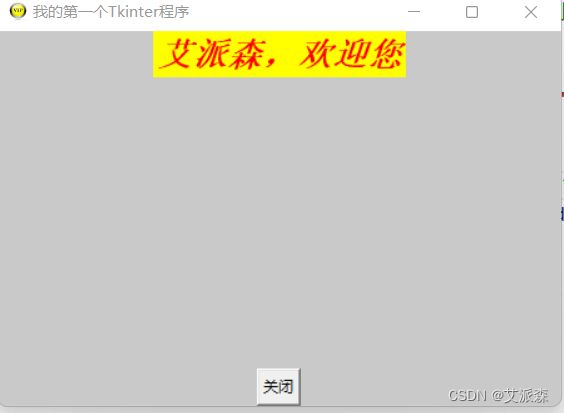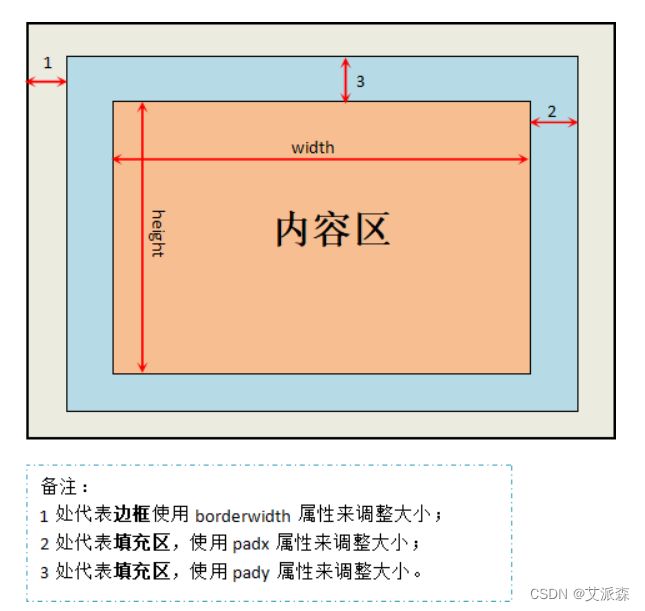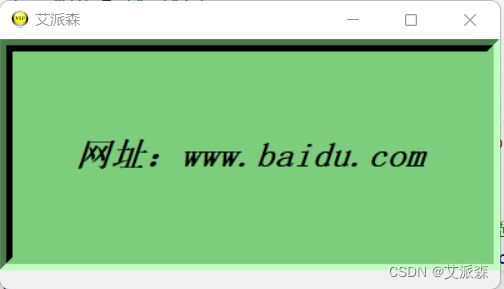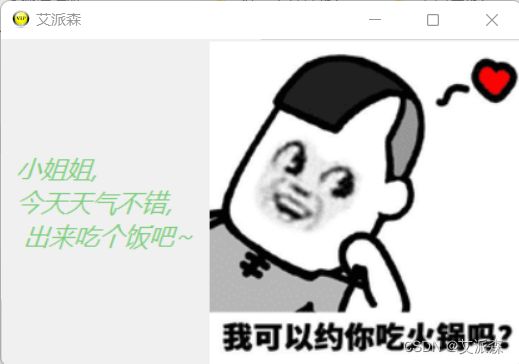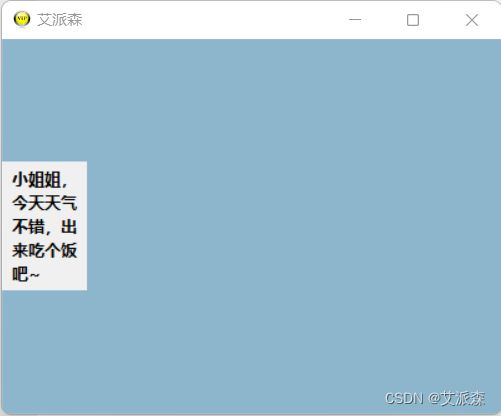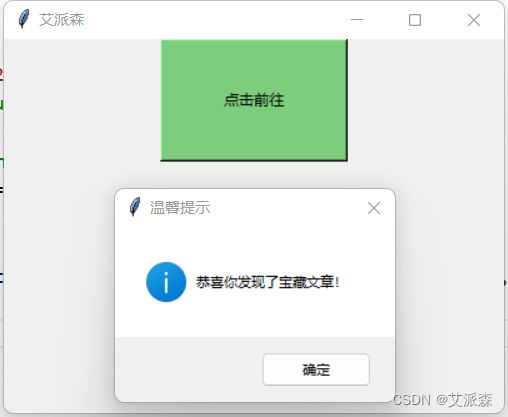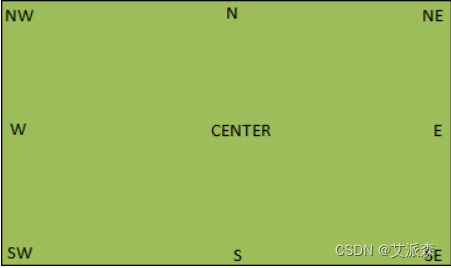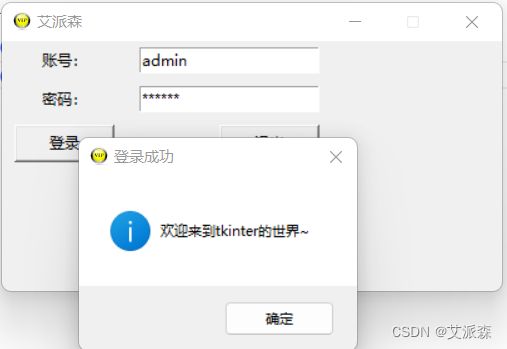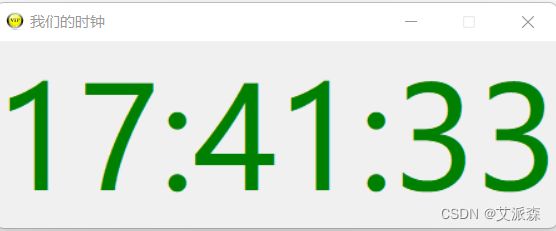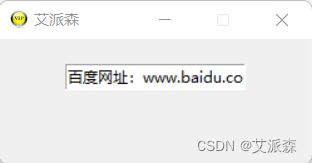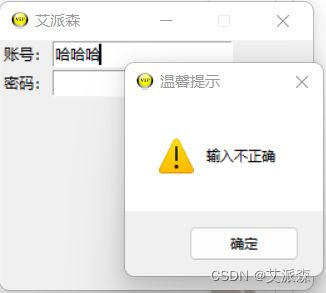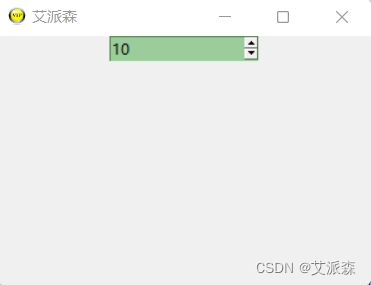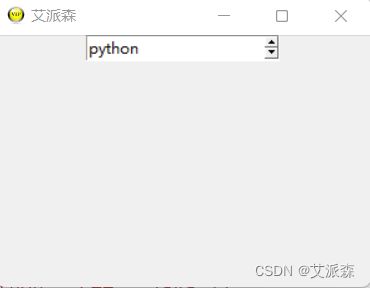Tkinter保姆级教程(上)
目录
什么是GUI
Tkinter用法详解
第一个Tkinter程序
常用控件和属性
主窗口
Label标签控件
Button按钮控件
Entry输入控件
基本属性
Text 文本控件
列表框(ListBox)和组合框(Combobox)
什么是GUI
图形用户界面(Graphical User Interface,简称 GUI,又称图形用户接口)是指采用图形方式显示的计算机操作用户界面。图形用户界面是一种人与计算机通信的界面显示格式,允许用户使用鼠标等输入设备操纵屏幕上的图标或菜单选项,以选择命令、调用文件、启动程序或执行其它一些日常任务。与通过键盘输入文本或字符命令来完成例行任务的字符界面相比,图形用户界面有许多优点。图形用户界面由窗口、下拉菜单、对话框及其相应的控制机制构成,在各种新式应用程序中都是标准化的,即相同的操作总是以同样的方式来完成,在图形用户界面,用户看到和操作的都是图形对象,应用的是计算机图形学的技术。
GUI 编程类似于“搭积木”,将一个个组件(Widget)放到窗口中。如下是 windows 中的 画图软件,就是一个典型的 GUI 程序:
常用的 GUI 库
1. Tkinter
tkinter(Tk interface)是 Python 的标准 GUI 库,支持跨平台的 GUI 程序开发。tkinter 适合小型的 GUI 程序编写,也特别适合初学者学习 GUI 编程。本次以 tkinter 为核心进行讲解。
2. wxPython
wxPython 是比较流行的 GUI 库,适合大型应用程序开发,功能强于 tkinter,整体设计 框架类似于 MFC(Microsoft Foundation Classes 微软基础类库)。
3. PyQT
Qt 是一种开源的 GUI 库,适合大型 GUI 程序开发,PyQT 是 Qt 工具包标准的 Python 实现。我们也可以使用 Qt Desginer 界面设计器快速开发 GUI 应用程序 。
Tkinter用法详解
第一个Tkinter程序
一个最简单的 Tkinter 程序至少应包含以下四个部分:
- 导入 tkinter 模块
- 创建主窗口,也称 root 窗口(即根窗口)
- 添加人机交互控件,同时编写相应的事件函数
- 通过主循环(mainloop)来显示主窗口
上述四个步骤中,只有第三步属于 Tkinter 编程的重点,其余三个步骤属于固定的代码格式,如下所示:
# -*- coding:utf-8 -*-
import tkinter as tk
# 调用Tk()创建主窗口
root_window =tk.Tk()
# 给主窗口起一个名字,也就是窗口的名字
root_window.title('我的第一个tkinter程序')
#开启主循环,让窗口处于显示状态
root_window.mainloop()上述代码创建了一个没有添加任何交互控件的 Tkinter 程序,它也是最简单的 GUI 程序。这里的主窗口相当于画板,其他的控件都要建立在主窗口之上。主循环也称“消息循环”或“事件循环”其的作用是让主窗口处于显示状态。
下面我们对上述程序做一下简单的改动,添加一些简单的交互控件(比如文本和按钮),代码如下所示:
# -*- coding:utf-8 -*-
import tkinter as tk
root_window =tk.Tk()
# 设置窗口title
root_window.title('我的第一个Tkinter程序')
# 设置窗口大小:宽x高,注,此处不能为 "*",必须使用 "x"
root_window.geometry('450x300')
# 更改左上角窗口的的icon图标
root_window.iconbitmap('favicon.ico')
# 设置主窗口的背景颜色,颜色值可以是英文单词,或者颜色值的16进制数,除此之外还可以使用Tk内置的颜色常量
root_window["background"] = "#C9C9C9"
# 添加文本内,设置字体的前景色和背景色,和字体类型、大小
text=tk.Label(root_window,text="艾派森,欢迎您",bg="yellow",fg="red",font=('Times', 20, 'bold italic'))
# 将文本内容放置在主窗口内
text.pack()
# 添加按钮,以及按钮的文本,并通过command 参数设置关闭窗口的功能
button=tk.Button(root_window,text="关闭",command=root_window.quit)
# 将按钮放置在主窗口内
button.pack(side="bottom")
#进入主循环,显示主窗口
root_window.mainloop()常用控件和属性
我们知道,一个完整的 GUI 程序,其实是由有许多小的控件(widgets)构成的,比如按钮、文本框、输入框、选择框、菜单栏等等。在学习 Tkinter GUI 编程的过程中,不仅要学会如何摆放这些控件,还是掌握各种控件的功能、属性,只有这样才能开发出一个界面设计优雅,功能设计完善的 GUI 程序。
控件类型
下表列出了 Tkinter 中常用的 15 个控件:
| 控件类型 | 控件名称 | 控件作用 |
|---|---|---|
| Button | 按钮 | 点击按钮时触发/执行一些事件(函数) |
| Canvas | 画布 | 提供绘制图,比如直线、矩形、多边形等 |
| Checkbutton | 复选框 | 多项选择按钮,用于在程序中提供多项选择框 |
| Entry | 文本框输入框 | 用于接收单行文本输入 |
| Frame | 框架(容器)控件 | 定义一个窗体(根窗口也是一个窗体),用于承载其他控件,即作为其他控件的容器 |
| Lable | 标签控件 | 用于显示单行文本或者图片 |
| LableFrame | 容器控件 | 一个简单的容器控件,常用于复杂的窗口布局。 |
| Listbox | 列表框控件 | 以列表的形式显示文本 |
| Menu | 菜单控件 | 菜单组件(下拉菜单和弹出菜单) |
| Menubutton | 菜单按钮控件 | 用于显示菜单项 |
| Message | 信息控件 | 用于显示多行不可编辑的文本,与 Label控件类似,增加了自动分行的功能 |
| messageBox | 消息框控件 | 定义与用户交互的消息对话框 |
| OptionMenu | 选项菜单 | 下拉菜单 |
| PanedWindow | 窗口布局管理组件 | 为组件提供一个框架,允许用户自己划分窗口空间 |
| Radiobutton | 单选框 | 单项选择按钮,只允许从多个选项中选择一项 |
| Scale | 进度条控件 | 定义一个线性“滑块”用来控制范围,可以设定起始值和结束值,并显示当前位置的精确值 |
| Spinbox | 高级输入框 | Entry 控件的升级版,可以通过该组件的上、下箭头选择不同的值 |
| Scrollbar | 滚动条 | 默认垂直方向,鼠标拖动改变数值,可以和 Text、Listbox、Canvas等控件配合使用 |
| Text | 多行文本框 | 接收或输出多行文本内容 |
| Toplevel | 子窗口 | 在创建一个独立于主窗口之外的子窗口,位于主窗口的上一层,可作为其他控件的容器 |
当然,除了上述控件外,还有一些高级控件,比如 PanedWindow、messagebox、LableFrame、Spinbox,在后续内容也会讲解。
控件基本属性
从上表来看,每个控件都有着各自不同的功能,即使有些控件功能相似,但它们的适用场景也不同。在 Tkinter 中不同的控件受到各自参数的约束(即参数),所有控件既有相同属性,也有各自独有的属性。本节内容,先对这些控件的共用属性做简单介绍,如下表所示:
| 属性名称 | 说明 |
|---|---|
| anchor | 定义控件或者文字信息在窗口内的位置 |
| bg | bg 是 background 的缩写,用来定义控件的背景颜色,参数值可以颜色的十六进制数,或者颜色英文单词 |
| bitmap | 定义显示在控件内的位图文件 |
| borderwidth | 定于控件的边框宽度,单位是像素 |
| command | 该参数用于执行事件函数,比如单击按钮时执行特定的动作,可将执行用户自定义的函数 |
| cursor | 当鼠标指针移动到控件上时,定义鼠标指针的类型,字符换格式,参数值有 crosshair(十字光标)watch(待加载圆圈)plus(加号)arrow(箭头)等 |
| font | 若控件支持设置标题文字,就可以使用此属性来定义,它是一个数组格式的参数 (字体,大小,字体样式) |
| fg | fg 是 foreground 的缩写,用来定义控件的前景色,也就是字体的颜色 |
| height | 该参数值用来设置控件的高度,文本控件以字符的数目为高度(px),其他控件则以像素为单位 |
| image | 定义显示在控件内的图片文件 |
| justify | 定义多行文字的排列方式,此属性可以是 LEFT/CENTER/RIGHT |
| padx/pady | 定义控件内的文字或者图片与控件边框之间的水平/垂直距离 |
| relief | 定义控件的边框样式,参数值为FLAT(平的)/RAISED(凸起的)/SUNKEN(凹陷的)/GROOVE(沟槽桩边缘)/RIDGE(脊状边缘) |
| text | 定义控件的标题文字 |
| state | 控制控件是否处于可用状态,参数值默认为 NORMAL/DISABLED,默认为 NORMAL(正常的) |
| width | 用于设置控件的宽度,使用方法与 height 相同 |
注意:对于上述属性先做大体的了解即可,因为后续内容会对这些控件做更为详细的介绍。
主窗口
窗口控件(window)是一切控件的基础,它好比是一台高速运转的机器,而其他控件则相当于这台机器上的部件,比如齿轮、链条、螺丝等等。由此我们知道,主窗口是一切控件的基础,所有的控件的都需要通过主窗口来显示。
窗口常用方法
下表列出了窗口的常用方法,其中 window 代表主窗口对象:
| 函数 | 说明 |
|---|---|
| window.title("my title") | 接受一个字符串参数,为窗口起一个标题 |
| window.resizable() | 是否允许用户拉伸主窗口大小,默认为可更改,当设置为 resizable(0,0)或者resizable(False,False)时不可更改 |
| window.geometry() | 设定主窗口的大小以及位置,当参数值为 None 时表示获取窗口的大小和位置信息。 |
| window.quit() | 关闭当前窗口 |
| window.update() | 刷新当前窗口 |
| window.mainloop() | 设置窗口主循环,使窗口循环显示(一直显示,直到窗口被关闭) |
| window.iconbitmap() | 设置窗口左上角的图标(图标是.ico文件类型) |
| window.config(background ="red") | 设置窗口的背景色为红色,也可以接受 16 进制的颜色值 |
| window.minsize(50,50) | 设置窗口被允许调整的最小范围,即宽和高各50 |
| window.maxsize(400,400) | 设置窗口被允许调整的最大范围,即宽和高各400 |
| window.attributes("-alpha",0.5) | 用来设置窗口的一些属性,比如透明度(-alpha)、是否置顶(-topmost)即将主屏置于其他图标之上、是否全屏(-fullscreen)全屏显示等 |
| window.state("normal") | 用来设置窗口的显示状态,参数值 normal(正常显示),icon(最小化),zoomed(最大化), |
| window.withdraw() | 用来隐藏主窗口,但不会销毁窗口。 |
| window.iconify() | 设置窗口最小化 |
| window.deiconify() | 将窗口从隐藏状态还原 |
| window.winfo_screenwidth() window.winfo_screenheight() |
获取电脑屏幕的分辨率(尺寸) |
| window.winfo_width() window.winfo_height() |
获取窗口的大小,同样也适用于其他控件,但是使用前需要使用 window.update() 刷新屏幕,否则返回值为1 |
| window.protocol("协议名",回调函数) | 启用协议处理机制,常用协议有 WN_DELETE_WINDOW,当用户点击关闭窗口时,窗口不会关闭,而是触发回调函数。 |
下面通一个示例对上述表格中的常用方法做简单地介绍:
import tkinter as tk
window =tk.Tk()
#设置窗口title
window.title('艾派森')
#设置窗口大小:宽x高,注,此处不能为 "*",必须使用 "x"
window.geometry('450x300')
# 获取电脑屏幕的大小
print("电脑的分辨率是%dx%d"%(window.winfo_screenwidth(),window.winfo_screenheight()))
# 要求窗口的大小,必须先刷新一下屏幕
window.update()
print("窗口的分辨率是%dx%d"%(window.winfo_width(),window.winfo_height()))
# 如使用该函数则窗口不能被拉伸
# window.resizable(0,0)
# 改变背景颜色
window.config(background="#6fb765")
# 设置窗口处于顶层
window.attributes('-topmost',True)
# 设置窗口的透明度
window.attributes('-alpha',1)
# 设置窗口被允许最大调整的范围,与resizble()冲突
window.maxsize(600,600)
# 设置窗口被允许最小调整的范围,与resizble()冲突
window.minsize(50,50)
#更改左上角窗口的的icon图标,加载C语言中文网logo标
window.iconbitmap('favicon.ico')
#添加文本内容,并对字体添加相应的格式 font(字体,字号,"字体类型")
text=tk.Label(window,text="亲爱的读者,你好~",bg="yellow",fg="red",font=('Times', 15, 'bold italic underline'))
#将文本内容放置在主窗口内
text.pack()
# 添加按钮,以及按钮的文本,并通过command 参数设置关闭窗口的功能
button=tk.Button(window,text="关闭",command=window.quit)
# 将按钮放置在主窗口内
button.pack(side="bottom")
#进入主循环,显示主窗口
window.mainloop()程序输出结果:
电脑的分辨率是1536x864
窗口的分辨率是450x300
程序运行效果:
设置窗的位置
当我们运行 Tkinter 程序时,主窗口都会出现在距离屏幕左上角指定的位置上,这是由 Tkinter 软件包默认设置的。但是在许多情况下,我们需要根据实际情况来移动窗口在电脑屏幕上的位置,这时应该如何处理呢?其实很简单,通过窗口对象的 geometry() 方法即可改变主窗口的位置,其语法格式如下:
geometry('450x400+300+200')上述代码表示,设置主窗口的宽度为 450,高度为 400,同时窗口距离左边屏幕的距离为 300(以像素为单位),距离屏幕顶部的距离为 200,这里我们将带“+”的参数值称为“位置参数”,当然,您也可以将它们设置为负数,如下所示:
geometry('+-1500+-2000')当设置了一个超过屏幕的负参数值时,主窗口会被移动至“屏幕之外”,此时就看不到主窗口了,这也是隐藏窗口的一种方法。
Label标签控件
Label(标签)控件,是 Tkinter 中最常使用的一种控件,主要用来显示窗口中的文本或者图像,并且不同的 Lable(标签)允许设置各自不同的背景图片。下面对 Label(标签)的常用属性做简单介绍:
| 属性名称 | 说明 |
|---|---|
| anchor | 控制文本(或图像)在 Label 中显示的位置(方位),通过方位的英文字符串缩写(n、ne、e、se、s、sw、w、nw、center)实现定位,默认为居中(center) |
| bg | 用来设置背景色 |
| bd | 即 borderwidth 用来指定 Label 控件的边框宽度,单位为像素,默认为 2 个像素 |
| bitmap | 指定显示在 Label 控件上的位图,若指定了 image 参数,则该参数会被忽略 |
| compound | 控制 Lable 中文本和图像的混合模式,若选项设置为 CENTER,则文本显示在图像上,如果将选项设置为 BOTTOM、LEFT、RIGHT、TOP,则图像显示在文本旁边。 |
| cursor | 指定当鼠标在 Label 上掠过的时候,鼠标的的显示样式,参数值为 arrow、circle、cross、plus |
| disableforeground | 指定当 Label 设置为不可用状态的时候前景色的颜色 |
| font | 指定 Lable 中文本的 (字体,大小,样式)元组参数格式,一个 Lable 只能设置一种字体 |
| fg | 设置 Label 的前景色 |
| height/width | 设置 Lable 的高度/宽度,如果 Lable 显示的是文本,那么单位是文本单元,如果 Label 显示的是图像,那么单位就是像素,如果不设置,Label 会自动根据内容来计算出标签的高度 |
| highlightbackground | 当 Label 没有获得焦点的时候高亮边框的颜色,系统的默认是标准背景色 |
| highlightcolor | 指定当 Lable 获得焦点的话时候高亮边框的颜色,系统默认为0,不带高亮边框 |
| image | 指定 Label 显示的图片,一般是 PhotoImage、BitmapImage 的对象 |
| justify | 表示多行文本的对齐方式,参数值为 left、right、center,注意文本的位置取决于 anchor 选项 |
| padx/pady | padx 指定 Label 水平方向上的间距(即内容和边框间),pady 指定 Lable 水平方向上的间距(内容和边框间的距离) |
| relief | 指定边框样式,默认值是 "flat",其他参数值有 "groove"、"raised"、"ridge"、"solid"或者"sunken" |
| state | 该参数用来指定 Lable 的状态,默认值为"normal"(正常状态),其他可选参数值有"active"和"disabled" |
| takefocus | 默认值为False,如果是 True,表示该标签接受输入焦点 |
| text | 用来指定 Lable 显示的文本,注意文本内可以包含换行符 |
| underline | 给指定的字符添加下划线,默认值为 -1 表示不添加,当设置为 1 时,表示给第二个文本字符添加下划线。 |
| wraplength | 将 Label 显示的文本分行,该参数指定了分行后每一行的长度,默认值为 0 |
Label控件构成
一个控件主要由背景和前景两部分组成。其中背景由三部分构成分别是内容区域、填充区、边框,这三个区域的大小通过以下属性进行控制,如下所示:
- width/height
- padx/pady
- borderwidth
下面通过一个示意图对 Label 背景的区域构成进行说明:
边框的宽度可以通过 borderwidth 来调整,其样式可以通过relief来设置(默认为平的 flat);填充区的大小调整分为水平方向和垂直方向,可以使用padx和pady来调整;内容区则主要用来显示文字或者图片,其大小由 width/height 来控制。
下面看一组简单的示例,代码如下所示:
import tkinter as tk
win = tk.Tk()
win.title("艾派森")
win.geometry('400x200')
win.iconbitmap('favicon.ico')
# 若内容是文字则以字符为单位,图像则以像素为单位
label = tk.Label(win, text="网址:www.baidu.com",font=('宋体',20, 'bold italic'),bg="#7CCD7C",
# 设置标签内容区大小
width=30,height=5,
# 设置填充区距离、边框宽度和其样式(凹陷式)
padx=10, pady=15, borderwidth=10, relief="sunken")
label.pack()
win.mainloop()标签添加背景图
Label(标签)除了可以显示文本之外,还可以用来显示图片,通过一组示例做简单的说明,代码如下所示:
import tkinter as tk
win = tk.Tk()
win.title("艾派森")
win.iconbitmap('favicon.ico')
#显示图片
photo = tk.PhotoImage(file = 'pic.png')
# 将图片放在主窗口的右边
lab =tk.Label(win,image=photo).pack(side="right")
# 显示文字,设置文本格式
text = "小姐姐,\n"\
"今天天气不错,\n "\
"出来吃个饭吧~"
lab_text =tk.Label(win,text=text,fg ='#7CCD7C',font=('微软雅黑',15,'italic'),justify='left',padx=10).pack(side='left')
win.mainloop()Message控件
Message 控件与 Label 控件的功能类似,它主要用来显示多行不可编辑的文本信息,与 Label 的不同之处在于该控件增加了自动分行的功能。下面对它做简单的介绍,示例如下:
from tkinter import *
#创建主窗口
win = Tk()
win.config(bg='#8DB6CD')
win.title("艾派森")
win.geometry('400x300')
win.iconbitmap('favicon.ico')
txt = "小姐姐,今天天气不错,出来吃个饭吧~"
msg = Message (win, text=txt,width =60,font=('微软雅黑',10,'bold'))
msg .pack(side=LEFT)
#开始程序循环
win .mainloop ()Button按钮控件
Button 控件是 Tkinter 中常用的窗口部件之一,同时也是实现程序与用户交互的主要控件。通过用户点击按钮的行为来执行回调函数,是 Button 控件的主要功用。首先自定义一个函数或者方法,然后将函数与按钮关联起来,最后,当用户按下这个按钮时,Tkinter 就会自动调用相关函数。
按钮控件使用起来非常简单,它同样可以包含文本、图像、位图,并通过command参数回调函数。
Button 控件的常用属性如下所示:
| 属性 | 说明 |
|---|---|
| anchor | 控制文本所在的位置,默认为中心位置(CENTER) |
| activebackground | 当鼠标放在按钮上时候,按钮的背景颜色 |
| activeforeground | 当鼠标放在按钮上时候,按钮的前景色 |
| bd | 按钮边框的大小,默认为 2 个像素 |
| bg | 按钮的背景色 |
| command | 用来执行按钮关联的回调函数。当按钮被点击时,执行该函数 |
| fg | 按钮的前景色 |
| font | 按钮文本的字体样样式 |
| height | 按钮的高度 |
| highlightcolor | 按钮控件高亮处要显示的颜色 |
| image | 按钮上要显示的图片 |
| justify | 按钮显示多行文本时,用来指定文本的对齐方式,参数值有 LEFT/RIGHT/CENTER |
| padx/pady | padx 指定 x 轴(水平方向)的间距大小,pady 则表示 y轴(垂直方向)的间距大小 |
| ipadx/ipady | ipadx 指标签文字与标签容器之间的横向距离;ipady 则表示标签文字与标签容器之间的纵向距离 |
| state | 设置按钮的可用状态,可选参数有NORMAL/ACTIVE/DISABLED,默认为 NORMAL |
| text | 按钮控件要显示的文本 |
除了 Button 按钮之外,和其类似的按钮还有复选框按钮(Checkbutton)和单选框按钮(Radiobutton),它们分别有着不同语法和使用场景,后续会做详细介绍。
下面通过一组示例对 Button 控件的用法做简单的说明:
import tkinter as tk
from tkinter import messagebox
window = tk.Tk()
# 设置窗口的标题
window.title('艾派森')
# 设置并调整窗口的大小、位置
window.geometry('400x300+300+200')
# 当按钮被点击的时候执行click_button()函数
def click_button():
# 使用消息对话框控件,showinfo()表示温馨提示
messagebox.showinfo(title='温馨提示', message='恭喜你发现了宝藏文章!')
# 点击按钮时执行的函数
button = tk.Button(window,text='点击前往',bg='#7CCD7C',width=20, height=5,command=click_button).pack()
# 显示窗口
window.mainloop()通过上述示例不难看出,Button 控件的作用就是“执行一个函数”,当用户点击按钮时会弹出一个新的对话框,这种操作巧妙地提升了用户的人机交互体验。因此,按钮控件在 GUI 编程中被广泛的使用。
下面为 Button 控件添加一张背景图片,实现代码如下所示:
import tkinter as tk
from tkinter import messagebox
window = tk.Tk()
# 设置窗口的标题
window.title('艾派森')
# 设置并调整窗口的大小、位置
window.geometry('400x300+300+200')
# 当按钮被点击的时候执行click_button()函数
def click_button():
# 使用消息对话框控件,showinfo()表示温馨提示
messagebox.showinfo(title='温馨提示', message='恭喜你发现了宝藏文章!')
# 创建图片对象
im = tk.PhotoImage(file='agree.png')
# 点击按钮时执行的函数
button = tk.Button(window,image=im,command=click_button).pack()
# 显示窗口
window.mainloop()扩展:按钮的布局
按钮在主窗口中的布局,通常使用 grid() 函数来完成,该函数以网格状的形式(即行和列)来管理窗口的布局。grid() 布局管理器提供了一个sticky参数,通过该参数可以设置按钮的方位,该参数默认将控件设置居中,其他参数值有 N/S/W/E(上/下/左/右),而且可以组合在一起使用,比如 NW/WE/SE/SW/NE 等,这与anchor参数控制文本的显示位置,有着异曲同工之妙。如下图所示:
下面看一组简单的示例:
import tkinter as tk
from tkinter import messagebox
win = tk.Tk()
win.title("艾派森")
win.iconbitmap('favicon.ico')
win.geometry('400x200+100+100')
win.resizable(0,0)
# 将俩个标签分别布置在第一行、第二行
tk.Label(win, text="账号:").grid(row=0)
tk.Label(win, text="密码:").grid(row=1)
# 创建输入框控件
e1 = tk.Entry(win)
# 以 * 的形式显示密码
e2 = tk.Entry(win,show='*')
e1.grid(row=0, column=1, padx=10, pady=5)
e2.grid(row=1, column=1, padx=10, pady=5)
# 编写一个简单的回调函数
def login():
messagebox.showinfo(title='登录成功',message='欢迎来到tkinter的世界~')
# 使用 grid()的函数来布局,并控制按钮的显示位置
tk.Button(win, text="登录", width=10, command=login).grid(row=3, column=0, sticky="w", padx=10, pady=5)
tk.Button(win, text="退出", width=10, command=win.quit).grid(row=3, column=1, sticky="e", padx=10, pady=5)
win.mainloop()Entry输入控件
Entry 控件是 Tkinter GUI 编程中的基础控件之一,它的作用就是允许用户输入内容,从而实现 GUI 程序与用户的交互,比如当用户登录软件时,输入用户名和密码,此时就需要使用 Entry 控件。Entry 控件使用起来非常简单,下面对该控件做简单的介绍。基本语法格式如下:
tk_entry = Entry( master, option, ... )基本属性
Entry 控件除了具备一些共有属性之外,还有一些自身的特殊属性,如下表所示:
| 属性名称 | 说明 |
|---|---|
| exportselection | 默认情况下,如果在输入框中选中文本会复制到粘贴板,如果要忽略这个功能,可以设置为 exportselection=0 |
| selectbackground | 选中文字时的背景颜色 |
| selectforeground | 选中文字时的前景色 |
| show | 指定文本框内容以何种样式的字符显示,比如密码可以将值设为 show="*" |
| textvariable | 输入框内值,也称动态字符串,使用 StringVar() 对象来设置,而 text 为静态字符串对象 |
| xscrollcommand | 设置输入框内容滚动条,当输入的内容大于输入框的宽度时使用户 |
动态数据类型
上述表格中提及了 StringVar() 方法,和其同类的方法还有 BooleanVar()、DoubleVar()、IntVar() 方法,不难看出他们分别代表一种数据类型,即字符串、布尔值、浮点型、整型,这些方法并不属于 Python 内置方法,而是 Tkinter 特有的方法。在界面编程的过程中,有时我们需要“动态跟踪”一些变量值的变化,从而保证值的变换及时的反映到显示界面上,但是 Python 内置的数据类型是无法这一目的的,因此使用了 Tcl 内置的对象,我们把这些方法创建的数据类型称为“动态类型”,比如 StringVar() 创建的字符串,称为“动态字符串”。
下面通过一个时钟示例对“动态字符串”做进一步了解,代码如下:
常用方法
除了一些基本的属性之外,Entry 控件还提供了一些常用的方法,如下所示:
| 方法 | 说明 |
|---|---|
| delete() | 根据索引值删除输入框内的值 |
| get() | 获取输入框内的是 |
| set() | 设置输入框内的值 |
| insert() | 在指定的位置插入字符串 |
| index() | 返回指定的索引值 |
| select_clear() | 取消选中状态 |
| select_adujst() | 确保输入框中选中的范围包含 index 参数所指定的字符,选中指定索引和光标所在位置之前的字符 |
| select_from (index) | 设置一个新的选中范围,通过索引值 index 来设置 |
| select_present() | 返回输入框是否有处于选中状态的文本,如果有则返回 true,否则返回 false。 |
| select_to() | 选中指定索引与光标之间的所有值 |
| select_range() | 选中指定索引与光标之间的所有值,参数值为 start,end,要求 start 必须小于 end。 |
注意:在 Entry 控件中,我们可以通过以下方式来指定字符的所在位置:
- 数字索引:表示从 0 开始的索引数字;
- "ANCHOE":在存在字符的情况下,它对应第一个被选中的字符;
- "END":对应已存在文本中的最后一个位置;
- "insert(index,'字符'):将字符插入到 index 指定的索引位置。
示例如下:
import tkinter as tk
win = tk.Tk()
# 设置主窗口
win.geometry('250x100')
win.title("艾派森")
win.iconbitmap('favicon.ico')
win.resizable(0,0)
# 创建输入框控件
entry1 = tk.Entry(win)
# 放置输入框,并设置位置
entry1.pack(padx=20, pady=20)
entry1.delete(0, "end")
# 插入默认文本
entry1.insert(0,'百度网址:www.baidu.com')
# 得到输入框字符串
print(entry1.get())
# 删除所有字符
# entry1.delete(0, tk.END)
win.mainloop()Entry控件验证功能
Entry 控件也提供了对输入内容的验证功能,比如要求输入英文字母,你却输入了数字,这就属于非法输入,Entry 控件通过以下参数实现对内容的校验:
| 参数 | 说明 |
|---|---|
| validate | 指定验证方式,字符串参数,参数值有 focus、focusin、focusout、key、all、none。 |
| validatecommand | 指定用户自定义的验证函数,该函数只能返回 True 或者 Fasle |
| invalidcommand | 当 validatecommand 指定的验证函数返回 False 时,可以使用该参数值再指定一个验证函数。 |
下面对 validate 的参数值做简单的介绍:
| 参数值 | 说明 |
|---|---|
| focus | 当 Entry 组件获得或失去焦点的时候验证 |
| focusin | 当 Entry 组件获得焦点的时候验证 |
| focuson | 当 Entry 组件失去焦点的时候验证 |
| key | 当输入框被编辑的时候验证 |
| all | 当出现上边任何一种情况的时候验证 |
| none | 默认不启用验证功能,需要注意的是这里是字符串的 'none' |
下面看一组具体的运行示例:
import tkinter as tk
from tkinter import messagebox
win = tk.Tk()
# 设置主窗口
win.geometry('250x200+250+200')
win.title("艾派森")
win.iconbitmap('favicon.ico')
win.resizable(0,0)
# 创建验证函数
def check():
if entry1.get() == "艾派森":
messagebox.showinfo(title='温馨提示',message="输入正确")
return True
else:
messagebox.showwarning(title='温馨提示',message="输入不正确")
entry1.delete(0,tk.END) # 删除输入框中的值
return False
# 新建文本标签
labe1 = tk.Label(win,text="账号:")
labe2 = tk.Label(win,text="密码:")
labe1.grid(row=0)
labe2.grid(row=1)
# 创建动字符串
Dy_String = tk.StringVar()
# 使用验证参数 validata,参数值为 focusout 当失去焦点的时候,验证输入框内容是否正确
entry1 = tk.Entry(win,textvariable =Dy_String,validate ="focusout",validatecommand=check)
entry2 = tk.Entry(win)
# 对控件进行布局管理,放在文本标签的后面
entry1.grid(row=0, column=1)
entry2.grid(row=1, column=1)
win.mainloop()Spinbox 高级输入框
Spinbox 是 Entry 控件的升级版,它是 Tkinter 8.4 版本后新增的控件,该控件不仅允许用户直接输入内容,还支持用户使用微调选择器(即上下按钮调节器)来输入内容。在一般情况下,Spinbox 控件用于在固定的范围内选取一个值的时候使用。下面看一组简单的应用示例:
import tkinter as tk
root = tk.Tk()
root.title("艾派森")
root.geometry('300x200+300+300')
root.iconbitmap('favicon.ico')
# 如果是数字使用 from_和to参数,范围 0-20,并且与2步长递增或递减
w = tk.Spinbox(root,from_=0,to=20, increment=2,width = 15,bg='#9BCD9B')
w.pack()
# 显示窗口
root.mainloop() 若不是数字,而是字符串形式的选项值,则采用values参数以元组的形式进行传参,如下所示:
import tkinter as tk
root = tk.Tk()
root.title("艾派森")
root.geometry('300x200+300+300')
root.iconbitmap('favicon.ico')
# 使用values传递即可
w = tk.Spinbox(root,values=['python','c++','java'])
w.pack()
# 显示窗口
root.mainloop()Text 文本控件
是 Tkinter 中经常使用的控件,与 Entry 控件相比,Text 控件用于显示和编辑多行文本,而 Entry 控件则适合处理单行文本。Text 控件类似 HTML 中的