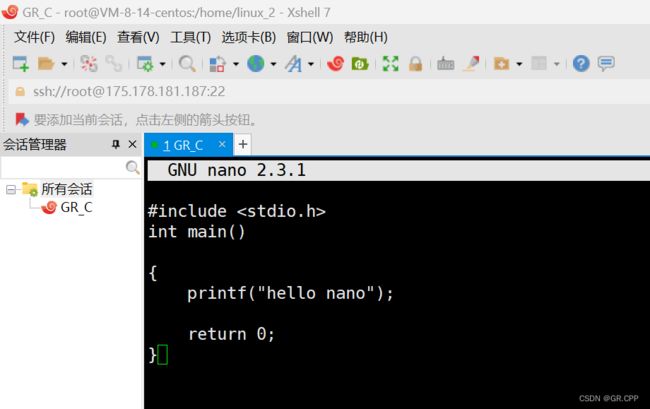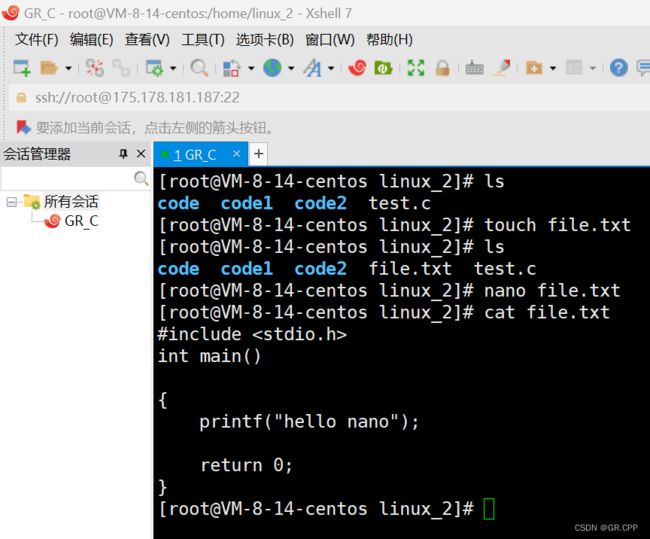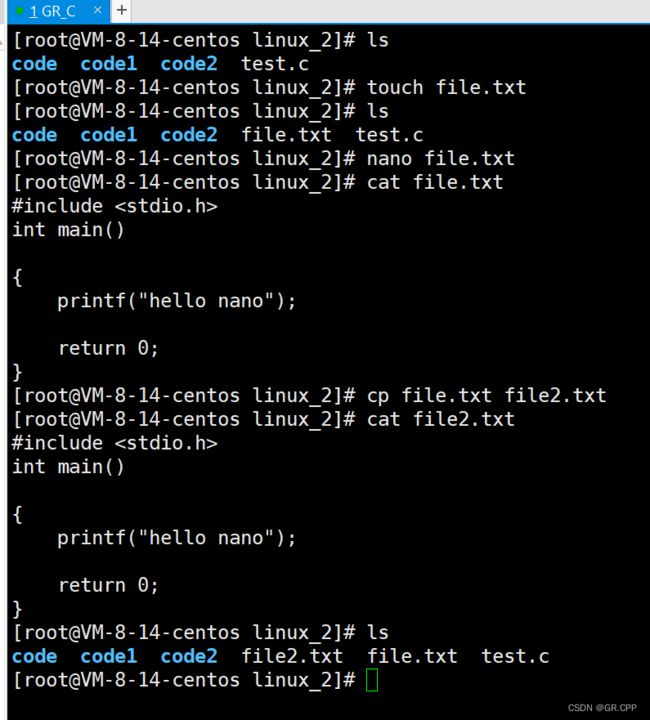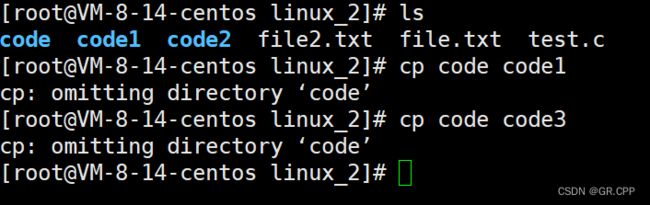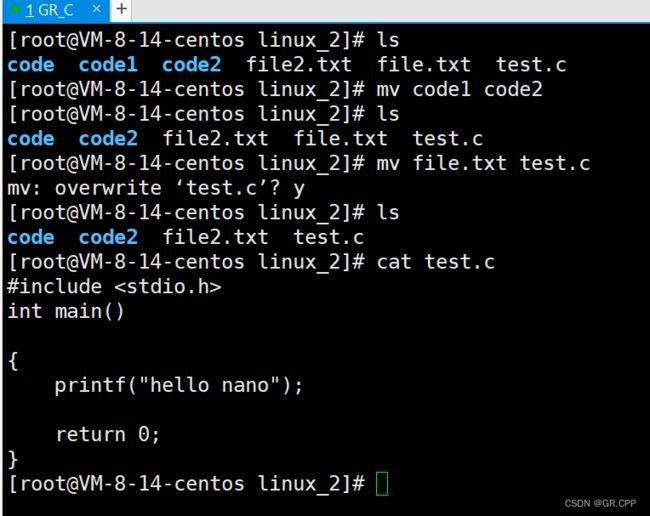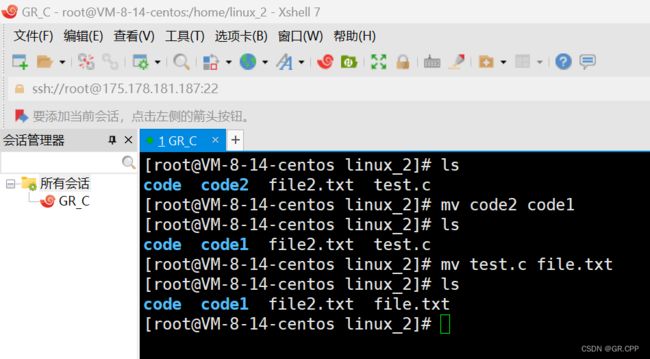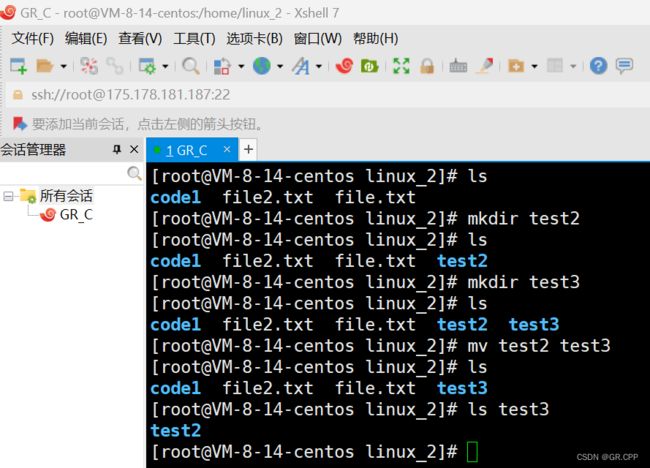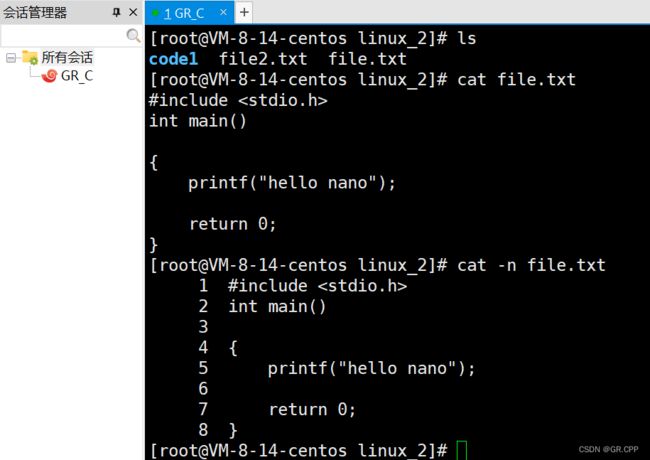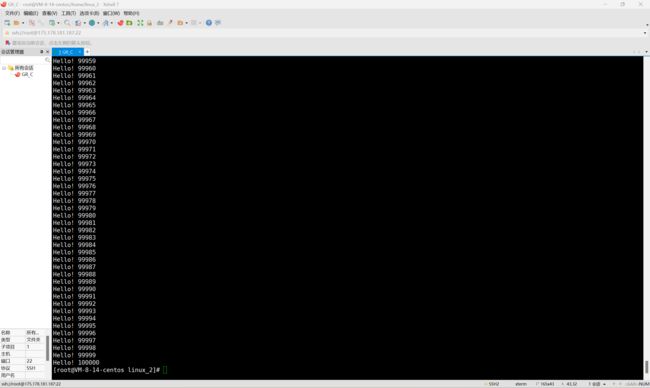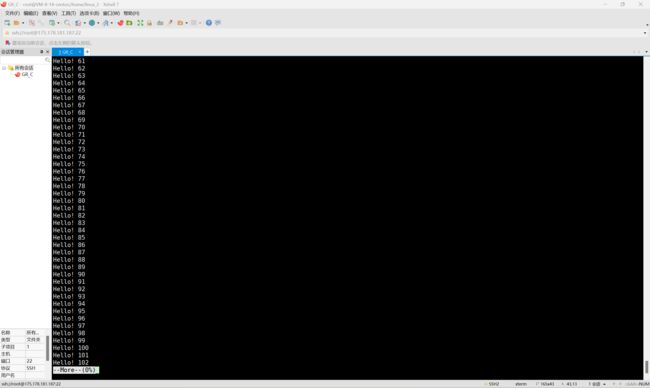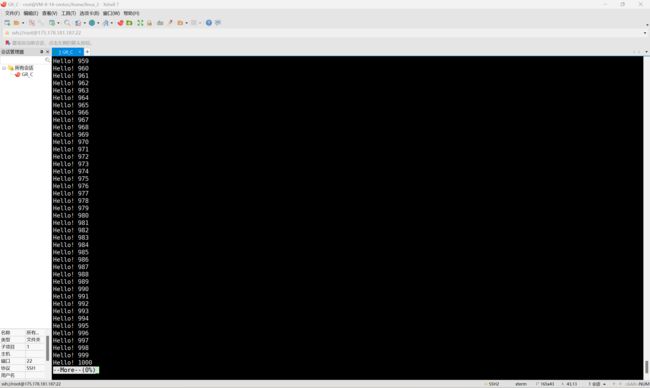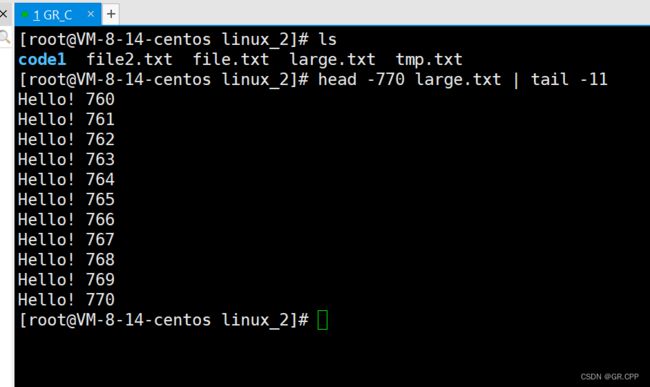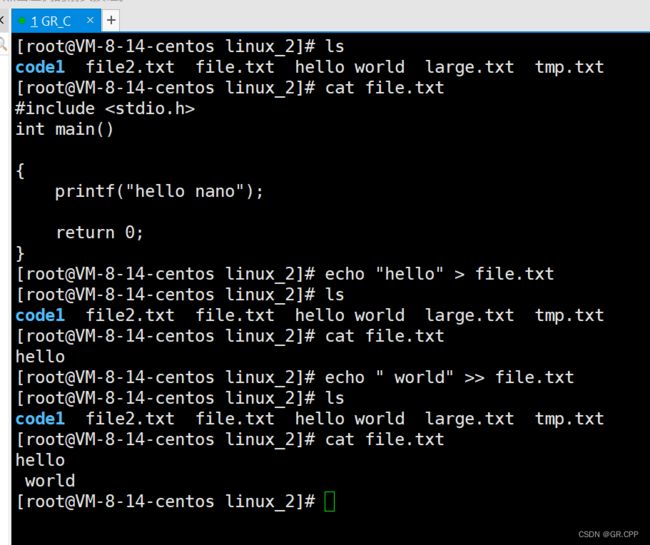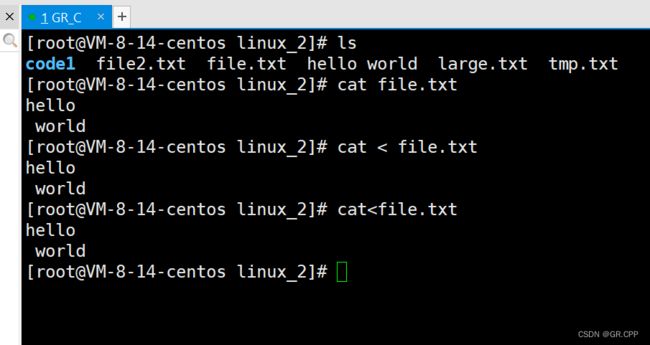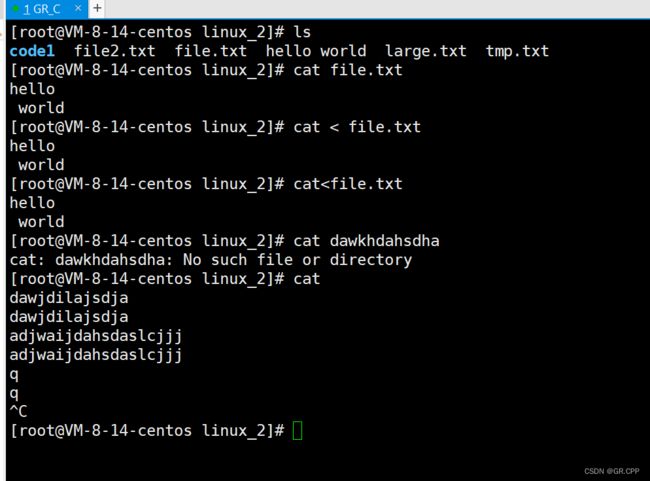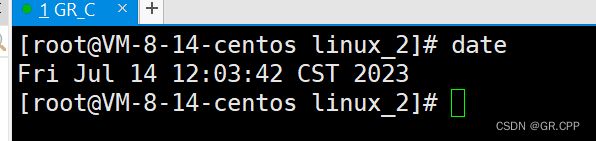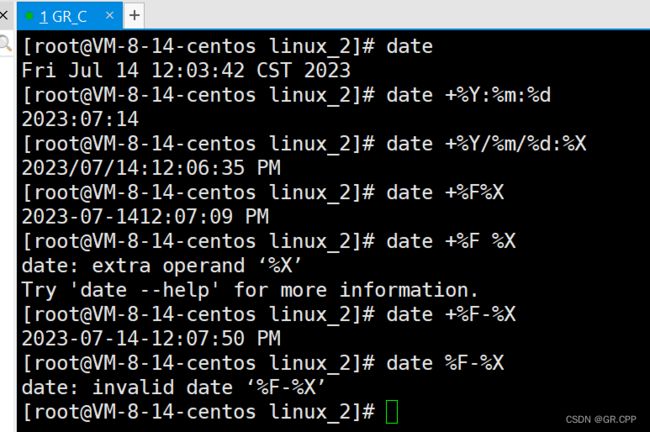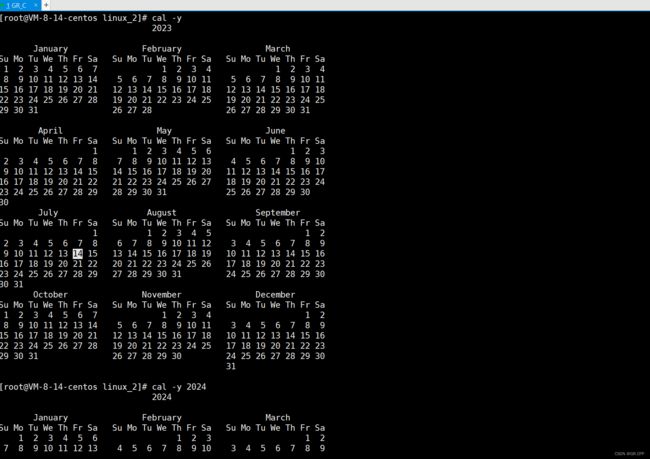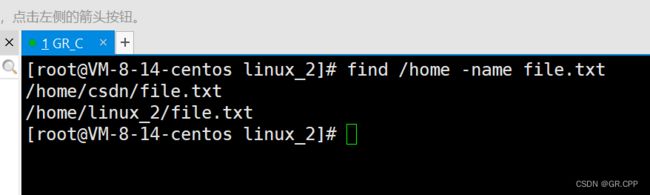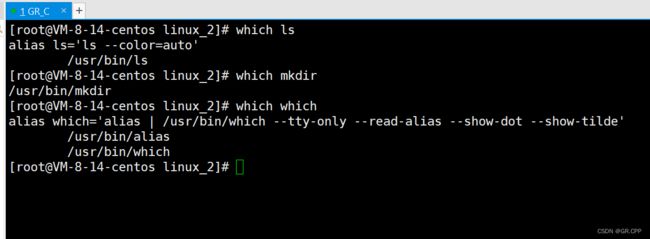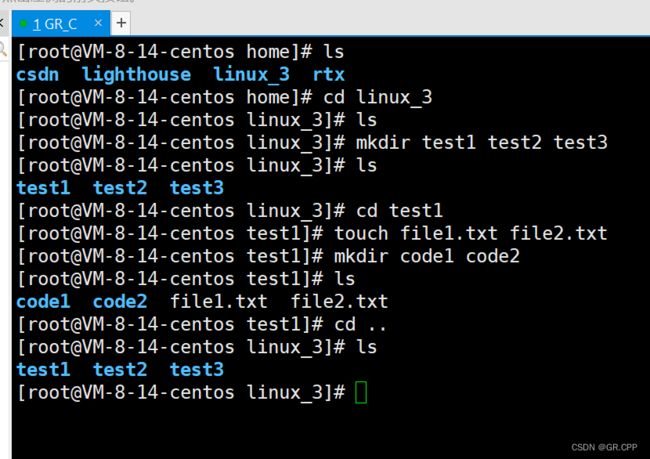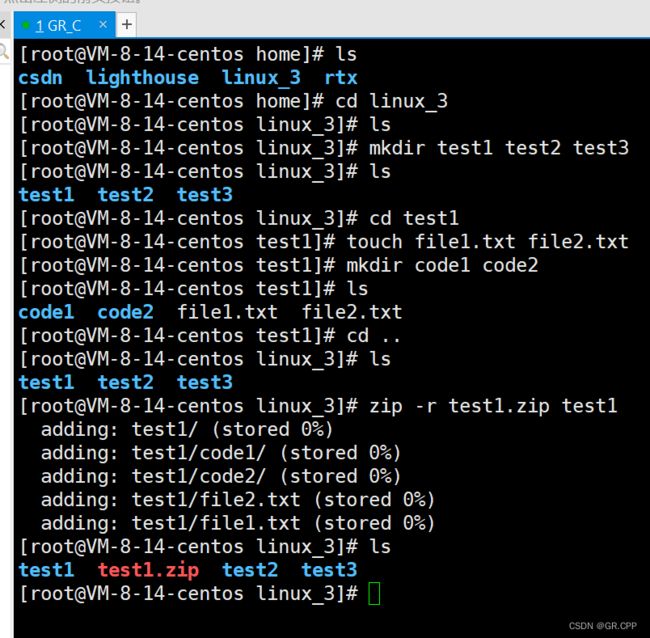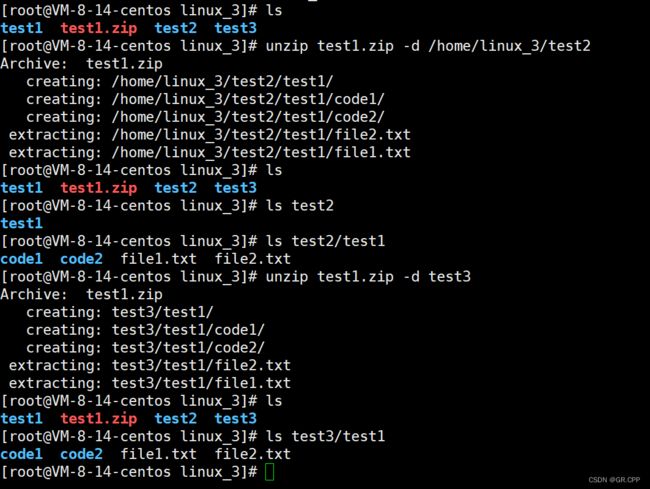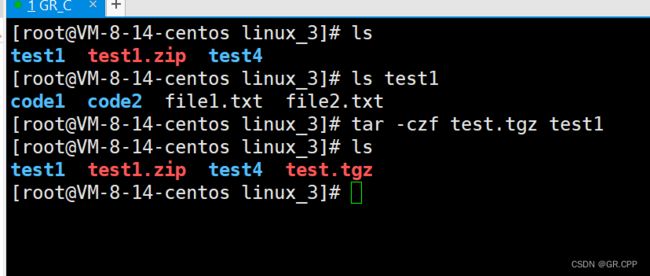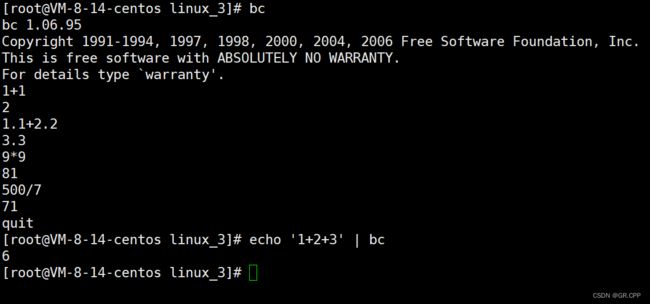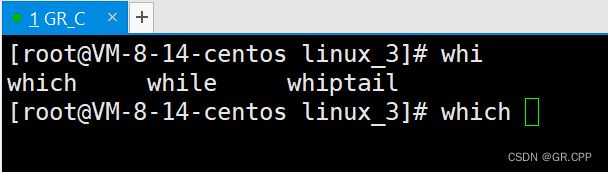零基础Linux_3(基本指令_下)目录/文件的复制移动查看打包+其它指令
此篇接着上篇,所以目录也接着上篇了,上篇链接:零基础Linux_2(基本指令_上)目录/文件的显示跳转创建删除_GR_C的博客-CSDN博客
目录
6. 复制文件或目录
cp 源文件 目标文件(拷贝源文件到目标文件)
cp -r 源目录 目标目录(拷贝源目录到目标目录)
7. 移动文件与重命名操作
mv 源文件/源目录 目标文件/目标目录(移动)
mv 原名字 新名字(重命名)
8. 查看目标文件内容
cat -n 文件名(打印文件内容并带上行号)
tac 文件名(倒着打印一个文件)
more 文件名(打印大文件直到一个屏幕)
less 文件名(支持上翻的打印大文件)
head和tail 指令
9. 管道和重定向
输出重定向 >
管道 |
echo "字符"(打印字符到屏幕上)
追加重定向 >>
输入重定向 <
10. 时间相关的指令
date(查看当前的时间)
date +%s(查看当前时间戳)
Cal(显示当前月的日历)
11. 查找相关的指令
find 路径 -name 文件名(查找文件所在路径)
which 指令名称(查找这个指令所在的路径)
grep '字符串' 文件名(搜寻字符串)
12. 打包与压缩相关指令
zip -r 新文件名 目录或文件(打包压缩)
unzip 文件名 -d 路径(解压)
tar -czf 新文件名 目录或文件(打包压缩)
tar -xzf 文件 -C 路径(解压到指定路径)
13. 其他常见指令
bc(进入计算器)
uname -r(查看内核版本)
热键Tab和Ctrl c/d/r
本篇完。
6. 复制文件或目录
cp 指令:语法 : cp [ 选项 ] 源文件或目录 目标文件或目录功能 : 复制文件或目录说明 : cp 指令用于复制文件或目录,如同时指定两个以上的文件或目录,且最后的目的地是一个已经存在的目录,则它会把前面指定的所有文件或目录复制到此目录中。若同时指定多个文件或目录,而最后的目的地并非一个已存在的目录,则会出现错误信息常用选项 :-f 或 --force 强行复制文件或目录, 不论目的文件或目录是否已经存在-i 或 --interactive 覆盖文件之前先询问用户-r 递归处理,将指定目录下的文件与子目录一并处理。若源文件或目录的形态,不属于目录或符号链接,则一律视为普通文件处理-R 或 --recursive 递归处理,将指定目录下的文件及子目录一并处理
cp 源文件 目标文件(拷贝源文件到目标文件)
为了方便演示,我们在上一篇的linux_2目录下创建一个file.txt:然后nano file.text进入nano:
nano 是 Linux 的文本编辑器,如果没有可以输入:yum install -y nano
进入了就可以在nano里面敲一些代码:(或敲一些其它的一些东西)
然后按Ctrl X退出,按Y确定退出,然后回车就能退出到原本界面,然后输入cat file.txt查看:
(cat 就是把文本的内容显示出来)
我们现在试着用 cp 指令拷贝一份 file2.txt 出来:(输入cp file.txt file2.txt)
再查看新拷贝的文件:(输入cat file2.txt)
我们不仅能拷贝,还可以指定路径去拷贝。(这里的路径可以是相对路径也可以是绝对路径)
拷贝一份 file.txt 到 code 目录下:
注意事项:如果在拷贝的时候,要拷贝的文件是拷贝在当前路径下,两个文件的名称不能一样。如果拷贝到不同路径下,可以一样。
cp -r 源目录 目标目录(拷贝源目录到目标目录)
默认情况下 cp 是不允许拷贝目录的:
(此时基于上面,code里面用file3.txt,code1里面什么都没有)
(如果有些文件不是你的,它会有询问,这个我们后期讲权限的时候再说)
加上 -f 可以强制拷贝,不询问你是否要拷贝:cp -rf 源目录 目标目录
7. 移动文件与重命名操作
如果我们想把一个文件移动的到指定的目录下,在 Windows 里我们都是直接拖动的。
还可以右键文件,使用 "剪贴" 功能然后粘贴到你想要放置它的目录下,
点击粘贴后,原来的位置就没有了,文件就移动过去了。
刚才我们说了Linux 的复制,除了复制外,当然还有剪贴功能。
同样的,在 Linux 下我们用 mv 指令去移动我们的文件:
mv 指令:mv 命令是 move 的缩写,可以用来移动文件或者将文件改名( move (rename) fifiles ),是 Linux 系统下常用的命令,经常用来备份文件或者目录。语法 : mv [ 选项] 源文件/源目录 目标文件/目标目录功能 :1. 视 mv 命令中第二个参数类型的不同(是目标文件还是目标目录), mv 命令将文件重命名或将其移至一个新的目录中。2. 当第二个参数类型是文件时, mv 命令完成文件重命名,此时,源文件只能有一个(也可以是源目录名),它将所给的源文件或目录重命名为给定的目标文件名。3. 当第二个参数是已存在的目录名称时,源文件或目录参数可以有多个, mv 命令将各参数指定的源文件均移至目标目录中。常用选项 :-f : force 强制的意思,如果目标文件已经存在,不会询问而直接覆盖-i :若目标文件 (destination) 已经存在时,就会询问是否覆盖!
mv 源文件/源目录 目标文件/目标目录(移动)
在上面的基础上,code1里面有code,code2里面什么都没有,把code1移动到code2:
file.txt里有写的代码,test.c里面什么都没有,把file.txt移动到test.c,再查看test.c:
(此时code2里面有code1这个目录名字,也有code2目录里面的内容(下面有重命名有演示))
mv 原名字 新名字(重命名)
mv 命令除了剪贴功能,还有一个重命名的功能。(其实也相当于移动到一个新文件或目录,不过像下面mv code2 code1,code1里面不会有code2这个目录名字,而是有code2目录里面的内容)
为了方便演示移动和重命名的区别我们再建立两个空文件演示:(在上面基础把code删了)
此时test3里面还有test2这个目录名字,也有test2的内容(空的),此时是移动。
在上面的基础上把test3文件删掉重新建立两个空文件:
此时test4里面没有test3这个名字,而是用test3的内容(空的),所以此时是重命名。
8. 查看目标文件内容
cat语法 : cat 选项 文件功能 : 查看目标文件的内容常用选项 :-b 对非空输出行编号-n 对输出的所有行编号-s 不输出多行空行
cat -n 文件名(打印文件内容并带上行号)
我们前面已经用过cat这个命令了,现在演示一下它的-n功能选项:
在上面基础上删掉两个test目录,此时file.txt是有我们上面写的代码的:
cat 把文件内容打印出来,有什么用?
cat 有点像C语言中把文件内容全部读出来然后打印到屏幕上,
它比较适合用来查看短的文本或者代码,如果我们只是单纯的想把文件打开看看,
我们就可以 cat 一下这个文件,这就像 Winodws 里双击打开记事本一样。
tac 文件名(倒着打印一个文件)
这是一个比较有意思的指令,cat 倒过来就是 tac,它的功能自然不言而喻,倒着打印文件内容:
注意事项:tac 不能像 cat 一样 cat -n 带行号打印。(可以去问问man)
此时就有小朋友说了:倒着打印有什么用?有人是习惯从下往上看吗?
像以前数据结构写过的逆置链表的题目,有什么用呢,现在没什么用,以后该有用还是有用的。
cat 命令适合短文本的打印,那长文本我们可以用什么打印呢?
为了下面有实际场景方便讲解,我们先伪造出一个一万行的文本,存到 large.txt文件
(这里可以直接复制粘贴到XShell里,Linux的复制是Ctrl insert,粘贴是Shift inset)
cnt=1; while [ $cnt -le 100000 ]; do echo "Hello! $cnt"; let cnt++; done > large.txt
像这种大的文件,我们用 cat 显示看看:
很显然,cat 不适合查看大文本,因为它会刷屏,最后让我们查到的永远都是最后几段。
对于这种长文本,我们如果想查看可以使用 more 指令:
more 文件名(打印大文件直到一个屏幕)
more 指令语法 : more [ 选项 ][ 文件 ]功能 : more 命令,功能类似 cat常用选项 :-n (从第1行打印到第n行,这里的n是对应的阿拉伯数字)q 退出 more
占满一个屏幕后就不往下显示了,如果想继续往下显示,按回车:
more -n :,上面的more相当于默认n等于一个屏幕的行号,
比如我们想直接查看第 1000 行的内容:
按回车:
less 文件名(支持上翻的打印大文件)
less指令less 工具也是对文件或其它输出进行分页显示的工具,应该说是 linux 正统查看文件内容的工具,功能极其强大。less 的用法比起 more 更加的有弹性。在 more 的时候,我们并没有办法向前面翻, 只能往后面看但若使用了 less 时,就可以使用 [pageup][pagedown] 等按键的功能来往前往后翻看文件,更容易用来查看一个文件的内容!除此之外,在 less 里头可以拥有更多的搜索功能,不止可以向下搜,也可以向上搜。语法: less [ 参数 ] 文件功能 :less 与 more 类似,但使用 less 可以随意浏览文件,而 more 仅能向前移动,却不能向后移动,而且 less 在查看之前不会加载整个文件。选项 :-i 忽略搜索时的大小写-N 显示每行的行号(这里N就是输入大写的N,more不可以显示行号,less可以,但是less不能像more打印到任意行号了)/ 字符串:向下搜索 “ 字符串 ” 的功能? 字符串:向上搜索 “ 字符串 ” 的功能n :重复前一个搜索(与 / 或 ? 有关)N :反向重复前一个搜索(与 / 或 ? 有关)q:quit
输入回车:(可以显示行号但不能像more打印到任意行号了)
这里可以按下箭头在按上箭头浏览文件。
head和tail 指令
head 指令head 与 tail 就像它的名字一样的浅显易懂,它是用来显示开头或结尾某个数量的文字区块, head 用来显示档案的开头至标准输出中,而 tail 想当然尔就是看档案的结尾。语法: head [ 参数 ]... [ 文件 ]...功能 :head 用来显示档案的开头至标准输出中,默认 head 命令打印其相应文件的开头 10 行。选项 :-n< 行数 > 显示的行数
tail 指令tail 命令从指定点开始将文件写到标准输出 . 使用 tail 命令的 -f 选项可以方便的查阅正在改变的日志文件 ,tail -f fifilename会把 fifilename 里最尾部的内容显示在屏幕上 , 并且不但刷新 , 使你看到最新的文件内容 .语法: tail[ 必要参数 ][ 选择参数 ][ 文件 ]功能: 用于显示指定文件末尾内容,默认tail命令打印其相应文件的结尾10 行。 不指定文件时,作为输入信息进行处理。常用查看日志文件。选项:f 循环读取-n< 行数 > 显示行数
如果我想查看 large.txt 文本的[770,780]内容呢?
9. 管道和重定向
输出重定向 >
本来应该写入到显示器的内容,把他写入到文件中,我们称之为 输出重定向 。
注意事项: 如果被写入的文件有内容,> 会清空原始的文件内容,进行重新写入。
查看 large.txt 文本的[770,780]内容:
方法1:临时文件法
在前面基础上,head提取large.txt 文本的前780内容到临时文件中,
再用tail提取临时文件的后10行:(严谨一点提取后11行)
管道 |
方法2:管道
我们下面就来说说这个 "管道 | " 究竟是什么。
现实生活中的管道,运输石油、天然气的管道,是运送资源的枢纽。
而在计算机世界中,资源是 "数据",可以理解为是计算机互联网世界的石油。
而这个符号 " | " 就像是一个管道一样,所以我们称之为管道。
管道的作用:级联多个命令,来完成流水线式的数据处理工作。
echo "字符"(打印字符到屏幕上)
直接演示:
追加重定向 >>
输出重定向 > 会清空原始内容:
我们向刚开始写的file.txt里写入东西:
如果你不想清空原始内容呢?
我们可以使用 " 追加重定向 >> " ,可以做到在原有内容后 "追加" :
说明:追加重定向不会清空原始内容,而是在原始文件的结尾进行新增式的写入:
很明显,它不能追加到后面,而是追加到下一行了。
输入重定向 <
我们之前的 cat 文件名 指令就是默认在前面加了输入重定向 <的:
(重定向两边的空格加不加都行)
cat 后面什么都不加:(文件名也不加)
cat 后面什么都不加,直接回车,cat 就会默认从键盘(标准输入):
它一直复读我说的话我按什么都不出去,q 也给我反个 q,怎么退出呢?
所有的阻碍你命令行操作,先无脑 ctrl + c (暂停),这些热键我们下面会细说。
(要相信我所有的误操作都是为了演示/dogedoge)
输入重定向:将本来应该从键盘中读取的方式,改成从指定的文件中读取。
(我们用的最多的还是输出重定向和追加重定向)
10. 时间相关的指令
datedate 指定格式显示时间: date +%Y:%m:%ddate 用法: date [OPTION]... [+FORMAT]1. 在显示方面,使用者可以设定欲显示的格式,格式设定为一个加号后接数个标记,其中常用的标记列表如下%H : 小时 (00..23)%M : 分钟 (00..59)%S : 秒 (00..61)%X : 相当于 %H:%M:%S%d : 日 (01..31)%m : 月份 (01..12)%Y : 完整年份 (0000..9999)%F : 相当于 %Y-%m-%d2. 在设定时间方面date -s // 设置当前时间,只有 root 权限才能设置,其他只能查看。date -s 20080523 // 设置成 20080523 ,这样会把具体时间设置成空 00:00:00date -s 01:01:01 // 设置具体时间,不会对日期做更改date -s “01:01:01 2008-05-23″ // 这样可以设置全部时间date -s “01:01:01 20080523″ // 这样可以设置全部时间date -s “2008-05-23 01:01:01″ // 这样可以设置全部时间date -s “20080523 01:01:01″ // 这样可以设置全部时间3. 时间戳时间 -> 时间戳: date +%s时间戳 -> 时间: date -d@1508749502Unix 时间戳(英文为 Unix epoch, Unix time, POSIX time 或 Unix timestamp )是从 1970 年 1 月 1 日( UTC/GMT 的午夜)开始所经过的秒数,不考虑闰秒
date(查看当前的时间)
在 Linux 中我们可以直接输入 date 去查看当前的时间:
默认输出的格式好像不符合我们日常生活的使用习惯啊,我们习惯的是 年月日 + 时间。
因为各个国家个地区,对于时间的表示都是有各自的习惯的。
在显示方面,Linux 也是可以设定格式去显示时间的:
%H : 小时 (00..23)%M : 分钟 (00..59)%S : 秒 (00..61)%X : 相当于 %H:%M:%S%d : 日 (01..31)%m : 月份 (01..12)%Y : 完整年份 (0000..9999)%F : 相当于 %Y-%m-%d
date +%s(查看当前时间戳)
概念:自1970年1月1日午夜开始,到现在为止所累计的秒数,即为时间戳Time stamp。
计算机插电之后就会一直有一个递增的数据,这个不断线性递增的数据就是时间戳。
date +%s(查看当前时间戳)
时间转化为 时间戳: date +%s时间戳转化为时间:date -d@1508749502
可以发现,中国的时间戳是1970年1月1日早上八点开始的,只是时差的原因。
那么问题来了,时间戳有什么用途呢?时间戳具有唯一性。
它可以作为日志的一部分,如果一个项目比较大,必须得有日志的能力。
因为时间戳是不断递增的,递增值有很强的惟一性,所以在做日志信息归档的时候很方便。
日志我们一般从尾部看,时间 + 错误信息。日志,具有排查错误的能力!
在 Linux 中,时间是很重要的。
如果我想自己获取一下时间戳,系统中可以用 date +%s ,如果我们想自己写程序,也是可以的。
Cal(显示当前月的日历)
Cal 指令cal 命令用来显示公历(阳历)日历。公历是现在国际通用的历法,又称格列历,通称阳历。 “ 阳历 ” 又名 “ 太阳历” ,系以地球绕行太阳一周为一年,为西方各国所通用,故又名 “ 西历 ” 。命令格式 : cal [ 参数 ][ 月份 ][ 年份 ]功能 : 用于查看日历等时间信息,如只有一个参数,则表示年份 (1-9999) ,如有两个参数,则表示月份和年份常用选项 :-3 显示系统前一个月,当前月,下一个月的月历-j 显示在当年中的第几天(一年日期按天算,从 1 月 1 号算起,默认显示当前月在一年中的天数)-y 显示当前年份的日历
演示:
显示一整年:
Linux 命令的时间和日历存在的意义是什么?
有些语言是基于 Linux 命令组成起来的语言,比如 shell 。因为脚本也是要打日志的,所以脚本也是需要有时间的。现在用命令行看时间的人很少,但是如果把时间倒退到 40 年前,就会有人去拿命令行去查看时间。
11. 查找相关的指令
find 指令:(复杂) -nameLinux下find命令在目录结构中搜索文件,并执行指定的操作。Linux下find命令提供了相当多的查找条件,功能很强大。由于find 具有强大的功能,所以它的选项也很多,其中大部分选项都值得我们花时间来了解一下。即使系统中含有网络文件系统( NFS),find命令在该文件系统中同样有效,只你具有相应的权限。在运行一个非常消耗资源的fifind命令时,很多人都倾向于把它放在后台执行,因为遍历一个大的文件系统可能会花费很长的时间( 这里是指 30G 字节以上的文件系统 ) 。语法:find 路径 -[选项]功能: 用于在文件树种查找文件,并作出相应的处理(可能访问磁盘)常用选项:-name 按照文件名查找文件
find指令是Linux下一个很复杂的指令,因为关于权限的部分没学,所以在这只能讲-name选项:
find 路径 -name 文件名(查找文件所在路径)
which 指令名称(查找这个指令所在的路径)
which+指令名称是在系统路径中,查找这个指令所在的路径:(可以去man看一下)
为什么有的指令有alias然后一大串的东西,有的指令没有?
alias也是一个指令,是给指令取别名的。了解就行。
所以我们执行的ls都是执行ls --color=auto,这就是为什么有些文件颜色不一样的原因。
还有whileis+文件名称,是在系统路径下找类似的文件名,极少用,知道就行。
(起别名在这只能在当前登录有效,想一直有效可以去找找方法,可以但没必要)
grep '字符串' 文件名(搜寻字符串)
grep指令语法: grep [选项] '要搜寻的字符串' 文件功能: 在文件中搜索字符串,将找到的行打印出来常用选项:-i :忽略大小写的不同,所有大小写视为相同-n :顺便输出行号-v :反向选择,亦即显示出没有 ' 搜寻字符串 ' 内容的那一行
注意事项:
① 只要某行存在你要找的关键字,整行都会被保留显示出来,所以称 grep 为文本过滤工具。
② grep 匹配时是明确大小写的 ,如果想忽略大小写,须加 -i 选项。
在我们之前形成的有十万行的大文本 large.txt 中,
如果我想把其中的 1234 关键字的行拎出来,我们就可以使用 grep 命令:
这里和重定向和管道联动就能很好的过滤文件,由此可见指令是非常灵活的。
12. 打包与压缩相关指令
zip/unzip 指令:语法: zip 压缩文件 .zip 目录或文件功能: 将目录或文件压缩成 zip 格式常用选项:-r 递归处理,将指定目录下的所有文件和子目录一并处理举例 :将 test2 目录压缩: zip test2.zip test2/*解压到 tmp 目录: unzip test2.zip -d /tmp
zip -r 新文件名 目录或文件(打包压缩)
为了方便演示,把前面的linux_2删了重新建一个linux_3
并进入linux_3建立三个目录,在test1里创建点文件和目录:
把test1目录下的东西全部打包成test1.zip:
unzip 文件名 -d 路径(解压)
unzip 文件名 -d 路径是解压一个.zip文件到指定路径,不加-d 路径默认解压到当前路径,
这里解压test2再解压到test3:
为什么要打包压缩?
① 节约空间,压缩一下可以节约空间。
② 我们下下来的软件是压缩包,曾经提供软件的人,上传的是压缩包。
所有的软件写好之后,不是只有一个文件的!所有的互联网公司后台都是 Linux 系统,开发人员开发的软件,将来都是要部署在 Linux 系统上的,所以所有的软件开发好之后都要打包压缩上载到 Linux 上,进行安装部署。所以 Linux 必须支持打包解压。
tar 指令(重要):打包 / 解包,不打开它,直接看内容tar [-cxtzjvf] 文件与目录 ....参数 :-c :建立一个压缩文件的参数指令(create 的意思);-x :解开一个压缩文件的参数指令!-t :查看 tarfifile 里面的文件!-z :是否同时具有 gzip 的属性?亦即是否需要用 gzip 压缩?-j :是否同时具有 bzip2 的属性?亦即是否需要用 bzip2 压缩?-v :压缩的过程中显示文件!这个常用,但不建议用在背景执行过程!-f :使用档名,请留意,在 f 之后要立即接档名喔!不要再加参数!-C : 解压到指定目录
一般一个压缩包是需要有两个步骤的:① 打包 ② 压缩。
我们还要讲一种压缩方式,这种压缩方式也是 Linux 中最常见的一种 —— tar 指令。
打包 tar czf 和压缩 tar xzf 都可以用 tar 指令去完成,tar指令的选项很多,
我们这里提供两套组合拳:打包压缩:tar -czvf 和 解压:tar -xzvf
这里的v可以让我们看到过程,但是有时文件太大就麻烦了,所以一般不建议带v。
tar -czf 新文件名 目录或文件(打包压缩)
在前面基础上删掉test2和test3再建立一个test4:
tar -xzf 文件 -C 路径(解压到指定路径)
和unzip加-d一样,这里不加-C和路径就默认解压到当前路径,这里解压到test4:
压缩包的类型很多
① 我们讲完了所有的压缩包了吗?没有
② Linux 下是否几乎支持所有种类的压缩包?是的
③ 为什么 Linux 下会支持?因为Linux 面对的平台非常多
④ 遇到不懂的压缩包种类,该怎么办?test.XXX 网上搜索:centos .XXX 后缀如何解压
13. 其他常见指令
bc(进入计算器)
Linux 下,我们可以用 bc 命令很方便地进行浮点运算:(输入quit退出)
(输入bc回车相当于进入计算器,输入要运算的式子然后回车就得到结果)还可以配合管道使用:
uname -r(查看内核版本)
面试问题:请问如何在Linux下查看其体系结构和内核版本?
不同的平台下对应的指针大小是不一样的,在 VS32 位下指针对应的大小是 4 个字节,
在64位下系统,我们的指针大小就是 8 字节。我们该怎么知道当前系统的体系结构信息呢?
uname –r 指令:语法 : uname [ 选项 ]功能 : uname 用来获取电脑和操作系统的相关信息。补充说明 : uname 可显示 linux 主机所用的操作系统的版本、硬件的名称等基本信息。常用选项:-a 或 –all 详细输出所有信息,依次为内核名称,主机名,内核版本号,内核版本,硬件名,处理器类型,硬件平台类型,操作系统名称
体系结构相当于你用的计算机的硬件体系结构,我们可以用 uname -a 查看系统中的很多信息,
如果只想看内核版本,可以输 uname -r,
这里的x86_64就是你的体系结构,内核版本是输入uname -r,x86_64的前面那一部分。
热键Tab和Ctrl c/d/r
重要的几个热键 [Tab],[ctrl]-c, [ctrl]-d[Tab] 按键 --- 具有『命令补全』和『档案补齐』的功能[Ctrl]-c 按键 --- 让当前的程序『停掉』[Ctrl]-d 按键 --- 通常代表着:『键盘输入结束 (End Of File, EOF 戒 End OfInput) 』的意思;另外,他也可以用来取代exit[Ctrl]-r 按键 ---历史指令搜索
[Tab]按键 在你输入指令的时候可以帮你找到相应指令,当只有一个时会帮你自动补齐:
这里输入whi然后按两下Tab键就出来几个指令,
输入whic,在按Tab键就帮你自动补齐了,空格也补齐了
[Ctrl]-c按键---让当前的程序『停掉』,用过了不讲了,退不出无脑Ctrl c
[Ctrl]-d按键---目前相当于退出此次用户登录
[Ctrl]-r按键---历史指令搜索,前面不是输入了一个建立大文件的指令吗,Ctrl r进入历史搜索模式,
输入其中的指令片段,它就可以帮你找到对应的指令:
关机
注意事项:如果使用的是云服务器,云服务器是不需要关机的,永远不关机。
语法 : shutdown [ 选项 ] ** 常见选项: **-h : 将系统的服务停掉后,立即关机。-r : 在将系统的服务停掉之后就重新启动-t sec : -t 后面加秒数,亦即『过几秒后关机』的意思
本篇完。
两篇讲完了linux的基本指令,还是那句话,多用就熟了,还有其它的慢慢接触吧。
下一部分讲讲shell命令以及运行原理,Linux的权限。
下一篇:零基础Linux_4(权限和初始操作系统)具体用户分类+rwx+umask+粘滞位。