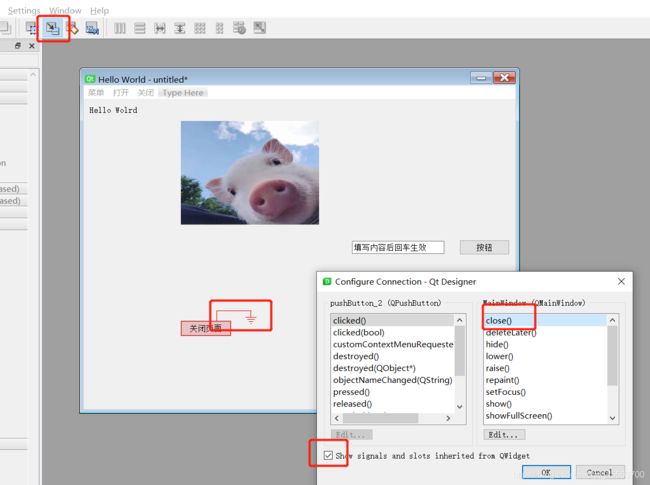第六十六篇PyQt5 Designer用法和制作小软件,结果输出到GUI
一、PyQt5介绍
PyQt5是基于图形程序框架Qt5的Python语言实现,由一组Python模块构成。designer软件可以自己设计图形化界面后,生成相应代码,此做法将图形化和代码进行了分离,更有利于实现我们的业务。
QApplication类:用于管理图形用户界面应用程序的控制流和主要设置。它包含主事件循环,对来自窗口系统和其他资源的所有事件进行处理和调度;它也对应用程序的初始化和结束进行处理,并且提供对话管理;还对绝大多数系统范围和应用程序范围的设置进行处理。
QMainWindow类:提供一个有菜单栏、锚接窗口(如工具栏)和状态栏的主应用程序窗口。
QWidget类:所有用户界面对象的基类。QDialog类和QFrame类继承自QWidget类,这两个类有自己的子类系统(Sub-Class System)。
二、环境准备和安装
Windows 10系统
Python 3.8.2
Pycharm 2019.3
pip install PyQt5
pip install PyQt5-tools #designer软件的库
三、Qt Designer介绍以及相关用法
- 打开designer软件
Win+S呼出Cornata主面板(搜索框),输入designer,并点击运行,弹出以下界面

- 建立新的页面
Main Windows或Dialog界面,Main Windows页面有菜单栏位,其他子页面无菜单控件
左侧的“Widget Box”就是各种可以自由拖动的组件
中间的“MainWindow - untitled”窗体就是画布
右上方的"Object Inspector"可以查看当前ui的结构
右侧中部的"Property Editor"可以设置当前选中组件的属性
右下方的"Resource Browser"可以添加各种素材,比如图片,背景等等,目前可以不管

只有main windows才有
注意到画布的左上方有个“Type Here”,双击它即可开始编辑菜单栏。菜单栏支持创建多级菜单以及分割线(separator)。

- 修改组件的object名字,用于后端程序调用

- 添加静态图片
具体方法:https://blog.csdn.net/qq_37431083/article/details/87807546
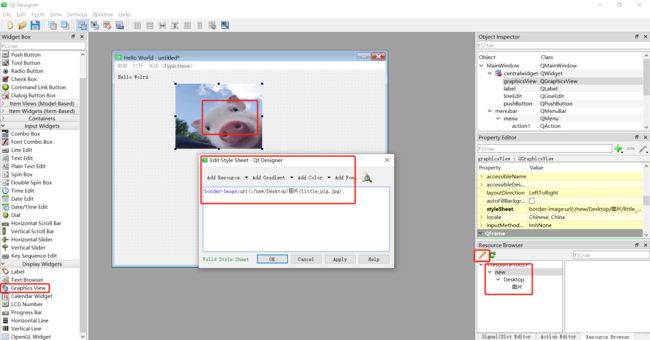
- 添加信号与槽
- 保存和转化
保存为ui文件,需要用到pyuic5 -o test.py test.ui将ui文件转化为py文件
test.py
生成py文件后,静态图片的位置需要更改self.graphicsView.setStyleSheet("border-image:url(little_pig.jpg);")
from PyQt5 import QtCore, QtGui, QtWidgets
class Ui_MainWindow(object):
def setupUi(self, MainWindow):
MainWindow.setObjectName("MainWindow")
MainWindow.resize(800, 600)
self.centralwidget = QtWidgets.QWidget(MainWindow)
self.centralwidget.setObjectName("centralwidget")
- 调用生成界面
main.py
import sys
from PyQt5.QtWidgets import QApplication, QMainWindow
import test
if __name__ == '__main__':
app = QApplication(sys.argv)
MainWindow = QMainWindow()
ui = test.Ui_MainWindow()
ui.setupUi(MainWindow)
MainWindow.show()
sys.exit(app.exec_())
- 设置触发和参数传递
Qt中有“信号和槽(signal and slot)”这个概念,不过目前无需深究,也无需在Designer中去设置对应按钮的“信号和槽”,直接在“main.py”中“MainWindow.show()”的后面加入下面这样的一行代码
ui.pushButton.clicked.connect(click_success)
对于传参,有两种解决方案,一种是使用lambda,还有一种是使用functool.partial。在接下来的环节中我们会使用partial。
partial(function, arg1, arg2, ......)
import sys
from PyQt5.QtWidgets import QApplication, QMainWindow
from functools import partial #传参
import test
def click_success(ui):
print("啊哈哈哈我终于成功了!")
txt=ui.lineEdit.text() #获得input框的值
ui.label.setText(txt) #设定label的值
if __name__ == '__main__':
app = QApplication(sys.argv)
MainWindow = QMainWindow()
ui = test.Ui_MainWindow()
ui.setupUi(MainWindow)
MainWindow.show()
ui.pushButton.clicked.connect(partial(click_success, ui)) #设置触发按钮的槽
sys.exit(app.exec_())
四、PyQt5 控制逻辑语法
- 获取文本值:ui.label.text()
txt=ui.lineEdit.text() #获得input框的值
- 设定值:ui.label.setText(“Hello”),在界面显示
ui.label.setText(txt) #设定label的值
- 获取radio布尔值:ui.radio1.isCheck()
res = ui.radio1.isCheck() #被选中结果为True,为bool值
- 设置组件是否用于可见
ui.text1.setVisible(True) #可见
ui.text1.setVisible(False) #不可见/隐藏
5 .打开文件获得文件路径
#不是self类的话,第一个参数用None
def read_file(ui):
# 选取文件
filename, filetype = QFileDialog.getOpenFileName(None, "选取文件", "C:/", "All Files(*);;Text Files(*.csv)")
print(filename, filetype)
ui.lineEdit.setText(filename) #将完整的路径和文件名显示出来
ui.pushButton.clicked.connect(partial(read_file, ui)) #设置触发按钮的槽
- 打开文件夹,获取文件夹路径:
def write_folder(ui):
# 选取文件夹
foldername = QFileDialog.getExistingDirectory(None, "选取文件夹", "C:/")
print(foldername)
ui.lineEdit.setText(foldername)
ui.pushButton.clicked.connect(partial(write_folder, ui)) #设置触发按钮的槽
- 用类实现调用
定义的主页面为MainWinows继承的类要为QMainWindow,定义的主页面为Dialog继承的类为QWidget
from PyQt5 import QtWidgets
from test import Ui_MainWindow # 导入ui文件转换后的py文件
from PyQt5.QtWidgets import QFileDialog
class mywindow(QtWidgets.QMainWindow, Ui_MainWindow):
def __init__(self):
super(mywindow, self).__init__()
self.setupUi(self)
self.pushButton.clicked.connect(self.write_folder)
# self.pushButton2.clicked.connect(self.read_file)
# self.pushButton3.clicked.connect(self.process)
def read_file(self):
# 选取文件
filename, filetype = QFileDialog.getOpenFileName(self, "选取文件", "C:/", "All Files(*);;Text Files(*.csv)")
print(filename, filetype)
self.lineEdit.setText(filename)
def write_folder(self):
# 选取文件夹
foldername = QFileDialog.getExistingDirectory(self, "选取文件夹", "C:/")
print(foldername)
self.lineEdit.setText(foldername)
# 进行处理
def process(self):
try:
# 获取文件路径
file_path = self.lineEdit.text()
# 获取文件夹路径
folder_path = self.lineEdit_2.text()
except:
fail_result = r'转换失败!'
self.label_3.setText(fail_result)
if __name__ == "__main__":
import sys
app = QtWidgets.QApplication(sys.argv)
ui = mywindow()
ui.show()
sys.exit(app.exec_())
因为程序运行只有一个线程,当程序出错时,页面会卡死。尽量使用try,except语句防止app卡死
五、结果输出到GUI
每2000ms轮询一次,输出打印结果到GUI
# -*- coding: UTF-8 -*-
""""=================================================
@Project -> File :Django -> 二叉树之有序列表
@IDE :PyCharm
@Author :爱跳水的温文尔雅的laughing
@Date :2020/4/2 21:56
@Desc :
=================================================="""
import sys
import time
from PyQt5.QtCore import QObject, pyqtSignal, QEventLoop, QTimer
from PyQt5.QtWidgets import QMainWindow, QPushButton, QApplication, QTextEdit
from PyQt5.QtGui import QTextCursor
'''
控制台输出定向到Qtextedit中
'''
class Stream(QObject):
"""Redirects console output to text widget."""
newText = pyqtSignal(str)
def write(self, text):
self.newText.emit(str(text))
loop = QEventLoop()
QTimer.singleShot(2000, loop.quit) #2000ms轮询一次,可以设置短一些
loop.exec_()
class GenMast(QMainWindow):
"""Main application window."""
def __init__(self):
super().__init__()
self.initUI()
# Custom output stream.
sys.stdout = Stream(newText=self.onUpdateText)
def onUpdateText(self, text):
"""Write console output to text widget."""
cursor = self.process.textCursor()
cursor.movePosition(QTextCursor.End)
cursor.insertText(text)
self.process.setTextCursor(cursor)
self.process.ensureCursorVisible()
def closeEvent(self, event):
"""Shuts down application on close."""
# Return stdout to defaults.
sys.stdout = sys.__stdout__
super().closeEvent(event)
def initUI(self):
"""Creates UI window on launch."""
# Button for generating the master list.
btnGenMast = QPushButton('Run', self)
btnGenMast.move(450, 50)
btnGenMast.resize(100, 200)
btnGenMast.clicked.connect(self.genMastClicked)
# Create the text output widget.
self.process = QTextEdit(self, readOnly=True)
self.process.ensureCursorVisible()
self.process.setLineWrapColumnOrWidth(500)
self.process.setLineWrapMode(QTextEdit.FixedPixelWidth)
self.process.setFixedWidth(400)
self.process.setFixedHeight(200)
self.process.move(30, 50)
# Set window size and title, then show the window.
self.setGeometry(300, 300, 600, 300)
self.setWindowTitle('Generate Master')
self.show()
def printhello(self):
for i in range(100):
print('hello: %s'%str(i))
def genMastClicked(self):
"""Runs the main function."""
print('Running...')
self.printhello()
print('Done.')
if __name__ == '__main__':
# Run the application.
app = QApplication(sys.argv)
app.aboutToQuit.connect(app.deleteLater)
gui = GenMast()
sys.exit(app.exec_())