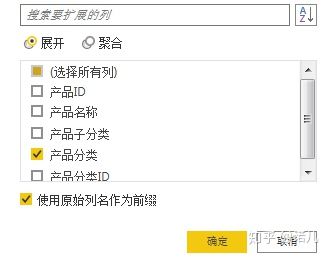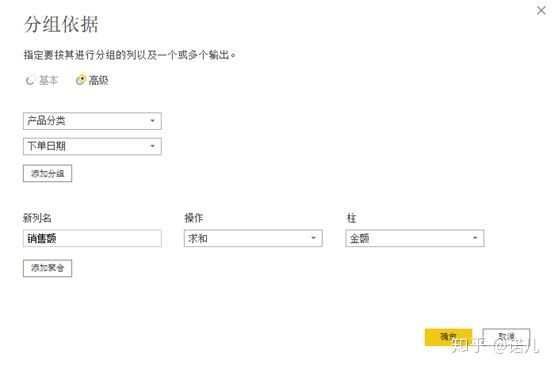powerbi 一张表在另外一张表中出现的数量_PowerBi之初步学习笔记
Power bi学习笔记
Power bi支持直接导入数据,也支持导入power pivot模型文件,可以先利用power query和power pivot建立好模型。
一. 查询编辑器
1. 使用查询编辑器,整体操作类似于power query中的操作。
使用数据销售记录表(一店和二店两个工作表),产品分类表
主页,查询编辑器,导入excel文件,加载销售记录表一店、二店工作表,合并查询,把二店的数据合并到一店表中,并把一店表名称改为销售记录信息。
合并查询(合并不同表信息):加载产品分类表,类似于power query中的操作,可以对数据进行合并.
把销售记录和产品分类表:点击合并查询,选择要合并的表名称,合并依据字段产品id,确定。
对表的扩展选择产品分类即可,并把扩展字段改为产品分类。
2. 把下单日期转换为日期,月份,根据下单日期和产品分类,对金额字段进行分类汇总,转换->分组依据,如下图,点击确定得到汇总信息。
3. 透视列与逆透视列,可以把上面数据进行透视操作,转变为二维表,逆透视又可以再转换回来。
4. 添加列,可以根据需求,创建需要添加的列字段
5. 视图中,高级编辑器中,是所有操作的M函数,可以自行根据需要编写M函数,对数据处理。Let in结构,在此处,注意源中的文件路径。
6. 加载到模型,把左侧不需要加载的模型,右键点击“启用加载”勾去掉,这样表就变为灰色。点击关闭并应用,保存到模型。
7. 当源文件数据发生变化时,在powerbi中刷新,模型也会跟着刷新。
二. 建立数据模型
类似于power pivot的使用
1. 点击左侧关系模型中,建立表中的关联关系。
2. 新建度量值,新建列
新建度量值:可以用dax函数建立需要的度量值或者新增列
3. 新建表和输入数据(这是power bi特有的)
Powerbi中可以粘贴表数据,或者新建表手动输入,另外可以利用类似sumarize等dax函数进行新建表数据。这个类似于power pivot链接回表类似。
4. 跨筛选器方向(特有)
两个表示两个表之间可以交互控制,一个为1端的字段可以控制多段的值。比如以下表中一对多,多对一,powerbi中可以直接用分类控制销售数量,实现多对多的控制,这是powerbi中独有的功能解决了多对多的关系。
5. 一对一关系(特有)
如果跨表关系是1对多,在1表中没有计算字段的值会不显示,比如本来是4个人,但是没有销售额的人会不显示。
当表改为1对1时,没有销售额的人也会显示汇总信息。
在表做字段连接,添加列时,一对一用RELATED(列名)或者RELATEDTABLE(表)都可以,但是一对多时必须使用RELATEDTABLE(表)
三. 基本操作
1. 生成可视化报告
仪表板组成级别:仪表板->报表->报表页->图表
对整体需要展示的内容,要从哪些图表来抓起,要从哪些维度建立报表页。对每个报表页根据需求设计图表展示内容。
2. 报告的筛选设置
筛选器分为三个级别:视觉筛选器(应用在当前可视化图表),页面级筛选器(应用在本报表页),报表级别筛选器(应用在整个报表)
筛选器对于数值、文本、日期等可以在高级筛选选项中设置,包含,或者早于晚于等条件。
3. 报告的格式设置
类似于excel的操作,可以对每个图表进行字体,格式的调整。注意细节,比如区域分析,每个区域有一个固定的颜色,每个产品有固定的颜色
4. 编辑交互
格式->编辑交互,选中一个图表,其它图表右上角会出现筛选器图标和一个无的字样,当选择无的时候,两个图表不再进行交互。筛选器可以选择出现或者突出显示等效果。
编辑交互式单向的,如果两个表都不要交互,要两张图表都相互设置。
5. 设置报告的钻取
比如在区域中,点击北区,下面的省份分布情况也要显示,即为向下钻取:在轴区域的下方加入省份字段,图表上方会出现钻取的开关,选择点击之后,打开钻取的开关。点击图标可以实现一层一层向下钻取的效果。
钻取->向上钻取、向下钻取、展开全部(相当于直接钻取到最底层)。
一般在轴或者详细信息区域设置要钻取的层级字段。
6. 使用自定义可视化图表
网址:https://app.powerbi.com/visuals
下载需要的图表,点击powerbi可视化右下方的三个点,导入下载的可视化图表格式,可视化区域增加该图表格式。比如下载一个文字云图标。
7. 在线版工作界面介绍
添加磁铁功能,可以在在线版添加web内容,图片,视频,文本等磁铁内容。
添加web内容,可以通过代码添加报表展示不到的内容,可以扩展的内容会比较多,以后可逐步研究,使报表内容更加丰富。
添加图像,该图像需要是在网上的,添加网站链接,用户可以点击跳转到该网站。
视频暂时在国内还用不了。
8. 自然语言问与答
输入内容表和字段时实词,其它为虚词,另外还有一些固定的用法。例如销售金额 按 省份,show as table/map sort by 销售金额, descending
可以对字段进行同义词设置,在问与答会显得只能一些。模型模式下,建模总有同义词设置,对某字段设置同义词,逗号分隔
9. 快速见解
在线版,数据集右键快速见解,会智能的分析数据,展现它觉得比较有价值的可视化图表。
10. 显示、收藏夹和特色仪表板,分享给同事
设置特色仪表板之后,登陆的时候回默认显示。
11. 发送邮件嵌套到网页
文件,发送到web,会显示链接地址。
12. 多人协作,创建内容包
13. 将power bi仪表板放入excel或ppt
Excel,插入,应用商店,搜索power bi tiles,点击该插件,信任它,加载该插件。
Ppt中还有一个插件web viewer插件也可以加载仪表板。
14. 网关的设置,专业版用户数据刷新
Gateway插件(分个人版和企业版),数据集,右键,计划刷新/刷新,编辑网关连接以及数据源文件连接路径等凭证(当电脑密码改变时也要记得更新),以及计划刷新时间的参数。勾选刷新失败时给我发邮件的选项。
15. 非专业版用户的刷新方法
在桌面版刷新,然后再发布到在线版。
16. 常用可视化图表的选择
对比分析:条形图,柱形图,折线图,柱形图与折线图叠加,面积图
构成分析:饼图,环形图,瀑布图,堆积柱形图,堆积柱形图与折线图叠加
KPI显示:卡片图,多行卡片图,仪表图(目标达成),有些类似于面积图(基于时间走向的目标达成)漏斗图(基于业务流程)
17. 仪表板的设计建议
1) 为仪表板的读者考虑
仪表板如何帮助读者制定下一步的商业计划?
哪些信息是读者真正需要的?
读者需要哪一级别的详细信息?
有哪些重要的信息需要强调?
可视化图表的颜色是否需要向读者解释?
哪些图表/图标是他们熟悉的?
考虑色盲读者
2) 使用最好的仪表板设计体验
限定在一个屏幕可以查看的内容,太多的信息/数据会造成读者的混乱
考虑从上到下的阅读习惯,上面放关键的KPI,下面放些细节信息
限定仪表板包含3到5个关键的KPI,图表或图形
提供足够的上下文,将有关联性的图形放在一起
避免没有任何解释的单一数字出现(比如单独一个销售额没意义,可以放入增长率,完成比等)
不要为了漂亮而选择没必要的图形
如果需要详细数据,在仪表板的底部提供
3) 避免常见的可视化图形选择错误
选择正确的可视化图形,避免使用不容易识别的图形。比如三维图形、饼图、环形图等就不容易被人理解和识别
确保数字容易读取,避免给出一大长串的数字。比如 2.3万,不是23000
避免太大和太小的数字出现在一个图形里,看不到太小的图形
不是每个图形都需要数据标签,比如条形图通常就不需要
18. KPI关键指标
可以展示kpi状态图,卡片图,多项卡片图,kpi图
19. 地图可视化
把省份数据分类改为省/市/自治区,要不然位置会有问题,比如海南在青海位置。
20. 自定义的仪表图、漏斗图、跑马灯、脉动图等自行下载使用即可
跑马灯在股票上用的较多。
21. Powerbi 中的权限控制
行级别的权限设置,创建角色,根据角色不同,可以看不同的内容。