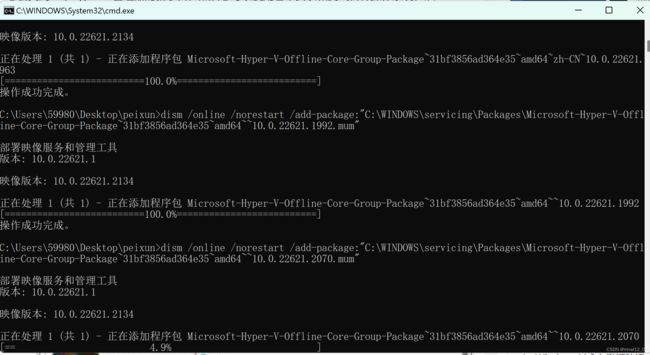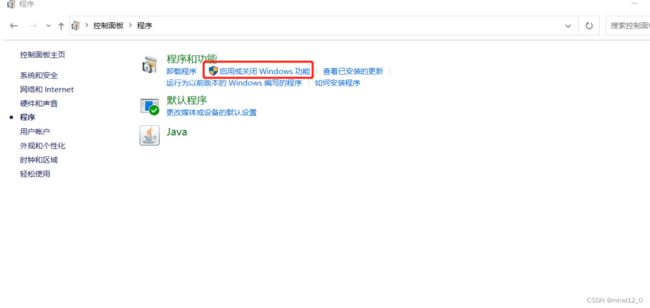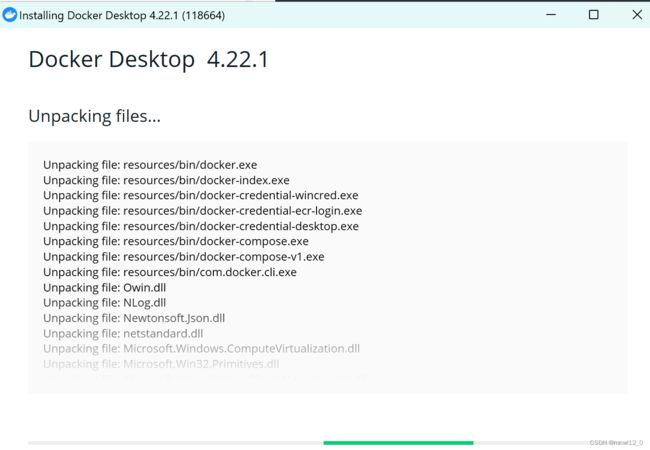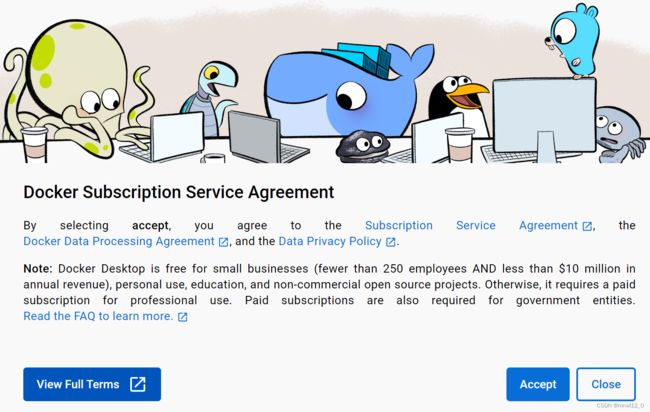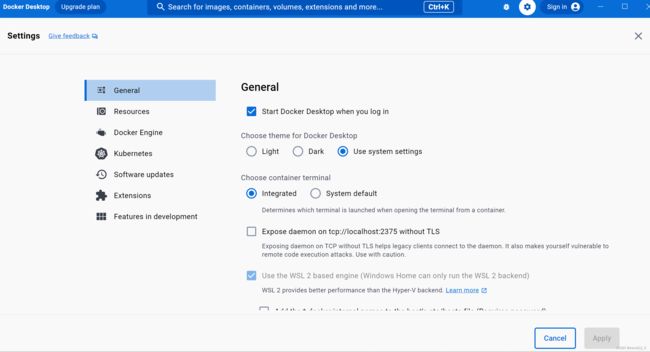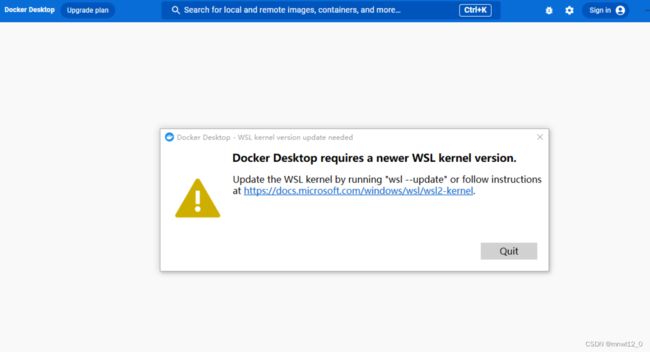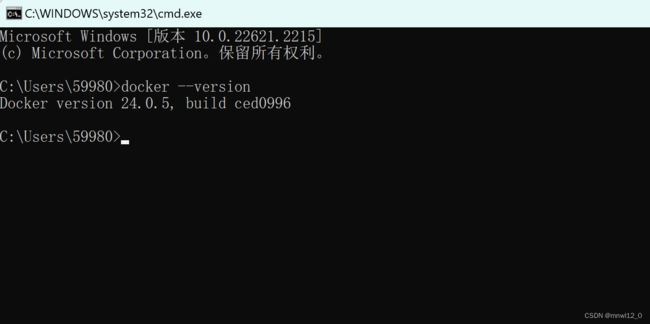Win10或Win11 Home中如何启用Hyper-V运行虚拟机+安装docker应用容器安装
虚拟机是指运行在Windows或Linux计算机上的一个应用程序,这个应用程序“模拟”了一个基于x86的标准PC的环境。 这个环境和普通的计算机一样,都有芯片组、CPU、内存、显卡、声卡、网卡、软驱、硬盘、光驱、串口、并口、USB控制器、SCSI控制器。
只需从“开始”菜单打开 Powershell 或命令提示符并运行命令systeminfo.exe
在显示的信息性文本中,查看Hyper-V 要求部分,希望您会看到您的硬件通过了测试。
要在 Windows 家庭版中启用 Hyper-V,请启动记事本,然后将以下内容复制并粘贴到应用程序中:
pushd "%~dp0"
dir /b %SystemRoot%\servicing\Packages\*Hyper-V*.mum >hv.txt
for /f %%i in ('findstr /i . hv.txt 2^>nul') do dism /online /norestart /add-package:"%SystemRoot%\servicing\Packages\%%i"
del hv.txt
Dism /online /enable-feature /featurename:Microsoft-Hyper-V -All /LimitAccess /ALL
Pause
将文档另存为批处理文件(单击File > Save As,从Save as type下拉菜单中选择All Files (*.*),然后在File name框中键入 hv.bat — 尽管它是 .bat重要的部分;您可以使用任何您喜欢的名称)。右键单击该文件并选择Run as administrator,让批处理文件运行,然后重新启动 Windows。
查看“开始”菜单,您会找到一个Hyper-V 管理器的新条目,然后您可以使用它来安装和测试各种操作系统,从 Linux 发行版到 Windows 11。
注意:如果您没有在“开始”菜单中看到 Hyper-V 管理器,请打开“设置”并前往“应用程序”。在检查Hyper-V部分中的选项之前,移至可选功能部分并单击更多 Windows 功能。
docker 翻译过来就是码头工人 Docker是一个开源的应用容器引擎,让开发者可以打包他们的应用以及依赖包到一个可抑制的容器中,然后发布到任何流行的Linux机器上,也可以实现虚拟化。容器完全使用沙盒机制,相互之间不会存在任何接口。
环境及工具(点击下载)
- Docker Desktop Installer.exe (windows 环境下运行docker的一款产品)
- wsl_update_x64 (Linux 内核包)
查看windows相关配置
打开任务管理器(CTRL+ALT+DELETE)-> 选择性能 -> CPU ->虚拟化,确认是否已启用
一、开启 Hyper-v
在控制面板打开程序,然后点击启动或关闭windows功能
勾选点确定
如果进来没找到Hyper-v
桌面建一个Hyper-V.bat文件:先创建文本——存储为全部文件
pushd "%~dp0"
dir /b %SystemRoot%\servicing\Packages\*Hyper-V*.mum >hv.txt
for /f %%i in ('findstr /i . hv.txt 2^>nul') do dism /online /norestart /add-package:"%SystemRoot%\servicing\Packages\%%i"
del hv.txt
Dism /online /enable-feature /featurename:Microsoft-Hyper-V -All /LimitAccess /ALL
Pause
把代码复制到Hyper-V.bat里面
然后右击用管理员身份员身份运行
一、开始安装
安装完wsl_update_X64.msi后,开始安装Docker Desktop
设置国内镜像地址,
运行成功后配置需要的加速源,加快下载的速度。注意在原配置后加一个逗号:
{
"builder": {
"gc": {
"defaultKeepStorage": "20GB",
"enabled": true
}
},
"experimental": false,
"features":{
"buildkit":true
},
"registry-mirrors": [
"http://hub-mirror.c.163.com",
"https://mirror.baidubce.com"
]
}
最好是把第一项勾选:
可以看到一般情况下启用的是WSL2,因此如果遇见:
则要更新wsl,输入命令:
wsl --update
WSL是适用于 Linux 的 Windows 子系统 ,可让开发人员直接在 Windows 上按原样运行 GNU/Linux
环境(包括大多数命令行工具、实用工具和应用程序),且不会产生传统虚拟机或双启动设置开销。
WSL 2 是适用于 Linux 的 Windows 子系统体系结构的一个新版本,它支持适用于 Linux 的 Windows 子系统在
Windows 上运行 ELF64 Linux 二进制文件。 它的主要目标是提高文件系统性能,以及添加完全的系统调用兼容性。
在命令行中输入docker info命令,可以在末尾看到配置后的结果:
查看docker是否安装成功
常用命令:
查看docker安装
docker ps 或者 ps -ef | grep docker
查看docker服务:
systemctl status docke
设置开启docker服务:
systemctl enable docker
启动docker服务:
systemctl start docker
查看mysql镜像
docker search mysql
进入容器:
docker exec -it xxx bash更多内容参考:
Docker安装及使用教程(Windows版)_windows 启动docker_funfan0517的博客-CSDN博客
:进入docker虚拟机的方法