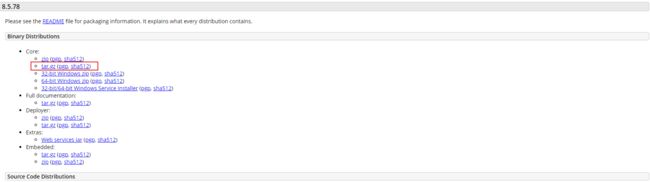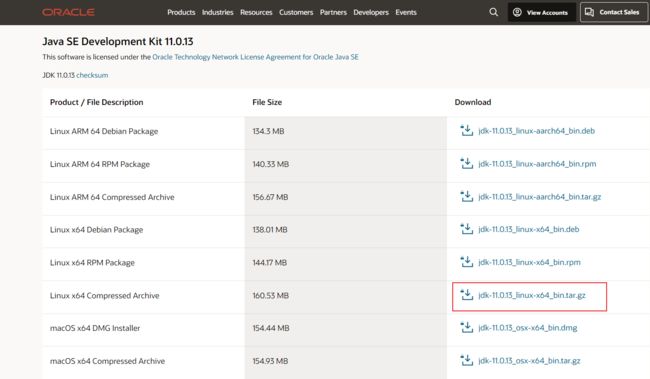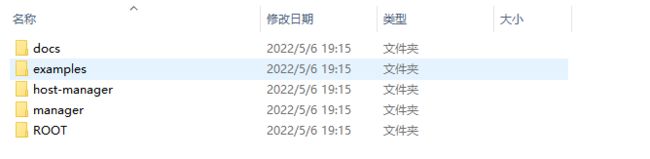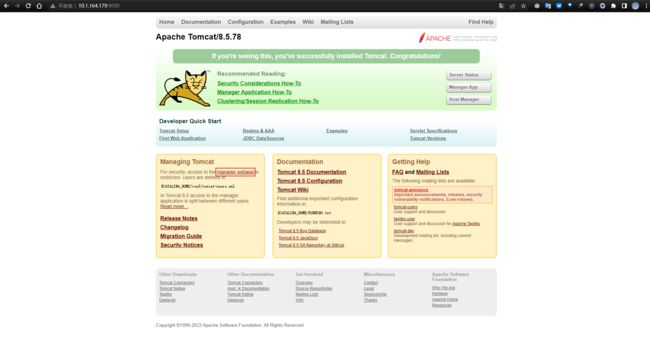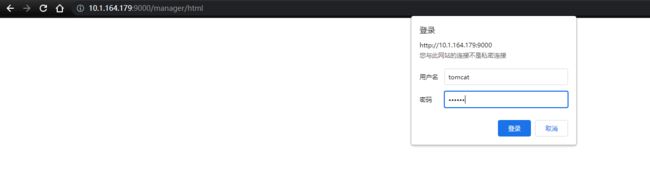docker部署带有账户密码的Tomcat
文章目录
-
- docker部署带有账户密码的Tomcat
-
- 1 背景说明
- 2 准备工作
- 3 编写Dockerfile
- 4 构建镜像并启动
- 5 测试登录
- 6 参考资料
docker部署带有账户密码的Tomcat
1 背景说明
使用Docker构建的Jeklins默认为JDK11,此时需要构建带有JDK11版本及Tomcat8版本的Docker镜像。可以在CentOS7的基础上,使用JDK11以及Tomcat8官方的安装包对原有的镜像进行构建。
构建有如下要求:
- Tomcat大版本为8.x
- JDK大版本为11
- 构建的镜像应该有账户和密码,便于后续管理
2 准备工作
1)下载Tomcat8
下载地址:https://tomcat.apache.org/download-80.cgi
详细版本为:apache-tomcat-8.5.78.tar.gz
2)下载JDK11
下载地址:https://www.oracle.com/java/technologies/javase/jdk11-archive-downloads.html
详细版本:jdk-11.0.13_linux-x64_bin.tar.gz
注意:官网下载需要登录,自己注册一个Oracle账户即可
3)准备挂载目录
宿主机使用/usr/local/webapps挂载Tomcat中的webapps
sudo mkdir -p /usr/local/webapps
本机解压Tomcat后将webapps下的内容拷贝到Linux宿主机的/usr/local/webapps目录下
注意修改webapps/manager/META-INF/context.xml,注释掉远程访问的限制
修改后的内容如下
<Context antiResourceLocking="false" privileged="true" >
<CookieProcessor className="org.apache.tomcat.util.http.Rfc6265CookieProcessor"
sameSiteCookies="strict" />
<Manager sessionAttributeValueClassNameFilter="java\.lang\.(?:Boolean|Integer|Long|Number|String)|org\.apache\.catalina\.filters\.CsrfPreventionFilter\$LruCache(?:\$1)?|java\.util\.(?:Linked)?HashMap"/>
Context>
4)准备tomcat-users.xml
本地将Tomcat解压文件conf目录下的tomcat-users.xml文件拷贝出来,添加用户信息
在tomcat-users下添加如下角色以及tomcat用户,密码也为tomcat
<tomcat-users xmlns="http://tomcat.apache.org/xml"
xmlns:xsi="http://www.w3.org/2001/XMLSchema-instance"
xsi:schemaLocation="http://tomcat.apache.org/xml tomcat-users.xsd"
version="1.0">
<role rolename="tomcat"/>
<role rolename="role1"/>
<role rolename="manager-script"/>
<role rolename="manager-gui"/>
<role rolename="manager-status"/>
<role rolename="admin-gui"/>
<role rolename="admin-script"/>
<user username="tomcat" password="tomcat" roles="manager-gui,manager- script,tomcat,admin-gui,admin-script"/>
tomcat-users>
5)上传所需资料
依据个人习惯将所需资料上传到构建镜像的目录下,我这里上传到/server/docker-file/tomcat85_jdk11下
所需的资料有
- apache-tomcat-8.5.78.tar.gz
- jdk-11.0.13_linux-x64_bin.tar.gz
- context.xml
- 修改后的
tomcat-users.xml
3 编写Dockerfile
在上传文件的目录下编写Dockerfile
FROM centos:7
MAINTAINER zyx
# 定义root密码
RUN echo "root:123321" | chpasswd
RUN /bin/cp /usr/share/zoneinfo/Asia/Shanghai /etc/localtime \
&& echo 'Asia/Shanghai' >/etc/timezone
# 创建两个新目录来存储jdk文件和tomcat文件
RUN mkdir /usr/local/java /usr/local/tomcat
# 将jdk压缩文件复制到镜像中,它将自动解压缩tar文件
ADD jdk-11.0.13_linux-x64_bin.tar.gz /usr/local/java/
ADD apache-tomcat-8.5.78.tar.gz /usr/local/tomcat/
# 修改文件夹名称
RUN mv /usr/local/java/jdk-11.0.13 /usr/local/java/jdk11
RUN mv /usr/local/tomcat/apache-tomcat-8.5.78 /usr/local/tomcat/tomcat8
# 修改tomcat配置文件添加tomcat用户以及外部访问权限
# COPY context.xml /usr/local/tomcat/tomcat8/webapps/manager/META-INF/context.xml
COPY tomcat-users.xml /usr/local/tomcat/tomcat8/conf/tomcat-users.xml
# 配置环境变量
ENV JAVA_HOME /usr/local/java/jdk11
ENV CATALINA_HOME /usr/local/tomcat/tomcat8
ENV CATALINA_BASE /usr/local/tomcat/tomcat8
ENV PATH $PATH:$JAVA_HOME/bin:$CATALINA_HOME/lib:$CATALINA_HOME/bin
# 创建tomcat的用户 ,并自动创建用户目录, 指定tomcat用户使用bash
RUN groupadd -g 1002 tomcat
RUN useradd -d /usr/local/tomcat -u 1002 -g tomcat -s /bin/bash tomcat
# 设置tomcat用户的密码
RUN echo "tomcat:tomcat" | chpasswd
# 将工作目录切换到 /webapp/tomcat8/, 之后的操作, 的基础目录为 /webapp/tomcat8/
WORKDIR /usr/local/tomcat/tomcat8/
# 修改 /webapp/tomcat8/ 目录的拥有者为tomcat. (默认的拥有者为root)
RUN chown -R tomcat:tomcat /usr/local/tomcat/tomcat8/
# chmod +x
RUN chmod +x /usr/local/tomcat/tomcat8/bin/*
RUN chmod 766 /usr/local/tomcat/tomcat8/logs
# 将当前操作者的身份从root切换为tomcat, 后续所有操作, 都将是以tomcat身份运行
USER tomcat
# 容器监听 8080端口
EXPOSE 8080
# 配置容器启动后执行的命令
ENTRYPOINT /usr/local/tomcat/tomcat8/bin/startup.sh && tail -f /usr/local/tomcat/tomcat8/logs/catalina.out
# 启动时运行tomcat
CMD ["/usr/local/tomcat/tomcat8/bin/catalina.sh", "run"]
# VOLUME 指定了临时文件目录为/tmp
# 其效果是在主机 /var/lib/docker 目录下创建了一个临时文件,并链接到容器的/tmp
VOLUME /tmp
4 构建镜像并启动
1)构建镜像
在Dockerfile文件所在目录下构建镜像
docker build -t zyx/tomcat85_jdk11:1.0 .
2)启动容器
- 将webapps挂载到宿主机的
/usr/local/webapps目录下 - 这里使用宿主机的9000端口映射到容器的8080端口
docker run -id --name=mytomcat -p 9000:8080 \
-v /usr/local/webapps:/usr/local/tomcat/tomcat8/webapps \
zyx/tomcat85_jdk11:1.0
5 测试登录
使用 http://yourIP:9000/ 浏览,点击manager webapp
输入刚才设置的账户和密码tomcat/tomcat
可以查看到管理页面
6 参考资料
https://blog.csdn.net/qq_44620333/article/details/121626332
https://cloud.tencent.com/developer/article/1615580