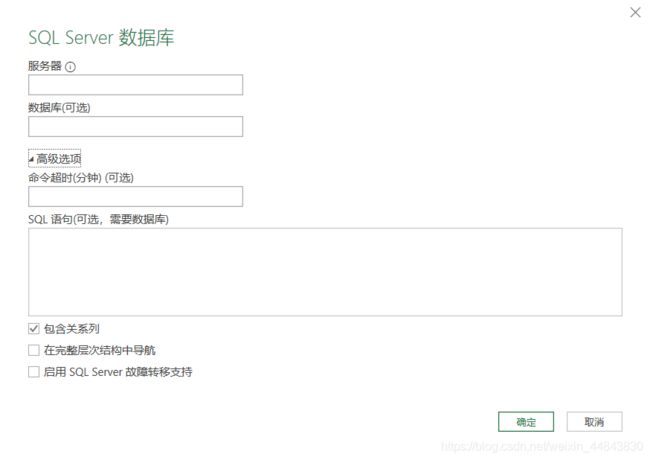关于PowerQuery数据源获取那三两事
本文章为个人学习笔记,主要是对Excel、PowerBI中,对于数据源的获取渠道进行简单学习,不知道会不会更新,差不多就这样了。
获取方式
Excel
Excel主要是在 “数据”=》“获取和转换数据” 这里进行数据获取

PowerBI
一般可以刚打开的时候点击数据源

或者在主页的标签里面进行选择

一、表格获取数据
(多工作表为例)
Excel:
选择适合的文件,直接导入

导航器可以预览数据,点击“选择多项”才可以选择多个表格。
然后直接点击“加载”。
“转换数据”是进行Power Query查询器,这里不进行介绍。

自此,已经将数据加载成功

想要表格出现在工作表里面,就可以右击选中的表格,然后点击“加载到…”,然后根据自身需要,选择合适的导入方式。

自此,已经加载成功了。

PowerBI:
点击“获取数据”之后,选择“Excel”,点击“连接”。(PowerBI相较于Excel有更多数据源的导入方式,大家可以自行探索一下)

同样打开相同的表格,

PowerBI的导航器跟Excel差别不大,不用勾选“多项选择”。

通过左侧栏的“数据”图标,可以看到数据具体的内容,右侧则可以观看数据表的各个字段。

Excel与PowerBI的第一个区别
Excel 创建好模型之后,一般是需要手动进行数据建模的,
而PowerBI会自动识别表格字段的关系进行建模
(个人学习过程的总结,有错请指正,谢谢。)
二、文件/CSV
ExcelAndPowerBI
两者的原理相同,这里不过多的阐述,在于导入数据之后的导航器页面与前项不同。
导入数据后,会自动识别编码方式和分隔符,其余操作与前项。(以PowerBI界面为例)
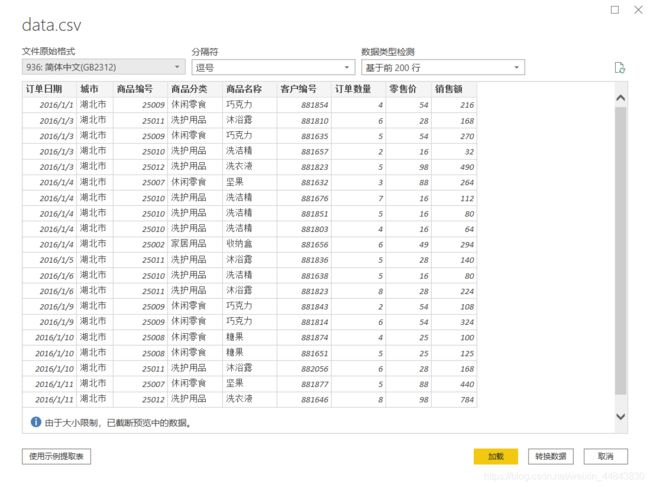
Excel与PowerBI的第二个区别
PowerBI在导航器页面左下角有个“使用示例提取表”的按钮,主要是对数据源的实际存在的数据数据进行二次编排,在爬取网页结构化数据的时候比较多使用到。
JSON
一般打开之后会有这三种情况



三种情况是从上至下发生的,所以一般可以通过Power Query进行处理,M函数请观看表上的代码。
以第三种情况为例子,我们对表格进行“转置”和“将第一行用作标题”的数据处理。就得到下图的数据表了。

PS:数据源是通过Python进行编码转换的,所以时间列转化成时间格式会报错。
据说有公式可以转换,但是愚人找不到。
PowerBI(目前只了解PowerBI可以读取)

依照上图,可以知道PowerBI以表格为基础和以页数为基础分别读取了数据,根据具体的数据可以选择合适的表格,然后利用“追加查询”进行表格的合并就好啦。

SQL Server
Excel
服务器名称可以在数据库新建查询,输入“Select @@servername”获取,也可以直接输入"."或“localhost”或“127.0.0.1”,一般只需要输入服务器和数据库。
下半部分的“高级选项”则是需要比较高的SQL编程水平和数据需求才会用到。
PowerBI
PowerBI与Excel的区别在于,把连接模式区别开来。
导入:连接数据,可以进行数据建模,需要点击刷新才可以更新数据。
DirectQuery:在线连接数据,实时更新,但不可以进行数据建模,需要提前
设计好数据模型。
SQLServer登录凭证
登录数据库有三种方式,如果是本机的数据库可以直接通过下图的形式建立连接。
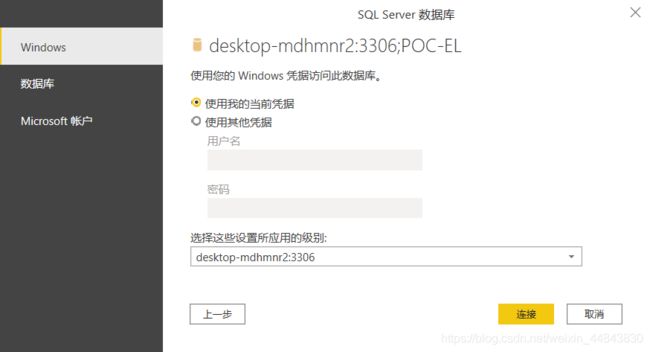
这边我选择用数据库的账号进行连接。(一般也是按照这种形式连接)

PowerBI页面的导航器,左下角可以根据你选择的表格自我搜索相关表格。
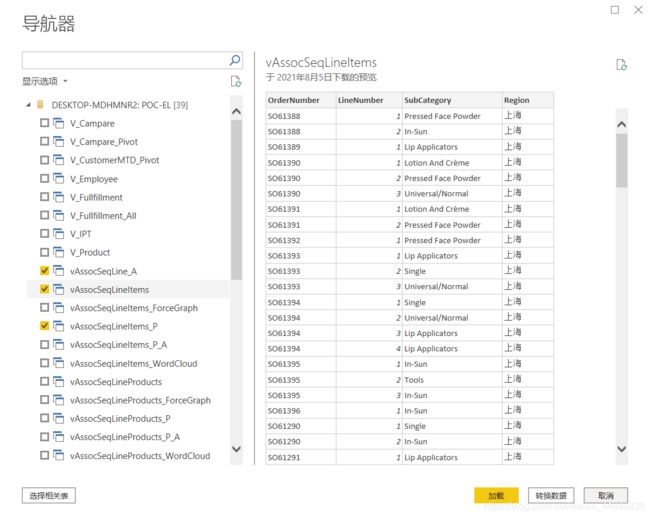
PS:作者远程连接没成功过,希望大佬们指点一下,哈哈哈
Web
Web就是通过简单的爬虫获取结构化的数据,并形成表格进行筛选。
有基本模式和高级模式。愚人只做了基本模式的爬取,所以只讲基本的。


基本上选择合适的表格就可以了。

使用示例添加表(PowerBI导航器页面)
只要在列表上输入两行相同属性的数据,再点击第三行就能自动填充该标签下所有相同的数据,列名也可以在此更改,最后确定就能生成想要的表格

总结
Excel相较于PowerBI的数据源获取方式比较少且简单,PowerBI更加灵活且智能。
-
编写时间:
- 2021-08-13 作者:
- KerwinLi