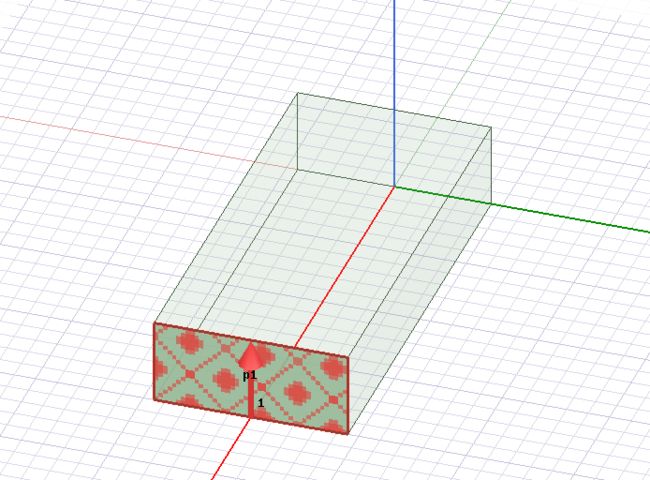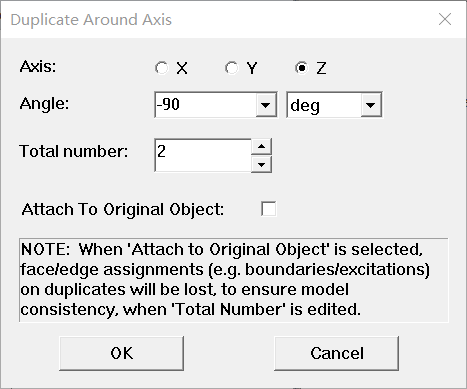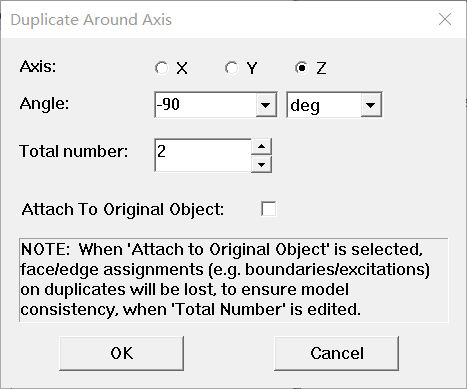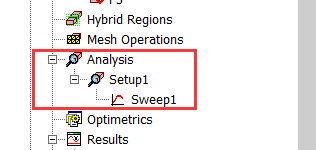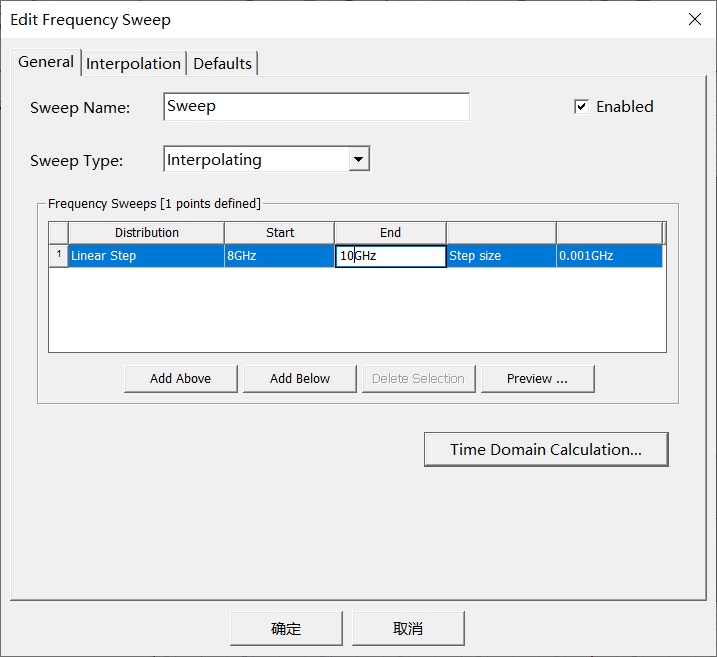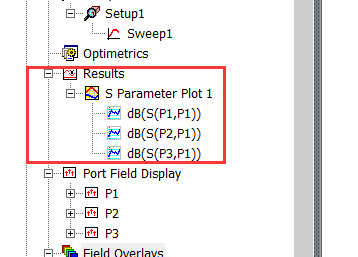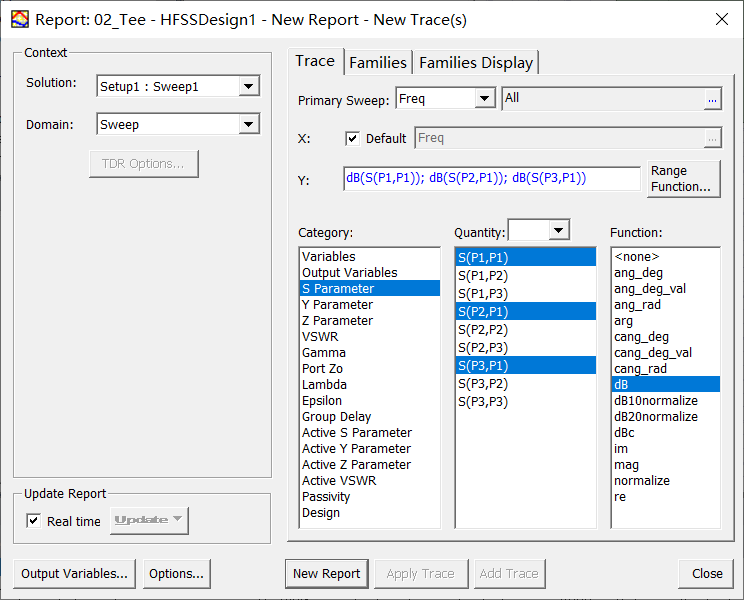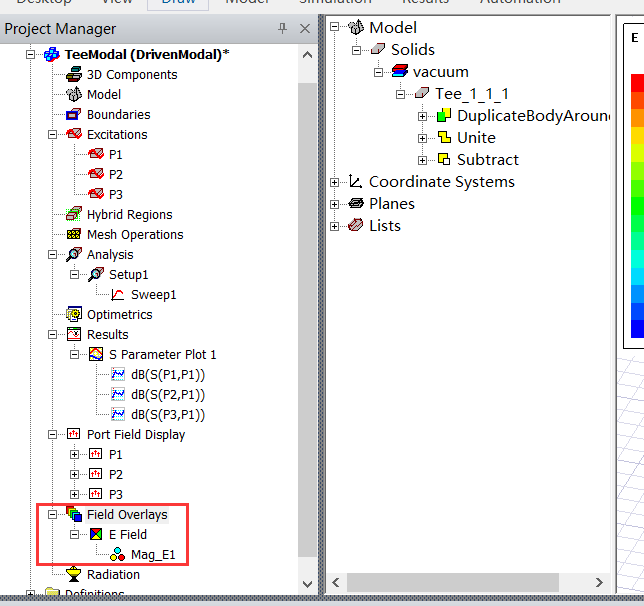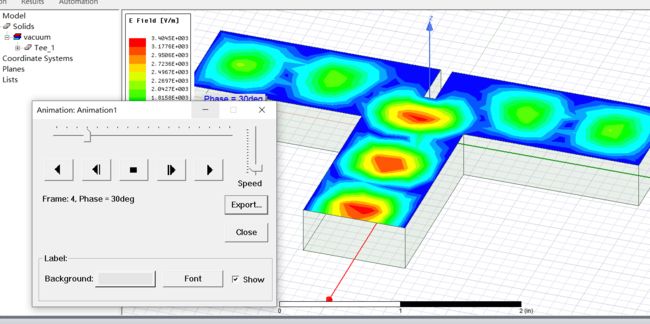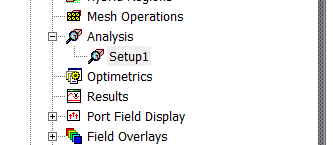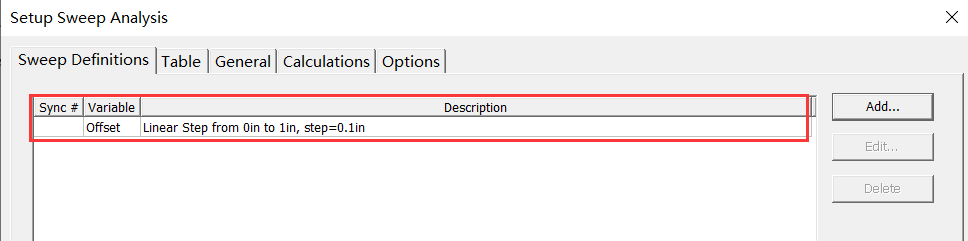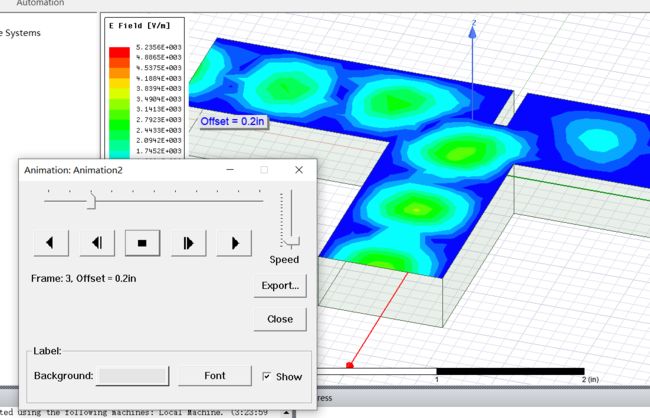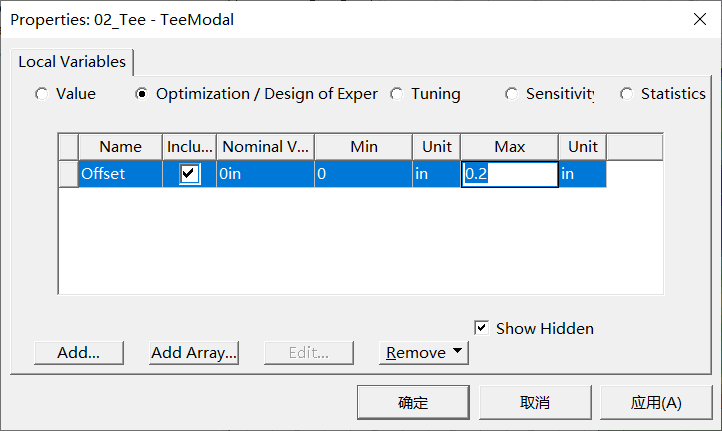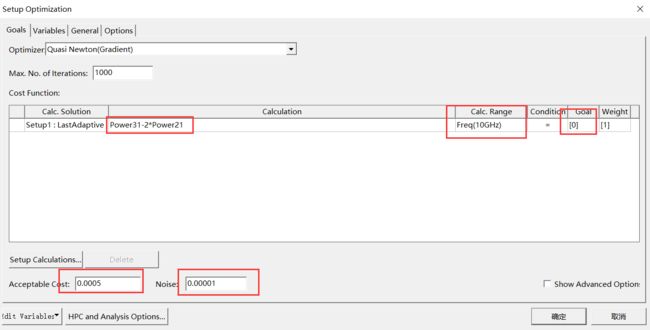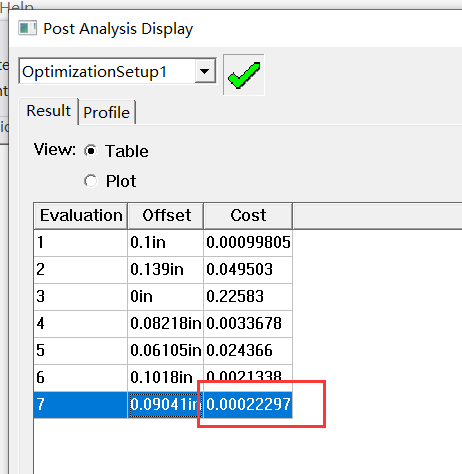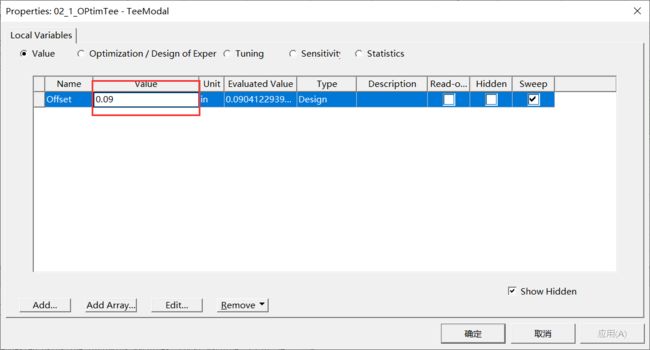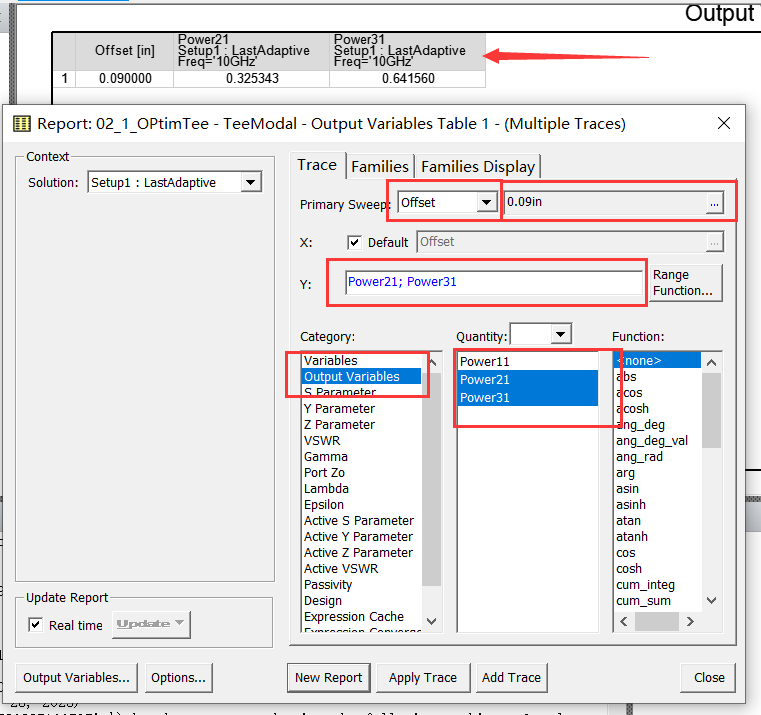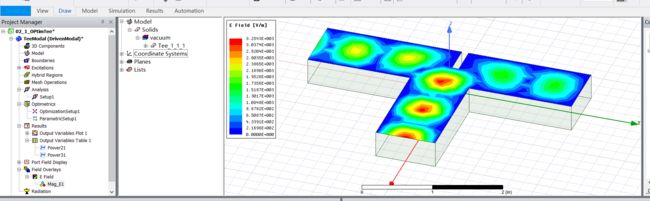第二章 入门实例 T型波导内场分析和优化设计
1. T型波导内场分析
当端口1有信号流入时,会有信号从端口2和端口3流出。在微波中,各个端口功率之间的关系可以用参数S来表示。S21 :端口2的输出功率和端口1的输入功率;S11:端口1的输入功率和端口1的反射功率;T型波导的工作频率:8-10GHZ
1-1 新建HFSS工程设计
1-2 创建T型波导模型
创建几何模型
1、进行初始设置
新建工程文件project和设计文件HFSSDesignl,并重新命名。修改工程文件名称:File > Save As > 文件名 保存修改设计文件名称:右键HFSSDesignl > Rename
设置求解类型:HFSS > Solution Type > Modal(模式驱动)
求解类型包括:模式驱动求解(Driven Modal)、终端驱动求解(Driven Terminal)、瞬态求解类型、本征模求解(Eigen mode);
模式驱动求解(Driven Modal)使用这种求解类型是以模式为基础计算S参数,根据导波内各模式场的入射功率和反 射功率来计算S参数矩阵的解,仿真典型高频结构如微带线、波导和传输线时使用。
终端驱动求解类型(Driven Terminal)
使用这种求解类型是以终端为基础计算多导体传输线端口的S参数;此时,根据传输线终端的电压和电流来计算S参数矩阵的解,多用在电路和高速互连设计中,典型应用如差分线。
瞬态求解类型(Transient)
使用时域求解器,计算时域中的问题,典型的应用如开关脉冲、雷击、静电问题等时域问题。
本征模求解类型(Eigen mode)
本征模求解器主要用于谐振问题的设计分析,可以用于计算谐振结构的谐振频率和谐振频率处对应的场,也可以用于计算谐振腔体的无载Q值。
设置建模相关信息:
设置(每次新建模型之后就会弹出该模型的属性对话框):Tools > Options > General Options > 3D modeler > Drawing > 勾选Edit properties of new primitives
设置建模单位:Modeler > Units > in(英寸单位)
设置(复制模型时,同时也会复制该模型上的端口、边界设置):Tools > Options > General Options > HFSS > Boundary Assignment > 勾选Duplicate boundaries/mesh operations with geometry
2、进行建模操作
创建长方体模型:点击长方体模型图标 > 右下角的X=0 、Y=-0.45、 Z=0(创建长方体模型的顶点坐标 )点回车确认 > 右下角dX=2、dY=0.9、dZ=0.4(创建长方体的长宽高)点回车确认 > 弹出长方体的属性对话框 Attribute > Name :Tee(长方体的名称) 、Transparent :0.4(0模型不透明、1模型全透明)
给长方体模型添加端口激励:(这里T型波导的三个端口采用的都是波端口激励)
进入物体端口表面的位置:屏幕右键 > Selection Mode > Face > 点击要选中的端口表面 为波端口
打开波端口激励设置的对话框:屏幕右键 > Assign Excitation > Wave port >设置波端口的积分线:Name:P1(波端口的名称)> Number of Modes:1(波导类所要分析的模式数(这里只分析主模 选1))> Integration Line :New Line(设置波端口的基分线);回到assign模型窗口:移动选中表面的下边缘中点位置 鼠标变为▲ 左键确定 > 向上移动鼠标 变为▲ 左键确定;下一步 > 完成(已将该端口设置成波端口激励)(可打开工程树 TeeModel > Excitation > P1 找到P1)
复制操作,生成T型波导的2、3臂:
右键 > Selection Model >Objects > 选中物体(选中要复制的物体)
Edit菜单 > Duplicate > Around Axis 弹出物体复制的对话框Axis:Z 表示沿z轴旋转90°Angle:90 表示顺时针旋转90°Total number:2 表示复制和被复制共2个
点击OK
弹出复制物体的属性窗口 点击确定 复制完成第二个臂Tee_1
重复Edit菜单 > Duplicate > Around Axis 弹出物体复制的对话框 Angle :-90
点击OK 点击确定 复制完成第三个臂Tee_2
合并三个长方体:按住Ctrl+点击3个物体(同时选中3个物体)> moderler菜单 > Boolean > Unite(合并操作)
创建被挖去的长方体:
点击长方体快捷键随意拉出一个长方体 > 弹出属性Attribute对话框 Name:Spetum > 确定
查看操作历史树 点击Spetum > CreateBox(双击) 弹出Command对话框Position:-0.45in、Offset-0.05in、0in > 确定 > 弹出Add Variable UnitType:*(添加变量)*Length、Unit:in、Value:0in >确定XSize: 0.45 in 、YSixe:0.1in、ZSize:0.4in >确定
大T型波导减去小T型波导Ctrl+历史树上Tee、Spetum(选中这两个问题) > modeler > Boolean >Substract 弹出Substract Blank Parts:Tee Tool Parts:Spetum (Tee减去Spetum) >OK
完成建模
分配边界条件和激励
此时边界条件采用HFSS默认的边界条件,创建1臂时完成了激励设置,复制完成2、3臂激励也完成设置
1-3 定义和添加变量
第二部分优化设计要查看T型波导隔片的位置对T型波导性能的影响,为了方便移动隔片的位置,定义一个变量来表示隔片的位置
在建模过程中定义和添加变量
建模操作5:创建被挖去的长方体:
点击长方体快捷键随意拉出一个长方体 > 弹出属性Attribute对话框 Name:Spetum > 确定
查看操作历史树 点击Spetum > CreateBox(双击) 弹出Command对话框Position:-0.45in、Offset-0.05in、0in > 确定 > 弹出Add Variable UnitType:Length、Unit:in、Value:0in >确定XSize: 0.45 in 、YSixe:0.1in、ZSize:0.4in >确定(添加Offset变量以表示隔片的位置)
1-4 求解设置和扫频设置
添加求解频率:10GHZ;(一般设置为工作频率的最高频段)
左侧设计树中Analysis > Add solution Setup 打开Solution Setup对话框Setup Name :Setup1、Solution Frequency:10 GHz 其余默认设置 > 确定(添加设置项会出现在Analysis树下,出现Setup1项)
添加扫频设置:8-10GHZ,插值扫频(添加扫频项:查看波端口参数S随着频率的变化关系)
右键Setup1 > Add Frequency Sweep 打开Edit Sweep扫频设置对话框Sweep Name:Sweep1、Sweep Type:Interpolating、start:8GHZ、end:10GHZ、点击Time Domain Calculation选择Frequency Step Size:0.001GHZ 扫频设置完成
完成后扫频设置会添加到工程树Setup1下Sweep1
扫频设置
Fast(快速扫频):
快速扫频在1994年引入HFSS中,最初是基于AWE(Asymptotic Waveform Evaluation)算法用于搜寻传输函数的主零、极点,适合于窄带问题的求解;后来采用ALPS(Adaptive Lanczos-Pade Sweep)算法,Lanczos法是有效求解稀疏矩阵本征值问题的方法,采用ALPS算法可以在很宽的频带范围内搜寻出传输函数的全部零、极点。因此,快速扫频适用于谐振问题和高Q值问题的分析,可以得到场在谐振点附近行为的精确描述。使用快速扫频,一般选择频带中心频率作为自适应网格剖分频率,进行网格剖分,计算出该频点的S参数和场分布,然后使用基于ALPS算法的求解器从中心频率处的S参数解和场解来外推整个频带范围的S参数解和场解。使用快速扫频,计算时只会求解中心频点处的场解,但在数据后处理时整个扫频范围内的任意频点的场都可以显示。
Discrete(离散扫频):
离散扫频是在频带内的指定频点处计算S参数和场解。例如,指定频带范围为1~2GHz、步长为0.25GHz,则会计算在1GHz、1.25GHz、1.5GHz、1.75GHz、2GHz频点处的S参数和场解。默认情况下,使用离散扫频只保存最后计算的频率点的场解,用户如果希望保存指定的所有频率点的场解,需要选中设置对话框中的Save Fields复选框。对于离散扫频,需要求解的频率点越多,完成频率扫描所需的时间越长。如果频带范围的解只需要有限几个频率点就能精确表示,可以选择离散扫频。
Interpolating(插值扫频):
插值扫频使用二分法来计算整个频段内的S参数和场解。使用插值扫频,HFSS自适应选择计算场解的频率点,并计算相邻两个频点之间的解的误差,当解达到指定的误差收敛标准或者达到了设定的最大频点数目后,扫描完成;其他频率点上的S参数和场解由内插给出。
1-5 查看分析结果
分析前需要检查设计是否存在错误
点击菜单HFSS中Validation Check,当弹出窗口全为勾号,则为正确的
分析结果
点击菜单HFSS中Analysis All
查看分析结果
S参数扫频结果查看$S_{21}、S_{31}、S_{11}$随频率变化的关系图
右键点击工程树中的Result节点 > Creat Modal Solution Date Report > Rectangular Plot
按Ctrl 同时点击S(1,1)、S(2,1)、S(3,1)。Function选择dB
得到结果:(得到的结果会自动添加到扫频结果Result工程节点下)
电场分布图
点击TeeModal回到工程图表面 > 右键 Selection Modals > Faces 选择上表面
工程树下右键Field Overlays > Plot Field > E > Mag_E 默认设置 Done
电场动态演示分布图
工程树 Field Overlays > E Field > 右键Mag_E1 > Animate
Swept Available :phase (相位)
2.T型波导优化设计
使用HFSS的优化设计功能寻找隔片位置,使在10GHz处Port3的输出功率时Port2输出功率的两倍优化设计目标:
![]()
优化设计是基于10GHZ频点上,删除扫频设置项Sweep1(工程树Analysis中)内场分析是要分析8-10GHZ上的频段特性,添加扫频设置项
2-1 定义输出变量$Power_{11}、Power_{21}、Power_{31}$表示端口1、2、3的输出功率
删除扫频设置项
添加扫描设置项
工程树下Optimestics > Add > Parametric 打开Setup Sweep Analysis对话框(添加扫描变量和输出变量)
Setup Sweep Analysis对话框
点击右侧Add > 打开Add/Edit Sweep对话框Variable:Offset;(只有一个变量Offset,默认为它)Start:0in;Stop:1in;Step:0.1in;*(查看Offset这个变量在0in-1in变化的时候,输出功率的变化)*点击中间Add 下方OK 添加扫描变量成功
点击菜单栏Options:勾选Save Field And Mes*(表示在进行扫描分析的时候,每计算一次电场分布都会被保持,不选中只会保存最后一次的场分布图)*
点击菜单栏Calculation:**(定义输出变量)点击Setup Calculations > Output Variables 打开Output Variable输出变量定义对话框Name:Power11、Power21、Power31(依次输出变量的名称)Expression:mag(S(P1,P1))*mag(S(P1,P1))、mag(S(P2,P1))mag(S(P2,P1))、mag(S(P3,P1))mag(S(P3,P1))(依次输出变量的表达式,可以借助Quantities输入后Add、三个输入后点击Done完成)返回Add/Edit Calculation界面后出现添加的Power11、Power11、Power21、Power31,点击Done。
返回Setup Sweep Analysis页面,点击确定*(完成添加扫描设置项)*
工程树下Optimetrics > ParametricSetup1*(上述添加的扫描设置项)*
2-2 参数扫描分析
分析端口的输出功率随着隔片位置的变化而变化的关系
运行扫描分析
右键选中添加的扫描设置项 ParametricSetup1 > Analyze 直至显示下图扫描完成即可
查看$Power_{11}、Power_{21}、Power_{31}$随着变量Offset的变化曲线
工程树下右键Results > Creat Modal Solution Date Report > Rectangular Plot 打开报告设置对话框 ;如下图选择设置后 点击NewReport -> Close
生成$Power_{11}、Power_{21}、Power_{31}$随着变量Offset的变化曲线
由图可知Offset=0.1in左右时$Power_{31}=2Power_{21}$,在进行优化设计时可以设置变量Offset的变化范围在0.1in附近,可以设置为0in-0.2in
查看表面电场随着Offset的变化曲线
展开工程树下的Field Overlays > E Field > Mag_E1双击打开表面电场的分布图、右键Mag_E1 > Animate> New > Swept Variable:Offset > OK 即可查看动态变化
2-3 优化设计,找出隔片位置满足优化条件
由参数扫描可知Offset=0.1in左右时$Power_{31}=2Power_{21}$,在进行优化设计时可以设置变量Offset的变化范围在0.1in附近,可以设置为0in-0.2in
添加优化变量
菜单栏HFSS > Design Properties 打开优化设计对话框 选择OPtimization*(优化)*
选中Include*(表明变量可以用于优化设计分析)*
Min Max范围设计为0in-0.2in
添加优化设置项
右键工程树下面的Optimetrics > Add > Optimization 打开优化设置对话框
Optimizer:Quasi Newton*(优化算法,默认选择牛顿算法)*
Max.No.of Iteration:1000*(最大的优化迭代次数,默认1000)*
点击Setup Calculations添加目标函数 > Add Calculation >Done 在Cost Function栏添加目标函数Calculation:Power31-2Power21(目标函数)
*Weight:1*(加权值设为1)
*Acceptable:0.0005*(可接受的误差范围)
*Noise:0.00001
Start Value:0.1*(在0.1in时Power31大约=2Power21,优化起始点设置在0.1in)
*Min:0 Max:0.2*(优化范围0-0.2in)确定*
进行优化分析
工程树 Optimetrics > 右键OptimizationSetup1 > Analyze 进行优化分析
工程树 Optimetrics > 右键OptimizationSetup1 > View Analysis Result查看分析过程
完成误差要求停止,误差设置为0.0005,结果小于0.0005即可
选择最后的优化结果,点击Apply (用最后的优化设计结果代替最初的Offset值)
优化完成
HFSS菜单栏 > Design Properties 弹出Properties菜单栏,保留Value的小数点后2-3位 ,点击确定(设置Offset为优化结果)
用优化结果分析设计不能点击Analysis All按钮:表示当前工程设置下的所有求解分析项、扫频设置项、参数扫描设置项ParametricSetup1、优化设置项OptimizationSetup1都会进行分析只需Offset=0.09时的器件的性能 只需Analysis > 右键Setup1项 > Analyze
查看用Offset=0.09时的器件的性能 证明满足优化公式
点击Field Overlays > Mag_E1查看Offset=0.09时的电场分布图