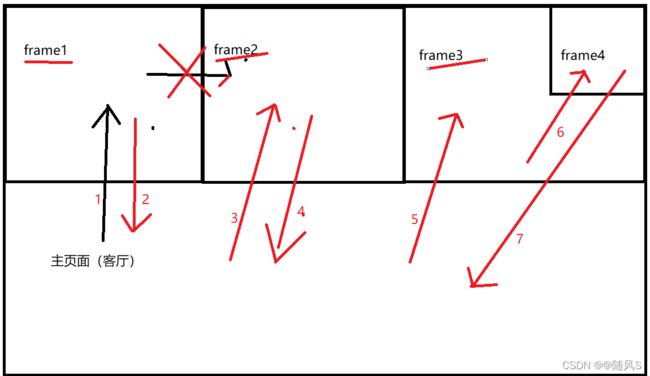Python+Selenium UI自动化之元素&浏览器操作
目录
一、元素操作及浏览器操作方法
1、元素操作
2、浏览器操作
3、获取元素信息
二、鼠标和键盘操作
1、鼠标操作
1.1 鼠标操作实现方式
1.2 鼠标右击操作
1.3 鼠标双击操作
1.4 鼠标拖动操作
1.5 鼠标悬停操作
1.6 鼠标单元素拖动操作
2、键盘操作
三、元素等待
1、隐式等待
2、显示等待
3、强制等待
四、下拉选择框、弹出框、滚动条操作
1、下拉选择框操作
2、弹出框操作
3、滚动条操作
五、frame切换、多窗口切换
1、frame切换
2、多窗口切换
六、窗口截图、验证码处理
1、窗口截图
2、验证码处理
七、扩展:
1、解决注册用例可重复执行的问题?
2、文件上传
一、元素操作及浏览器操作方法
1、元素操作
- 点击操作 element.click() #element表示的是元素对象
- 输入操作 element.send_keys("value") #element表示的是元素对象, value表示的是要输入的内容
- 清除操作 element.clear() #element表示的是元素对象. 将输入框里面的内容全部清除。
# 导包
import time
from selenium import webdriver
# 创建浏览器驱动对象
from selenium.webdriver.common.by import By
driver = webdriver.Chrome()
# 打开测试网站
driver.get("file:///D:/software/UI%E8%87%AA%E5%8A%A8%E5%8C%96%E6%B5%8B%E8%AF%95%E5%B7%A5%E5%85%B7/web%E8%87%AA%E5%8A%A8%E5%8C%96%E5%B7%A5%E5%85%B7%E9%9B%86%E5%90%88/pagetest/%E6%B3%A8%E5%86%8CA.html")
# 1).通过脚本执行输入用户名:admin;密码:123456;电话号码:18611111111;电子邮件:[email protected]
driver.find_element(By.ID, "userA").send_keys("admin")
driver.find_element(By.ID, "passwordA").send_keys("123456")
driver.find_element(By.CSS_SELECTOR, ".telA").send_keys("18611111111")
driver.find_element(By.XPATH, "//*[@class='emailA dzyxA']").send_keys("[email protected]")
# 2).间隔3秒,修改电话号码为:18600000000
time.sleep(3)
driver.find_element(By.CSS_SELECTOR, ".telA").clear()
time.sleep(3)
driver.find_element(By.CSS_SELECTOR, ".telA").send_keys("18600000000")
# 等待3S
time.sleep(3)
# 退出
driver.quit()2、浏览器操作
浏览器常用操作方法
-
maximize_window() #最大化浏览器窗口 --> 模拟浏览器最大化按钮 实例化浏览器驱动之后,就可以调用窗口最大化的方法
-
set_window_size(width, height) #设置浏览器窗口大小 --> 设置浏览器宽、高(像素点)
-
set_window_position(x, y) 设置浏览器窗口位置 --> 设置浏览器位置
x,y是一个坐标点,通过此坐标点确定浏览器最左上角的位置,以此确定浏览器在屏幕上的位置。
x, y不能超过屏幕的分辨率大小
# 导包 import time from selenium import webdriver # 创建浏览器驱动对象 from selenium.webdriver.common.by import By driver = webdriver.Chrome() # 窗口最大化 driver.maximize_window() # 打开测试网站 driver.get("file:///D:/software/UI%E8%87%AA%E5%8A%A8%E5%8C%96%E6%B5%8B%E8%AF%95%E5%B7%A5%E5%85%B7/web%E8%87%AA%E5%8A%A8%E5%8C%96%E5%B7%A5%E5%85%B7%E9%9B%86%E5%90%88/pagetest/%E6%B3%A8%E5%86%8CA.html") time.sleep(3) # 设置窗口大小 driver.set_window_size(500, 500) time.sleep(3) # 设置窗口位置 driver.set_window_position(300, 300) # 等待3S time.sleep(3) # 退出 driver.quit() - back() 后退 --> 模拟浏览器后退按钮
- forward() 前进 --> 模拟浏览器前进按钮
- refresh() 刷新 --> 模拟浏览器F5刷新
- close() 关闭当前窗口 --> 模拟点击浏览器关闭按钮
- quit() 关闭浏览器驱动对象 --> 关闭所有程序启动的窗口
import time
from selenium import webdriver
# 创建浏览器驱动对象
from selenium.webdriver.common.by import By
driver = webdriver.Chrome()
# 窗口最大化
driver.maximize_window()
# 打开测试网站
driver.get("file:///D:/software/UI%E8%87%AA%E5%8A%A8%E5%8C%96%E6%B5%8B%E8%AF%95%E5%B7%A5%E5%85%B7/web%E8%87%AA%E5%8A%A8%E5%8C%96%E5%B7%A5%E5%85%B7%E9%9B%86%E5%90%88/pagetest/%E6%B3%A8%E5%86%8CA.html")
# 在注册A页面中点击 新浪网站
driver.find_element(By.CSS_SELECTOR, "#linkto>a").click()
# 调用浏览器的后退
time.sleep(3)
driver.back()
# 再调用浏览器的前进
time.sleep(3)
driver.forward()
# 再调用浏览器的后退
time.sleep(3)
driver.back()
# 点击击访问新浪网站
driver.find_element(By.XPATH, "//*[text()='访问 新浪 网站']").click()
time.sleep(3)
# 再调用关闭按钮
driver.close()
time.sleep(3)
# 等待3S
time.sleep(3)
# 退出
driver.quit()- title #获取页面title,结果需要print
- current_url #获取当前页面URL,结果需要print
import time
from selenium import webdriver
# 创建浏览器驱动对象
from selenium.webdriver.common.by import By
driver = webdriver.Chrome()
# 窗口最大化
driver.maximize_window()
# 打开测试网站
driver.get("file:///D:/software/UI%E8%87%AA%E5%8A%A8%E5%8C%96%E6%B5%8B%E8%AF%95%E5%B7%A5%E5%85%B7/web%E8%87%AA%E5%8A%A8%E5%8C%96%E5%B7%A5%E5%85%B7%E9%9B%86%E5%90%88/pagetest/%E6%B3%A8%E5%86%8CA.html")
# 获取页面标题
print(driver.title)
# 获取页面的URL地址
print(driver.current_url)
# 等待3S
time.sleep(3)
# 退出
driver.quit()3、获取元素信息
-
为什么要学习获取元素信息的方法
主要为了获取相关的信息进行断言,判断自动化用例最终的执行结果。
-
获取元素常用的方法:
- size #获取元素的大小 返回的是一个字典,里面包含 元素高度和宽度的值
- text #获取元素的文本内容
- get_attribute("attribute") #获取元素对应属性名称的属性值 , attribute表示的是属性名
# 导包 import time from selenium import webdriver # 实例化浏览器驱动 from selenium.webdriver.common.by import By driver = webdriver.Chrome() driver.maximize_window() # 打开测试网站 driver.get("file:///D:/software/UI%E8%87%AA%E5%8A%A8%E5%8C%96%E6%B5%8B%E8%AF%95%E5%B7%A5%E5%85%B7/web%E8%87%AA%E5%8A%A8%E5%8C%96%E5%B7%A5%E5%85%B7%E9%9B%86%E5%90%88/pagetest/%E6%B3%A8%E5%86%8CA.html") # 1).获取用户名输入框的大小 print(driver.find_element(By.ID, "userA").size) # 2).获取页面上第一个超链接的文本内容 print(driver.find_element(By.LINK_TEXT, "新浪").text) # 3).获取页面上第一个超链接的地址 print(driver.find_element(By.LINK_TEXT, "新浪").get_attribute("href")) # 等待3S time.sleep(3) # 退出浏览器驱动 driver.quit()- is_displayed() #判断元素是否可见 返回值为true或者false
- is_enabled() #判断元素是否可用,返回值为true或者false
- is_selected() #判断复选框或者单选框是否被选中,返回值为true或者false
# 导包 import time from selenium import webdriver # 实例化浏览器驱动 from selenium.webdriver.common.by import By driver = webdriver.Chrome() driver.maximize_window() # 打开测试网站 driver.get("file:///D:/software/UI%E8%87%AA%E5%8A%A8%E5%8C%96%E6%B5%8B%E8%AF%95%E5%B7%A5%E5%85%B7/web%E8%87%AA%E5%8A%A8%E5%8C%96%E5%B7%A5%E5%85%B7%E9%9B%86%E5%90%88/pagetest/%E6%B3%A8%E5%86%8CA.html") # 4).判断页面中的span标签是否可见 print("判断元素是否可见,默认应该是False:", driver.find_element(By.NAME, "sp1").is_displayed()) # 5).判断页面中取消按钮是否可用 print("判断取消按钮是否可用,默认应该是False:", driver.find_element(By.ID, "cancelA").is_enabled()) # 6).判断页面中'旅游'对应的复选框是否为选中的状态 print("判断旅游复选框是否选中,默认应该是True:", driver.find_element(By.ID, "lyA").is_selected()) # 等待3S time.sleep(3) # 退出浏览器驱动 driver.quit()
二、鼠标和键盘操作
1、鼠标操作
1.1 鼠标操作实现方式
-
selenium提供鼠标操作的方法及步骤
需要导入ActionChains类
-
通过ActionChains实例化鼠标对象 action = ActionChains(driver) # driver表示的是浏览器驱动对象
-
调用鼠标的事件方法
-
调用鼠标的执行方法 action.perform()
-
1.2 鼠标右击操作
-
右击操作的实现步骤:
针对由html自定义的右键菜单。可以使用右击的方式来进行操作。
- 创建鼠标对象 action = ActionChains(driver)
- 调用右击事件方法 action.context_click(element) # element表示的是一个元素对象
- 调用鼠标执行方法 action.perform()
# 导包 import time from selenium import webdriver # 实例化浏览器驱动 from selenium.webdriver import ActionChains from selenium.webdriver.common.by import By driver = webdriver.Chrome() driver.maximize_window() # 打开测试网站 driver.get("file:///D:/software/UI%E8%87%AA%E5%8A%A8%E5%8C%96%E6%B5%8B%E8%AF%95%E5%B7%A5%E5%85%B7/web%E8%87%AA%E5%8A%A8%E5%8C%96%E5%B7%A5%E5%85%B7%E9%9B%86%E5%90%88/pagetest/%E6%B3%A8%E5%86%8CA.html") # 在用户名文本框上点击鼠标右键 # 创建鼠标对象 action = ActionChains(driver) # 调用鼠标右击的方法 action.context_click(driver.find_element(By.ID, "userA")) # 调用鼠标执行的方法 action.perform() # 等待3S time.sleep(3) # 退出浏览器驱动 driver.quit()
1.3 鼠标双击操作
-
鼠标双击的实现步骤
- 创建鼠标对象 action=ActionChains(driver)
- 调用鼠标双击事件方法 action.double_click(element) # element表示是元素对象
- 调用鼠标的执行方法 action.perform()
# 导包 import time from selenium import webdriver # 实例化浏览器驱动 from selenium.webdriver import ActionChains from selenium.webdriver.common.by import By driver = webdriver.Chrome() driver.maximize_window() # 打开测试网站 driver.get("file:///D:/software/UI%E8%87%AA%E5%8A%A8%E5%8C%96%E6%B5%8B%E8%AF%95%E5%B7%A5%E5%85%B7/web%E8%87%AA%E5%8A%A8%E5%8C%96%E5%B7%A5%E5%85%B7%E9%9B%86%E5%90%88/pagetest/%E6%B3%A8%E5%86%8CA.html") # 输入用户名admin,暂停3秒钟后,双击鼠标左键,选中admin element = driver.find_element(By.ID, "userA") element.send_keys("admin") time.sleep(3) # 创建鼠标对象 action = ActionChains(driver) # 调用鼠标双击事件方法 action.double_click(element) # 调用鼠标执行方法 action.perform() # 等待3S time.sleep(3) # 退出浏览器驱动 driver.quit()
1.4 鼠标拖动操作
- 鼠标拖动的实现步骤:
- 创建鼠标对象 action = ActionChains(driver)
- 调用鼠标拖动事件方法 action.drag_and_drop(source, target) # source表示的是源元素,被拖动的元素, target表示是目标源,也就是要拖动到哪个元素上。
- 调用鼠标执行方法 action.perform()
# 导包
import time
from selenium import webdriver
# 实例化浏览器驱动
from selenium.webdriver import ActionChains
from selenium.webdriver.common.by import By
driver = webdriver.Chrome()
driver.maximize_window()
# 打开测试网站
driver.get("file:///D:/software/UI%E8%87%AA%E5%8A%A8%E5%8C%96%E6%B5%8B%E8%AF%95%E5%B7%A5%E5%85%B7/web%E8%87%AA%E5%8A%A8%E5%8C%96%E5%B7%A5%E5%85%B7%E9%9B%86%E5%90%88/pagetest/drag.html")
# 把红色方框拖拽到蓝色方框上
source = driver.find_element(By.ID, "div1")
target = driver.find_element(By.ID, "div2")
# 实例化鼠标对象
action = ActionChains(driver)
# 调用鼠标拖动事件方法
action.drag_and_drop(source, target)
# 调用鼠标执行方法
action.perform()
# 等待3S
time.sleep(3)
# 退出浏览器驱动
driver.quit()
1.5 鼠标悬停操作
- 鼠标悬停实现步骤:
- 实例化鼠标对象 action = ActionChains(driver)
- 调用鼠标悬停事件方法 action.move_to_element(element) # element表示的是元素对象
- 调用鼠标执行方法 action.perform() #必须调用才会执行
# 导包
import time
from selenium import webdriver
# 实例化浏览器驱动
from selenium.webdriver import ActionChains
from selenium.webdriver.common.by import By
driver = webdriver.Chrome()
driver.maximize_window()
# 打开测试网站
driver.get("file:///D:/software/UI%E8%87%AA%E5%8A%A8%E5%8C%96%E6%B5%8B%E8%AF%95%E5%B7%A5%E5%85%B7/web%E8%87%AA%E5%8A%A8%E5%8C%96%E5%B7%A5%E5%85%B7%E9%9B%86%E5%90%88/pagetest/%E6%B3%A8%E5%86%8CA.html")
# 模拟鼠标悬停在‘注册’按钮上
element = driver.find_element(By.CSS_SELECTOR, "button")
# 创建鼠标对象
action = ActionChains(driver)
# 调用鼠标悬停事件方法
action.move_to_element(element)
# 调用鼠标执行方法
action.perform()
# 等待3S
time.sleep(3)
# 退出浏览器驱动
driver.quit()
1.6 鼠标单元素拖动操作
- 鼠标单元素拖动实现步骤
- 创建鼠标对象 action=ActionChains(driver)
- 调用鼠标单元素拖动事件方法 action.drag_and_drop_by_offset(element, x, y) #x, y 表示的元素拖动时横向和纵向移动的距离,单位为像素, element表示的是元素对象 移动的像素最终要比在web页面中看到的移动像素值要大,最好大于5个像素或者10像素
- 调用鼠标执行方法 action.perform()
# 导包
import time
from selenium import webdriver
# 实例化浏览器驱动
from selenium.webdriver import ActionChains
from selenium.webdriver.common.by import By
driver = webdriver.Chrome()
driver.maximize_window()
# 打开测试网站
driver.get("file:///D:/software/UI%E8%87%AA%E5%8A%A8%E5%8C%96%E6%B5%8B%E8%AF%95%E5%B7%A5%E5%85%B7/web%E8%87%AA%E5%8A%A8%E5%8C%96%E5%B7%A5%E5%85%B7%E9%9B%86%E5%90%88/pagetest/%E9%AA%8C%E8%AF%81%E7%A0%81/index.html")
# 模拟鼠标实现滑块验证码的操作
element = driver.find_element(By.CSS_SELECTOR, '.handler_bg')
# 创建鼠标对象
action = ActionChains(driver)
# 调用鼠标单元素拖动事件方法
action.drag_and_drop_by_offset(element, 265, 0)
# 调用鼠标执行方法
action.perform()
# 等待3S
time.sleep(3)
# 退出浏览器驱动
driver.quit()
2、键盘操作
- 模拟键盘上面的快捷键的操作
-
调用键盘操作的快捷键的方法 element.send_keys(快捷键的键值)
需要导入Keys类, 第一个字母是大写
单键值: 直接传入对应的键值
组合键: 键值之间由逗号分隔
send_keys(Keys.CONTROL, Keys.SHIFT, 'i')
常用的快捷键:
- send_keys(Keys.BACK_SPACE) 删除键(BackSpace)
- send_keys(Keys.SPACE) 空格键(Space)
- send_keys(Keys.TAB) 制表键(Tab)
- send_keys(Keys.ESCAPE) 回退键(Esc)
- send_keys(Keys.ENTER) 回车键(Enter)
- send_keys(Keys.CONTROL,'a') 全选(Ctrl+A)
- send_keys(Keys.CONTROL,'c') 复制(Ctrl+C)
- send_keys(Keys.CONTROL, 'v') 粘贴
# 导包
import time
from selenium import webdriver
# 实例化浏览器驱动
from selenium.webdriver import ActionChains
from selenium.webdriver.common.by import By
from selenium.webdriver.common.keys import Keys
driver = webdriver.Chrome()
driver.maximize_window()
# 打开测试网站
driver.get("file:///D:/software/UI%E8%87%AA%E5%8A%A8%E5%8C%96%E6%B5%8B%E8%AF%95%E5%B7%A5%E5%85%B7/web%E8%87%AA%E5%8A%A8%E5%8C%96%E5%B7%A5%E5%85%B7%E9%9B%86%E5%90%88/pagetest/%E6%B3%A8%E5%86%8CA.html")
# 1). 输入用户名:admin1,暂停2秒,删除1
element = driver.find_element(By.ID, 'userA')
element.send_keys("admin1")
time.sleep(2)
element.send_keys(Keys.BACK_SPACE) # 删除最后一个字符串 clear()
# 2). 全选用户名:admin,暂停2秒
element.send_keys(Keys.CONTROL, 'a')
time.sleep(2)
# 3). 复制用户名:admin,暂停2秒
element.send_keys(Keys.CONTROL, 'c')
time.sleep(2)
# 4). 粘贴到密码框
driver.find_element(By.ID, 'passwordA').send_keys(Keys.CONTROL, 'V')
# 等待3S
time.sleep(3)
# 退出浏览器驱动
driver.quit()
三、元素等待
HTML加载需要时间,影响HTML加载的因素:
- 服务器性能
- 网络速度
- 本身电脑的配置
1、隐式等待
概念:首先要等待整个页面加载完成,再去进行元素定位,如果在定位过程中找到了元素,直接返回该元素,继续后面的操作,如果在指定的时间内没有找到该元素,那么每隔0.5秒再去找,如果超过了指定时间,就会抛出NoSuchElementException的异常错误。
隐式等待实现方式:
driver.implicitlty_wait(timeout) # timeout表示的是最长的等待时间 单位为S
隐式等待只需要设置一次,对所有的元素定位的方法都是有效的。
# 导包
import time
from selenium import webdriver
# 实例化浏览器驱动
from selenium.webdriver.common.by import By
driver = webdriver.Chrome()
driver.maximize_window()
driver.implicitly_wait(5) # 隐式等待的时间,设置为5S
# 打开测试网站
driver.get("file:///D:/software/UI%E8%87%AA%E5%8A%A8%E5%8C%96%E6%B5%8B%E8%AF%95%E5%B7%A5%E5%85%B7/web%E8%87%AA%E5%8A%A8%E5%8C%96%E5%B7%A5%E5%85%B7%E9%9B%86%E5%90%88/pagetest/%E6%B3%A8%E5%86%8CA.html")
# 针对第一个延时框输入admin
print("开始时间:", time.strftime("%H:%M:%S"))
driver.find_element(By.XPATH, "//div[@id='wait']/input[1]").send_keys("admin")
print("找到第一个元素的时间:", time.strftime("%H:%M:%S"))
# 针对第二个延时框输入admin2
driver.find_element(By.XPATH, "//div[@id='wait']/input[2]").send_keys("admin2")
print("找到第二个元素的时间:", time.strftime("%H:%M:%S"))
# 等待3S
time.sleep(3)
# 退出浏览器驱动
driver.quit()
2、显示等待
概念:定位指定元素时,如果能找到该元素,那么就直接返回该 元素,如果找不到,那么每隔指定的时间再去定位该 元素,如果超出最长等待时间,那么就抛出TimeOutException。
显示等待的实现:
WebDriverWait(driver, timeout, poll_frequency=0.5).until(lambda x:x.find_element(By.ID, "userA"))
WebDriverWait等待类需要导入
driver指的是浏览器驱动对象
timeout表示的是最长等待时间
poll_frequency表示的是检测的间隔时间,默认是0.5和
后面跟上until方法,在until方法跟上匿名函数来实现元素定位。
显示等待与隐式等待的区别:
1、抛出的异常不一样 , 隐式等待超时,报的NoSuchElementException ,显示等待超时,报的是 TimeOutException
2、作用域不一样, 隐式等待对所有元素定位的方法都有效,只需要定义一次, 显示等待只针对单个元素
3、显示等待不需要等待整个页面的HTML的DOM树加载完成,显式等待的效率更高,工作当中一般使用显示等待。而隐式等待需整个HTML DOM树加载完成。
# 导包
import time
from selenium import webdriver
# 实例化浏览器驱动
from selenium.webdriver.common.by import By
from selenium.webdriver.support.wait import WebDriverWait
driver = webdriver.Chrome()
driver.maximize_window()
# driver.implicitly_wait(5) # 隐式等待的时间,设置为5S
# 打开测试网站
driver.get("file:///D:/software/UI%E8%87%AA%E5%8A%A8%E5%8C%96%E6%B5%8B%E8%AF%95%E5%B7%A5%E5%85%B7/web%E8%87%AA%E5%8A%A8%E5%8C%96%E5%B7%A5%E5%85%B7%E9%9B%86%E5%90%88/pagetest/%E6%B3%A8%E5%86%8CA.html")
# 通过显示等待的方式定位延时输入框输入admin
element = WebDriverWait(driver, 9, 1).until(lambda x: x.find_element(By.XPATH, "//*[@id='wait']/input[1]"))
element.send_keys("admin")
# 等待3S
time.sleep(3)
# 退出浏览器驱动
driver.quit()
3、强制等待
-
强制等待就是让代码休眠,不做任何的操作
time.sleep(time) #单位为s
-
常用的场景:
- 当要获取元素的文本内容时,而元素的文本内容是需要通过后台接口请求并渲染的,此时,如果使用隐式等待或显示等待是没有办法获取到文本内容,所以需要使用强制等待
- 当要操作的元素已经存在,但是有其他的元素需要等待且与该操作的元素有业务关联,如果使用隐式等待或显示等待对该元素进行操作的话,是没有办法进行的,也需要使用强制等待。
# 导包
import time
from selenium import webdriver
# 实例化浏览器驱动
from selenium.webdriver.common.by import By
from selenium.webdriver.support.wait import WebDriverWait
driver = webdriver.Chrome()
driver.maximize_window()
driver.implicitly_wait(5)
driver.get("http://tpshop-test.itheima.net/")
# 先登录
driver.find_element(By.CSS_SELECTOR, '.red').click()
# 输入用户名密码等信息
driver.find_element(By.CSS_SELECTOR, "#username").send_keys("13012345678")
driver.find_element(By.CSS_SELECTOR, "#password").send_keys("12345678")
driver.find_element(By.CSS_SELECTOR, "#verify_code").send_keys("8888")
driver.find_element(By.CSS_SELECTOR, ".J-login-submit").click()
# 获取购物车中的商品数量
time.sleep(2)
print("购物车商品数量:", driver.find_element(By.CSS_SELECTOR, "#cart_quantity").text)
# 等待3S
time.sleep(3)
# 退出浏览器驱动
driver.quit()
四、下拉选择框、弹出框、滚动条操作
1、下拉选择框操作
-
下拉选 择实现步骤:
1、导入Select类
2、实例化select对象 select=Select(element) # element对象表示的是select元素对象
3、通过select的相关方法选择option选项
- select.select_by_index(index) 参数index表示的option索引
- select.select_by_value(value) 参数value表示的是option元属中value的属性值
- select.select_by_visible_text(visible_text ) 参数visible_text表示的是option的文本内容。
# 导包 import time from selenium import webdriver # 实例化浏览器驱动 from selenium.webdriver.common.by import By from selenium.webdriver.support.select import Select driver = webdriver.Chrome() driver.maximize_window() # 打开测试网站 driver.get("file:///D:/software/UI%E8%87%AA%E5%8A%A8%E5%8C%96%E6%B5%8B%E8%AF%95%E5%B7%A5%E5%85%B7/web%E8%87%AA%E5%8A%A8%E5%8C%96%E5%B7%A5%E5%85%B7%E9%9B%86%E5%90%88/pagetest/%E6%B3%A8%E5%86%8CA.html") element = driver.find_element(By.CSS_SELECTOR, "#selectA") select = Select(element) # 通过select对象的index来选择广州 time.sleep(2) select.select_by_index(2) # 通过select对象的value来选择上海 time.sleep(2) select.select_by_value("sh") # 通过select对象的visible来选择深圳 time.sleep(2) select.select_by_visible_text("深圳") # 等待3S time.sleep(3) # 退出浏览器驱动 driver.quit()
2、弹出框操作
- 弹出框处理步骤:
- driver.switch_to.alert 获取弹出框对象
- 处理弹出框
- alert.text 获取弹出框提示信息
- alert.accept() 确定弹出框
- alert.dismiss() 取消弹出框
# 导包
import time
from selenium import webdriver
# 实例化浏览器驱动
from selenium.webdriver.common.by import By
driver = webdriver.Chrome()
driver.maximize_window()
# 打开测试网站
driver.get("file:///D:/software/UI%E8%87%AA%E5%8A%A8%E5%8C%96%E6%B5%8B%E8%AF%95%E5%B7%A5%E5%85%B7/web%E8%87%AA%E5%8A%A8%E5%8C%96%E5%B7%A5%E5%85%B7%E9%9B%86%E5%90%88/pagetest/%E6%B3%A8%E5%86%8CA.html")
# 点击alert按钮
driver.find_element(By.ID, "alerta").click()
time.sleep(3)
# 处理弹出框
# 获取弹出框
alert = driver.switch_to.alert
# 打印信息,然后取消
print(alert.text)
alert.dismiss()
# 在用户名输入框中输入admin
driver.find_element(By.ID, 'userA').send_keys("admin")
# 等待3S
time.sleep(3)
# 退出浏览器驱动
driver.quit()
3、滚动条操作
-
滚动实现步骤:
控制滚动条到最下方
- 1、定义js
js = "window.scrollTo(0, 2000)" # 如果想要移动到最下方,y值给最大值就可以了。
- 2、执行JS
driver.execute_script(js)
# 导包 import time from selenium import webdriver # 实例化浏览器驱动 from selenium.webdriver.common.by import By driver = webdriver.Chrome() driver.maximize_window() # 打开测试网站 driver.get("file:///D:/software/UI%E8%87%AA%E5%8A%A8%E5%8C%96%E6%B5%8B%E8%AF%95%E5%B7%A5%E5%85%B7/web%E8%87%AA%E5%8A%A8%E5%8C%96%E5%B7%A5%E5%85%B7%E9%9B%86%E5%90%88/pagetest/%E6%B3%A8%E5%86%8CA.html") time.sleep(3) # 控制滚动条到最下方 # 1、定义js js = "window.scrollTo(0, 2000)" # 2、执行JS driver.execute_script(js) # 等待3S time.sleep(3) # 退出浏览器驱动 driver.quit()
五、frame切换、多窗口切换
1、frame切换
- frame切换实现方法:
- driver.switch_to.frame(frame_reference) --> 切换到指定frame的方法 frame_reference:可以为frame框架的name、id或者定位到的frame元素
- . driver.switch_to.default_content() --> 恢复默认页面方法
- frame切换原理总结:
- 针对同一层级的frame,如果要进行切换的话,需要切回到默认首页
- 针对所要进入的frame, 有多少个层级,就需要切换几次
- 不管当前在哪个层级,如果要回到默认首页,只需要调用一次回到默认首页的方法(driver.switch_to.default_content())
import time
from selenium import webdriver
from selenium.webdriver.common.by import By
driver = webdriver.Chrome()
driver.maximize_window()
driver.implicitly_wait(10)
driver.get("file:///D:/software/UI%E8%87%AA%E5%8A%A8%E5%8C%96%E6%B5%8B%E8%AF%95%E5%B7%A5%E5%85%B7/web%E8%87%AA%E5%8A%A8%E5%8C%96%E5%B7%A5%E5%85%B7%E9%9B%86%E5%90%88/pagetest/%E6%B3%A8%E5%86%8C%E5%AE%9E%E4%BE%8B.html")
# 针对主页的用户名输入admin
driver.find_element(By.ID, "userA").send_keys("admin")
# 针对注册用户a输入用户名adminA
driver.switch_to.frame(driver.find_element(By.ID, "idframe1"))
driver.find_element(By.ID, "AuserA").send_keys("adminA")
# 回到默认首页面
driver.switch_to.default_content()
# 针对注册用户B输入用户名adminB
ele_frame = driver.find_element(By.ID, "idframe2")
driver.switch_to.frame(ele_frame)
driver.find_element(By.ID, "BuserA").send_keys("adminB")
time.sleep(3)
driver.quit()
2、多窗口切换
-
窗口操作的三种方法
获取当前窗口句柄: driver.current_window_handle
获取所有窗口句柄: driver.window_handles #返回的是一个列表
切换窗口句柄: driver.switch_to.window(window_handle) #window_handle表示的是要切换到哪个窗口句柄
窗口句柄:由操作系统生成的一串唯 一识别码,是一串字符。
import time from selenium import webdriver from selenium.webdriver.common.by import By driver = webdriver.Chrome() driver.maximize_window() driver.implicitly_wait(10) driver.get("file:///D:/software/UI%E8%87%AA%E5%8A%A8%E5%8C%96%E6%B5%8B%E8%AF%95%E5%B7%A5%E5%85%B7/web%E8%87%AA%E5%8A%A8%E5%8C%96%E5%B7%A5%E5%85%B7%E9%9B%86%E5%90%88/pagetest/page/%E6%B3%A8%E5%86%8C%E5%AE%9E%E4%BE%8B.html") # 在注册实例页面中点击 注册A页面 driver.find_element(By.ID, "ZCA").click() time.sleep(1) # 获取当前窗口句柄信息 print(driver.current_window_handle) # 获取所有窗口句柄 windows = driver.window_handles # 切换窗口句柄 driver.switch_to.window(windows[-1]) # 在注册A页中输入用户名和密码 driver.find_element(By.ID, "userA").send_keys("admin") time.sleep(3) driver.quit()
窗口切换与frame切换的区别: 窗口切换是指针对浏览器窗口, frame切换针对的是同一个窗口中的html代码。
窗口相当于是同一栋楼的一套房子,frame相当于一套房子中的某一间房子
六、窗口截图、验证码处理
1、窗口截图
-
目的:当程序运行出错时,通过截图文件能够更直观的知道具体是哪个操作步骤出错
-
窗口截图就是指把出错的图片保存到指定位置。
载图方法: driver.get_screenshot_as_file(filename)
- 截图的文件名必须是以PNG结尾
- filename中的文件目录必须手动创建
import time
from selenium import webdriver
from selenium.webdriver.common.by import By
driver = webdriver.Chrome()
driver.maximize_window()
driver.implicitly_wait(10)
driver.get("file:///D:/software/UI%E8%87%AA%E5%8A%A8%E5%8C%96%E6%B5%8B%E8%AF%95%E5%B7%A5%E5%85%B7/web%E8%87%AA%E5%8A%A8%E5%8C%96%E5%B7%A5%E5%85%B7%E9%9B%86%E5%90%88/pagetest/%E6%B3%A8%E5%86%8CA.html")
try:
# 输入用户名
driver.find_element(By.ID, "userA").send_keys("admin")
# 输入密码
driver.find_element(By.ID, "padd").send_keys("1234")
except Exception as e:
driver.get_screenshot_as_file("img/error.png")
raise e
time.sleep(3)
driver.quit()
2、验证码处理
2.1 什么是验证码?
验证码就是指一种随机生成的信息(数字、字母、汉字、图片、算术题)等为了防止恶意的请求行为,增加应用的 安全性。
自动化过程中也是需要进行注册或者登陆的操作,所以需要处理验证码。
2.2 验证码处理方式
-
去掉验证码 由开发操作 , 用在测试环境
-
设置万能验证码 由开发 操作, 一般也只使用在测试环境,
-
验证码识别技术 由于技术难度高,识别率很难达到100%, 一般不建议使用
-
记录COOKIE 通过记录cookie来跳过登陆的操作。
2.3 Cookie原理
- 原理:
- Cookie是由Web服务器生成的,并且保存在用户浏览器上的小文本文件,它可以包含用户相关的信息。
- Cookie数据格式:键值对组成(python中的字典)
- Cookie产生:客户端请求服务器,如果服务器需要记录该用户状态,就向客户端浏览器颁发一个Cookie 数据
- Cookie使用:当浏览器再次请求该网站时,浏览器把请求的数据和Cookie数据一同提交给服务器,服务 器检 查该Cookie,以此来辨认用户状态。
2.4 selenium操作cookie
- driver.get_cookie(name) 获取指名称的cookie信息 返回的是一个字典
- driver.get_cookies() 获取的是所有cookie的信息, 返回的是一个列表
- driver.add_cookie(dict_cookie) 往浏览器驱动增加cookie, dict_cookie是一字典
注意事项:如何确认哪个cookie是用来控制用户权限的
- 可以问开发同学
- 针对登陆的前后的cookie进行对比,比登陆之前多的cookie都可以用来使用控制用户权限。
- 手动登陆之后不能退出,退出之后就相当于cookie无效了。
七、扩展:
1、解决注册用例可重复执行的问题?
- 通过python代码编写一个生成手机号码的函数 (会生成比较多的垃圾数据)
- 在注册之前,备份一处数据库(备份只需要做一次),执行注册的用例,每次执先完用例之后,再去恢复数据库(如果数据库数据量大,那么恢复的时间会比较久,效率比较低)
- 通过python脚本直接在数据库删除新注的用户(要熟悉底层的数据库业务,要知道注册用户是存在哪些表中)
import random
import time
from selenium import webdriver
from selenium.webdriver.common.by import By
# 定义获取手机号码的函数名
def get_mobile():
mobiles = ['130', '131', '134', '135'] # 确定手机号码所需要格式
number = str(int(time.time()))[2:] # 通过时间戳获取手机号码的后8位数(一定不会重复)
mobile = random.choice(mobiles)+number # 把手机号码格式的三位数与后8位数相加
return mobile
driver = webdriver.Chrome()
driver.maximize_window()
driver.implicitly_wait(10)
driver.get("http://tpshop-test.itheima.net/Home/user/reg.html")
driver.find_element(By.ID, "username").send_keys(get_mobile())
driver.find_element(By.NAME, "verify_code").send_keys("8888")
driver.find_element(By.ID, "password").send_keys("123456")
driver.find_element(By.ID, "password2").send_keys("123456")
driver.find_element(By.CSS_SELECTOR, ".J_btn_agree").click()
time.sleep(10)
driver.quit()
2、文件上传
- 安装
 这个工具。autoit V3工具是用来查看windows窗口信息及控件信息的
这个工具。autoit V3工具是用来查看windows窗口信息及控件信息的 - 安装pyautoit模块。

- 解压pyautoit-master.zip文件
- 在windows窗口进入到解压目录之后,再在地址栏输入cmd
- 执行以下命令 python setup.py install
import time
import autoit
from selenium import webdriver
from selenium.webdriver import ActionChains
from selenium.webdriver.common.by import By
driver = webdriver.Chrome()
driver.maximize_window()
driver.implicitly_wait(10)
driver.get("http://www.baidu.com")
# 点击百度上面的照相机按钮
driver.find_element(By.CSS_SELECTOR, ".soutu-btn").click()
# 点击选择文件
ele = driver.find_element(By.CSS_SELECTOR, ".upload-pic")
# 定义鼠标对象
action = ActionChains(driver)
# 调用鼠标事件
action.click(ele)
# 执行鼠标事件方法
action.perform()
time.sleep(2)
# 针对windows操作
# 通过autoit来获取弹出的窗口
autoit.win_wait_active("打开", 3) # 3表示的是时间,秒为单位
# 在文件选择输入框中输入文件的地址及文件名称
autoit.control_send("打开", "Edit1", r"C:\Users\LiaoFei\Pictures\Saved Pictures\333.jpg")
# 在弹出窗口中点击打开按钮
autoit.control_click("打开", "Button1")
time.sleep(10)
driver.quit()