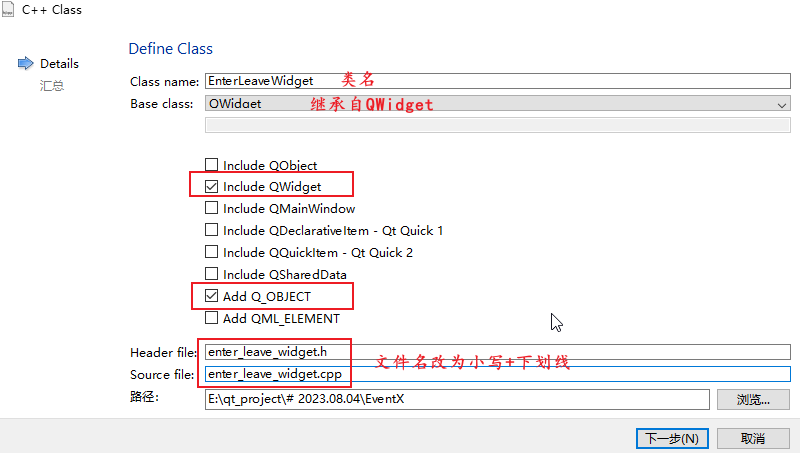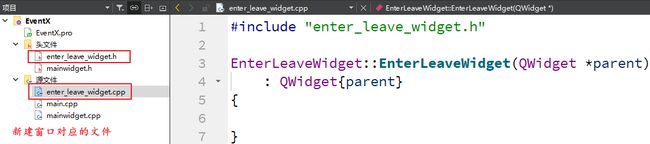【QT开发笔记-基础篇】| 第四章 事件QEvent | 4.2 完成整体布局
本章要实现的整体效果如下:
在讲解实际的事件之前,本节先把整体布局搭建好。布局整体包括左侧的导航和右侧的主窗体
1. 新建工程
新建一个窗口类 MainWidget,继承自 QWidget,并且取消 “Generate form” 复选框
也就是不使用 UI设计师界面拖拽控件,而是纯代码来实现界面。最终新建工程如下:
此时,直接运行是一个空白窗体,如下:
2. 整体布局规划
首先,来到 mainwidget.h 添加两个成员变量 navWidget、mainWidget,如下:
#include 然后,来到 MainWidget 构造,添加左侧导航、右侧主体的整体框架
#include 左侧导航采用垂直布局,添加多个 QPushButton;右侧主体采用 QStackedWidget,可以同时填充多个子页面,方便在多个子页面之间切换。
最后,运行效果如下:
3. 实现左侧导航
首先,来到 mainwidget.h 添加 一个初始化左侧导航的成员函数,如下:
// 为了把多个 QPushButton 统一管理并实现互斥,放到一个 QButtonGroup 中
#include 然后,来到 mainwidget.cpp 实现 initNav() 成员函数,如下:
#include 最后,在 mainwidget.cpp 构造中调用 initNav() 即可
MainWidget::MainWidget(QWidget* parent) : QWidget(parent)
{
// ...
initNav();
}
最终效果,如下:
4. 实现右侧主体
右侧主体采用 QStackedWidget,可以同时填充多个子页面,方便在多个子页面之间切换。因此,要创建 8 个子窗口。
首先,添加第一个窗口:鼠标进入/离开窗口,对应的文件为 enter_leave_widget.cpp/.h:
在左侧项目文件名上右键,然后选择 “添加新文件”,选择 “C++ Class”,如下:
新建类文件信息如下:
此时就可以看到新建的两个文件,如下:
为了便于区分,在该页面添加一个标签,并修改 text 为 “鼠标进入/离开”,如下:
#include 然后,根据上述方法,创建剩余的 7 个子窗口,最终效果如下:
5. 左右联动
5.1 添加 8 个窗体
实现点击左侧导航栏的按钮,切换右侧的子界面
首先,在 mainwidget.h 中,添加一个 initMain() 的成员函数:
class MainWidget : public QWidget
{
private:
void initMain();
};
在 mainwidget.cpp 中,实现 initmain() 函数:
#include "enter_leave_widget.h"
#include "press_move_release_widget.h"
#include "key_widget.h"
#include "timer_widget.h"
#include "drag_widget.h"
#include "paint_widget.h"
#include "context_widget.h"
#include "propagate_widget.h"
void MainWidget::initMain()
{
// 逐个添加子窗体
stackedWidget->addWidget(new EnterLeaveWidget());
stackedWidget->addWidget(new PressMoveReleaseWidget());
stackedWidget->addWidget(new KeyWidget());
stackedWidget->addWidget(new TimerWidget());
stackedWidget->addWidget(new DragWidget());
stackedWidget->addWidget(new PaintWidget());
stackedWidget->addWidget(new ContextWidget());
stackedWidget->addWidget(new PropagateWidget());
}
别忘了,在 mainwidget.cpp 构造中调用一下 initMain(),如下:
MainWidget::MainWidget(QWidget* parent) : QWidget(parent)
{
initNav();
initMain();
}
5.2 关联槽函数
首先,在 mainwidget.h 中,声明左侧导航按钮的槽函数:
class MainWidget : public QWidget
{
private slots:
void buttonClicked(); //导航按钮单击事件
};
并在 mainwidget.cpp 中 实现该槽函数,如下:
void MainWidget::buttonClicked()
{
// 识别按下了哪个按钮
int index = btnGroup->checkedId();
stackedWidget->setCurrentIndex(index);
}
然后,需要在 initNav() 函数中,关联一下信号槽,如下:
void MainWidget::initNav()
{
for ( int i = 0; i < names.count(); i++ ) {
// 关联信号槽
connect(btn, SIGNAL(clicked(bool)), this, SLOT(buttonClicked()));
}
}
最后,为了默认选中第一项,在 initNav() 最后添加如下一行:
void MainWidget::initNav()
{
// ...
// 默认选中第一项
btnGroup->button(0)->click();
}
此时,运行,就可以左右联动了,如下: