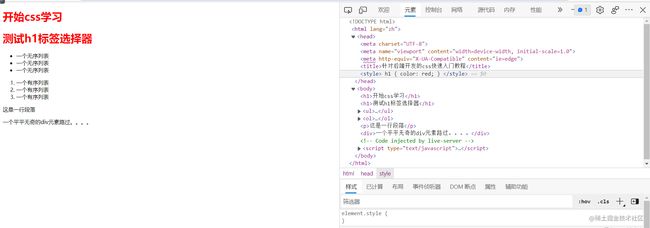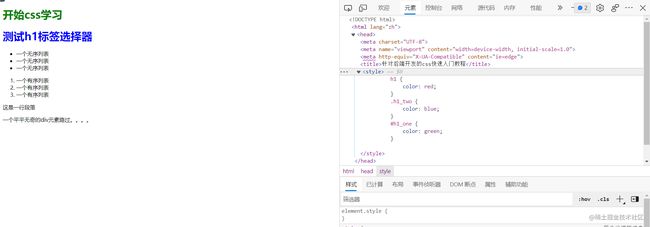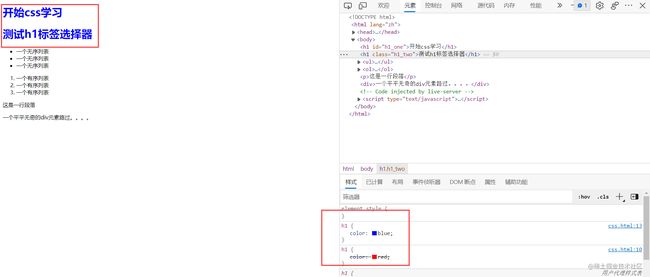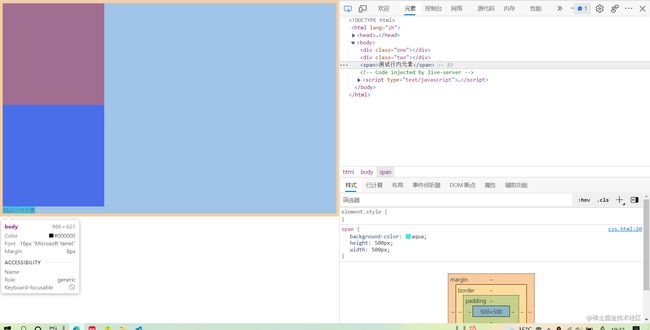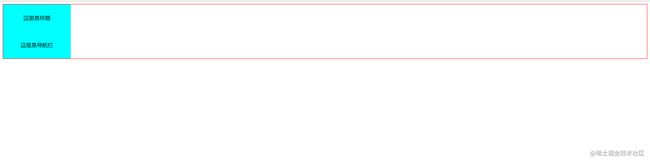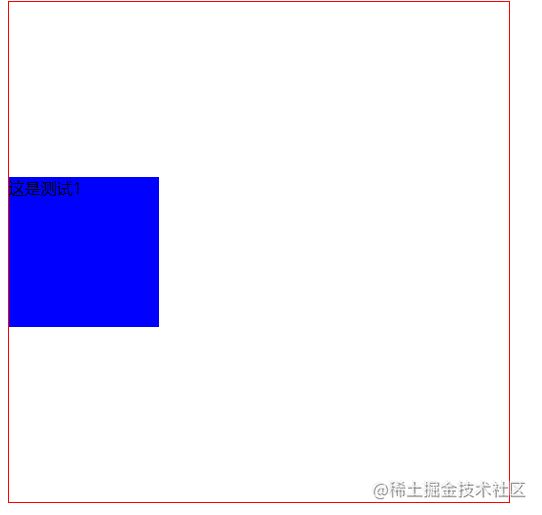css快速入门教程
前言
在开始之前,先做说明:本文只涉及到基本css知识,如果有做前端开发的同学跳过即可,本文针对刚刚入门以及从其他方向转向前端开发的同学。众所周知,CSS并不是一门编程语言,它的学习在前期主要来源于对属性的积累和各种属性的联合搭配,所以并不存在学通一门编程语言再学css就进度飞快的情况.
本文总结了作者所认为的,css入门必学的知识点,其他的可以在开发中,通过百度练习逐渐掌握,以下是本文所涉及的内容。
- css基本使用方式和常用选择器
- css层叠性和权重
- css常用属性
- css盒子模型
- 浮动
- position定位
- flex弹性盒子
css十分困难,以至于几乎没有人敢说自己是css大神,但是入门却十分简单,接下来让我们开始css的学习过程。
注意:本文默认读者拥有一定的html知识,对html部分不做说明。
css基本使用方式和常用选择器
在开始学习之前,选择一个喜欢的开发环境。因为只是学习的原因,这里就推荐两个比较轻量的编辑器。Hubuilderx 和 VsCode.VsCode比较好用,但是需要自己安插件,如果懒的话,就用Hubuilderx吧,不过Hubuilderx是国产的,体验上有点问题。(亲身体会,并非看不起国产)。
HBuilderX-高效极客技巧 (dcloud.io)
Download Visual Studio Code - Mac, Linux, Windows
现在我们开始学习,在编辑器上新建文件,并且编辑基本html代码。
DOCTYPE html>
<html lang="zh">
<head>
<meta charset="UTF-8">
<meta name="viewport" content="width=device-width, initial-scale=1.0">
<meta http-equiv="X-UA-Compatible" content="ie=edge">
<title>针对后端开发的css快速入门教程title>
head>
<body>
<h1>开始css学习h1>
<ul>
<li>一个无序列表li>
<li>一个无序列表li>
<li>一个无序列表li>
ul>
<ol>
<li>一个有序列表li>
<li>一个有序列表li>
<li>一个有序列表li>
ol>
<p>这是一行段落p>
<div>一个平平无奇的div元素路过。。。。div>
body>
html>
按下电脑F12或者右键浏览器选择检查元素,可以打开控制台。这里就是浏览器调试代码的地方。可以看到我们现在页面的样子已经出现,只是只有html光秃秃的。
css基本使用方式
css的引入有三种方式,内链式,外链式,和行内式。其实就是css写在不同的三个地方。这个可以自己去百度一下,很简单,这里就带过,我们直接使用外链式,给我们的h1标签写上样式。在body里面加上style标签,表示我们在这里面写css样式。
<head>
<meta charset="UTF-8">
<meta name="viewport" content="width=device-width, initial-scale=1.0">
<meta http-equiv="X-UA-Compatible" content="ie=edge">
<title>针对后端开发的css快速入门教程title>
<style>
h1 {
color: red;
}
style>
head>
可以看到,h1标签已经有了样式。

通过这里我们可以发现css的工作模式。通过选择器,选中我们想要赋予样式的属性,在通过大括号里面的属性集合为选中的元素添加样式。其中这里的h1就是选择器,对应h1元素,color就是属性,代表改变字体颜色,red就是属性值,表示颜色变为红色。颜色属性在css中可以使用对应的单词,也可以使用rgb,十六进制。这里给大家分享一个实用小工具,在电脑QQ开启的情况下,可以按住电脑Ctrl+Alt+a,调出qq截图工具,鼠标滑上自己想要吸取的屏幕颜色,按Ctrl+C就可以复制该颜色的十六进制数,可以直接粘贴进我们的css里面使用。
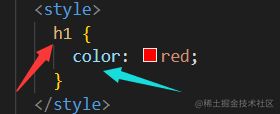
接下来我们介绍最常用的四种css选择器,标签选择器,class选择器,id选择和后代选择器,足以完成基本的选择需求,更多的就靠大家自己百度学习了,这里只做一个入门学习。
标签选择器
顾名思义,标签选择器就是以标签名字作为选择器名称的选择器,选择所有该名字的标签,比如上面的试例,就是一个选择h1标签的标签选择器,这个非常简单,选择器名称就等于html标签。比如在这里我们写上两个h1标签,可以发现,两个h1文字都变红了,都被选择到了。
class选择器
在使用标签选择器的时候,会出现一个问题,那就是html的标签就那么几个,如果我们要给同一种标签给上不同的样式该怎么办呢,这里就引出了最常用的class选择器,class选择器的用法是在需要的元素上写上class命名,然后使用.+名字的方式选择该元素,请注意:这里的class和面向对象的class类没有任何关系,可以理解为标记方式。名字随便命名即可,一般用能表现出功能的英文单词做好语义化。代码如下:
<style>
h1 {
color: red;
}
.h1_two {
color: blue;
}
style>
<h1>开始css学习h1>
<h1 class="h1_two">测试h1标签选择器h1>
我们给第二个h1标签写上class,然后通过.+class名字的方式写上样式。效果如下:

可以发现已经成功选择,值得一提的是,class可以重复使用,和标签选择器一样,同名的class会一同被选中,各位可以自行尝试。
id选择器
和class一样,给元素写上id属性,名字随意选择,尽量语义化。使用方式为#+id名字,请注意,id选择器唯一。请不要多次使用。
<style>
h1 {
color: red;
}
.h1_two {
color: blue;
}
#h1_one {
color: green;
}
style>
<h1 id="h1_one">开始css学习h1>
后代选择器
当出现多个同类元素需要被选择时,我们可以使用后代选择器,选择器是可以叠加的。使用方式为选择器+空格+选择器。比如这里的有序列表和无序列表,他们的子元素都是li标签,我们想要给不同的li标签不同的效果,该如何操作呢。答案就是使用后代选择器
<style>
h1 {
color: red;
}
.h1_two {
color: blue;
}
#h1_one {
color: green;
}
ul li {
color: yellow;
}
ol li {
color: blueviolet;
}
style>
<ul>
<li>一个无序列表li>
<li>一个无序列表li>
<li>一个无序列表li>
ul>
<ol>
<li>一个有序列表li>
<li>一个有序列表li>
<li>一个有序列表li>
ol>
可以看到,我们分别给ul和ol下面的li标签设置了不同的字体颜色。这里使用的是标签选择器的后代选择,clas和id也是可以这样结合或者互相混合使用的,各位可以自行研究。
css层叠性和权重
相信比较细心的同学已经发现了,在前面,我们使用class选择器的时候,原本两个h1标签都是红色,但是给第二个标签加了蓝色的属性后,原本的红色就被覆盖了。选择该元素,在控制台查看,发现原本标签选择器所设置的红色字体打上了一个删除线。
层叠属性
这个比较好理解,多个选择器作用在同一个标签上面,相同的属性会互相覆盖,规则是写在后面的覆盖写在前面的属性。这里拿两个h1标签来举例。
DOCTYPE html>
<html lang="zh">
<head>
<meta charset="UTF-8">
<meta name="viewport" content="width=device-width, initial-scale=1.0">
<meta http-equiv="X-UA-Compatible" content="ie=edge">
<title>针对后端开发的css快速入门教程title>
<style>
h1 {
color: red;
}
h1 {
color: blue;
}
style>
head>
<body>
<h1 id="h1_one">开始css学习h1>
<h1 class="h1_two">测试h1标签选择器h1>
<ul>
<li>一个无序列表li>
<li>一个无序列表li>
<li>一个无序列表li>
ul>
<ol>
<li>一个有序列表li>
<li>一个有序列表li>
<li>一个有序列表li>
ol>
<p>这是一行段落p>
<div>一个平平无奇的div元素路过。。。。div>
body>
html>
效果就是后面的选择器把前面的效果覆盖,h1标签字体为蓝色。
权重值
换成这样,效果会怎么样呢。
<style>
.h1_two {
color: blue;
}
h1 {
color: red;
}
style>
<h1 id="h1_one">开始css学习h1>
<h1 class="h1_two">测试h1标签选择器h1>
按我们前面的讲解,这里class选择器选中了第二个h1标签,但是他后面又设置了标签选择器,把所有h1标签变为红色,所以两个h1标签应该都是红色对吧,但实际并不是如此。
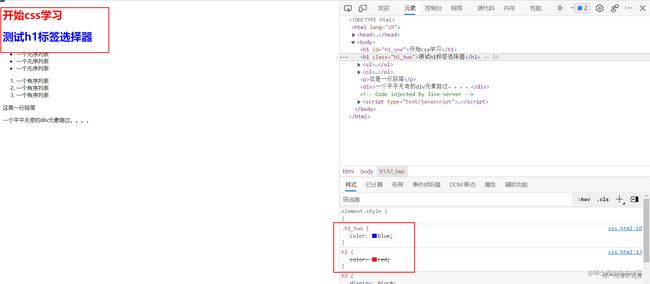
实际上的效果是class选择器的效果把标签选择器覆盖了,第二个是蓝色,*这里的原因就是不同的选择器之间存在权重值,我们判断选择的覆盖效果,是先看权重,权重高的就覆盖权重低的,如果权重相同,那么后写的覆盖先写的。*不同选择器之间的权重为:
开始css学习
- id选择器:100
- class选择器:10
- 标签选择器:1
如果是存在后代选择器这样多个选择器叠加的情况,就按这里的值相加比较即可,大家可以自行尝试。最后还有一个小窍门,手动提高权重只需要在写的属性下面加上!important比如color: red !important;那么这个属性的权重就会无限大,覆盖一切,但是不建议多用。
继承性
部分css属性在部分标签上面会有继承性,比如写在ul上面的字体样式,会被li标签继承,但是继承得到的属性权重特别低,可以理解为权重0.1,有点多,这里就不展开讲了,知道有就行了。
css常用属性
不用主动去记css属性,更不要像背英语单词一样去背,网页的样式主要来源于css,而样式是比较好用语言表达的,这样就很方便百度搜索,比如搜一下,怎么给元素增加边框,怎么给元素设置背景,改变字体,字形。只要是你能在网页上看到的效果,基本上css都可以实现,只是难易程度不同罢了。这里放一个css的文章,有空可以看看。CSS 教程 (w3school.com.cn)
但是我建议,看完本文之后,对css的基本使用应该就有个大概的了解了,可以直接去找一些简单的练习页面,直接开抄就可以,遇到没见过不理解的属性再百度学一学,这样很快就能掌握css了。
css盒子模型
盒子模型是大家学习css比较重要的一个东西。这里不细说,知道两个重要的点就可以了。
块元素和行内元素
DOCTYPE html>
<html lang="zh">
<head>
<meta charset="UTF-8">
<meta name="viewport" content="width=device-width, initial-scale=1.0">
<meta http-equiv="X-UA-Compatible" content="ie=edge">
<title>针对后端开发的css快速入门教程title>
<style>
div {
height: 300px;
}
.one {
background-color: red;
}
.two {
background-color: blue;
}
style>
head>
<body>
<div class="one">div>
<div class="two">div>
body>
html>
在这里可以看到,我们给两个div设置了高度,和不同的背景。它的效果是这样的,没有设置宽度,但是它却撑满了整个浏览器,而且两个div不会再同一行,即使我们减小它的宽度。

这样的元素称为块级元素,特点就是宽度自动撑满父元素和无法在同一行。控制元素类型的属性是display,其中块元素的属性值为block.默认为块元素的元素有,div,p,h系列等等。
另一种就是行内元素,它的特点是,可以并行排列,内容由子元素撑开,无法给自身设置宽高。
比如我给这个span元素设置了宽高都是500px,但是它没有任何的宽高变化,依旧只有文字大小。它的属性值为display: inline
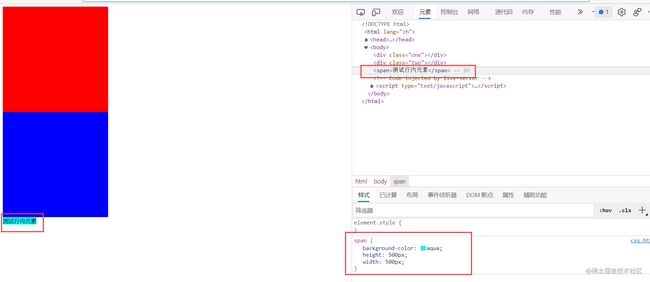
还有一种类型叫行内块,顾名思义,它兼具块元素和行内元素两种特点,可以并行排列,也可以设置宽高,其中img标签就是一种行内块元素。它的属性值为display: inline-block.这里做一个大概的了解即可,更多的可以参考CSS 属性篇(七):Display属性 - 掘金 (juejin.cn)
盒模型内外边距
盒模型顾名思义就是网页上所有的元素都可以看做一个盒子,比如我们检查元素,鼠标滑上对应的元素,所框选出来的不就是一个矩形盒子么。
div {
height: 300px;
width: 300px;
margin: 0;
padding: 20px;
margin: 20px;
border: 30px solid blueviolet;
}
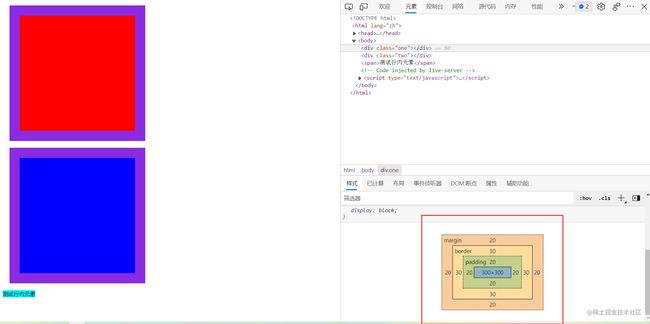
可以想象一个快递盒子,为了防止盒子碰撞,盒子外部包裹一层充气气囊,把盒子和其他盒子隔开,这就是外边距,盒子的厚度,就是边框,而盒子里面,为了防止物品晃动,所填充的泡沫就是内边距。其中有两种计算盒子内容的方式,有人把泡沫和物品一起算作盒子内容,有人只把物品当做盒子内容。这个计算方式可以更改,通过box-sizing,默认是盒子和泡沫一起算盒子内容,可以通过设置box-sizing: border-box;修改为另一种,这里涉及到IE和W3C的规范之争。用法不细讲,可以查看文章。关于CSS3 的 box-sizing属性 - 掘金 (juejin.cn)
浮动
浮动是比较老的布局方案了,原本它设计的初衷并不是为了用来布局,仅仅是用以实现类似报纸的文字环绕图片风格,后来大家发现它布局很方便,就都来用,它布局会有一些缺陷,现在我已经很少使用了,除非为了兼容IE.可以做一个了解。现在主要用定位和弹性盒子flex布局。
浮动布局
上面我们说到,块级元素有一个特点就是,无法在同一行排列,但是实际页面开发中,肯定会用到并行排列,如何解决这个问题呢,可以使用浮动。这里我们写了一个header,里面有一个标题和一个导航栏.
DOCTYPE html>
<html lang="zh">
<head>
<meta charset="UTF-8">
<meta name="viewport" content="width=device-width, initial-scale=1.0">
<meta http-equiv="X-UA-Compatible" content="ie=edge">
<title>针对后端开发的css快速入门教程title>
<style>
.header {
border: 1px solid red;
}
.title,.nav {
height: 80px;
width: 200px;
text-align: center;
line-height: 80px;
background-color: aqua;
}
style>
head>
<body>
<div class="header">
<div class="title">这里是标题div>
<div class="nav">这里是导航栏div>
div>
body>
html>
效果并不是很理想,两个块级元素无法并排
.title {
float: left;
}
.nav {
float: right;
}
![]()
成功让两个块级元素并排,并且左浮动和右浮动,但是这里出现了一个问题,那就是他们的父元素,header,失去了高度,可以看到原本的红色边框已经坍塌成了一条线了,为什么?
这也就是上面提到的浮动的缺陷:浮动会让文档脱离文档流,用更贴切的说法就是,他们浮起来了,原本在同一个平面,子元素的高度把父元素撑开,但是浮动了之后,浮动的元素就飘了起来,把网页看成一个立体的,浮动元素就相当于垂直于电脑屏幕飘了起来。这样父元素就没有东西可以撑开了,自然就发生了坍缩,高度消失。
我们在header同级添加一个div。
<style>
.test {
height: 200px;
background-color: red;
}
style>
<body>
<div class="header">
<div class="title">这里是标题div>
<div class="nav">这里是导航栏div>
div>
<div class="test">我顶上去了div>
body>

可以看到,test div顶了上去,并且两个浮动元素漂浮在test上面。要解决这个缺陷,我们要清除浮动
清除浮动
清除浮动有两种常用方法,一种是在父元素上面设置overflow属性,一种是在最后添加子元素并设置clear: both。我们来尝试第一种。
.header {
border: 1px solid rgb(250, 0, 0);
overflow: auto;
}

可以看到,父元素高度坍缩已经接近,其实overflow设置为auto和hidden都可以,大家自行尝试,clear比较麻烦,我一般用overflow的方式,这里就不展示了。感兴趣的可以查看文章。清除浮动的四种方式及其原理理解 - 掘金 (juejin.cn)
position定位
这个定位比较好理解,一般是子元素相当于父元素的定位。常用的值有四种类型。
position: static静态,这个就是什么都不干时元素默认的定位方式,没什么用。position: relative相对定位,这个是相当于自身定位 在当前位置的情况下移动position: absolute绝对定位,相对于上一个postion值不为static的父元素的位置进行定位position: fixed固定定位, 相对于屏幕定位,无论页面怎么滚动,固定不动。position: sticky吸顶,这个没怎么用过,可以自行百度
简单示例如下:
DOCTYPE html>
<html lang="zh">
<head>
<meta charset="UTF-8">
<meta name="viewport" content="width=device-width, initial-scale=1.0">
<meta http-equiv="X-UA-Compatible" content="ie=edge">
<title>针对后端开发的css快速入门教程title>
<style>
.position {
position: relative;
width: 500px;
height: 500px;
border: 1px solid red;
}
.position div {
height: 150px;
width: 150px;
background-color: blue;
}
.test1 {
position: absolute;
left: 10px;
bottom: 0;
}
style>
head>
<body>
<div class="position">
<div class="test1">这是测试1div>
div>
body>
html>
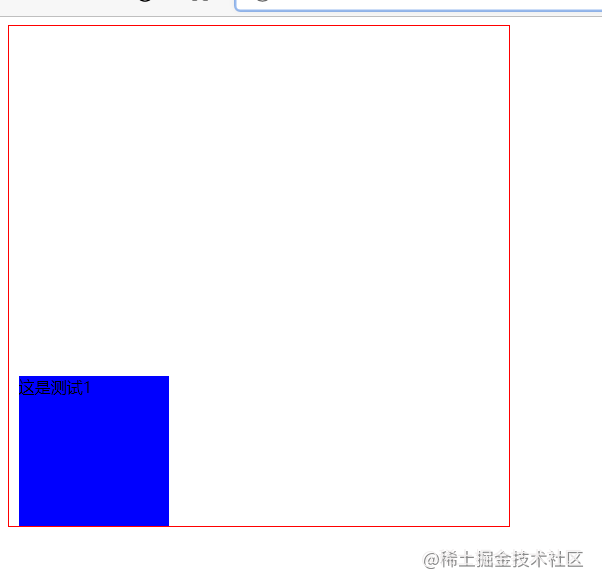
可以看到,在postion父元素设置了relative定位后,子元素设置绝对定位absolute,这样子元素的定位情况就是相对于父元素了,定位设置了之后可以使用方向定位一共四个值left,right,top,bottom,分别对应离左,右,上,下的距离,一般设置两个就可以完成定位,类似于坐标系中的xy。比如上面设置了离左边10px,离下边0,这样就定位到了最底部。
如果我们删除父元素relative定位。
.position {
/* position: relative; */
width: 500px;
height: 500px;
border: 1px solid red;
}
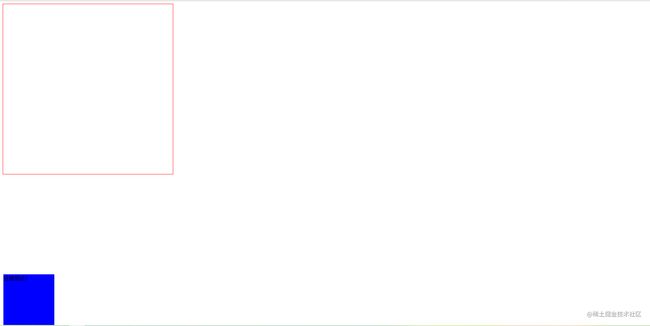
可以看到,子元素不再相对于父元素定位,因为父元素的postion的属性值成为了默认的static,而absolute无法相对于static进行定位,最后找到了body元素,相对于整个页面进行定位,就成了现在这个效果,跑到了页面最下边。记住一个基本的定位口诀子绝父相,意思就是子元素使用absolute绝对定位,父元素使用relative相对定位。更多的postion操作请查看文章。CSS定位position - 掘金 (juejin.cn)
弹性盒子 flex
弹性盒子的使用方法特别简单,也是比较常用的布局方式,但是IE的支持情况不是很好,不要在意这些细节。我们不整那些华丽呼哨的,花里花哨的后面大家自己学,直接上代码。
DOCTYPE html>
<html lang="zh">
<head>
<meta charset="UTF-8">
<meta name="viewport" content="width=device-width, initial-scale=1.0">
<meta http-equiv="X-UA-Compatible" content="ie=edge">
<title>针对后端开发的css快速入门教程title>
<style>
.flex {
width: 500px;
height: 500px;
border: 1px solid red;
display: flex;
justify-content: center;
align-items: center;
}
.flex div {
height: 150px;
width: 150px;
background-color: blue;
}
style>
head>
<body>
<div class="flex">
<div class="test1">这是测试1div>
div>
body>
html>
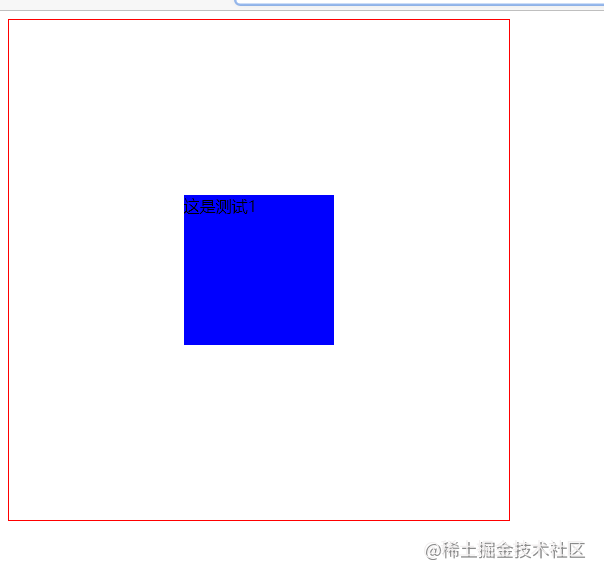
这样就完成了居中效果,本质上是,先使用display: flex声明,这是一个弹性盒子的容器,display属性相比大家都不陌生。弹性盒子的本质就是容器有两个方向,一个横向,一个纵向,选择这两个方向上面的布局即可,比如justify-content: center;就是在横轴上面居中,align-items: center;就是纵轴居中。

横轴,从左到右,纵轴从上到下,他们各有三个属性,起点,中点,终点,
justify-content: flex-start;
如果横轴设置为起点
align-items: flex-end;
设置纵轴为终点

还有一个属性也比较常用,space-between,添加一个div,并设置横轴为space-between
justify-content: space-between;

两个div就会分布在父元素横轴的两侧。这个属性可以让子元素散开。各位自行尝试。也可以多个元素。自动分布均匀散开。
注意:flex布局基本上在父元素上面操作,父元素称为容器,作用于直接子元素,子元素称为项。如果子元素里面还有嵌套,就需要把子元素当做孙子元素的父元素再次设置display:flex
以上是常用的flex布局操作,如果掌握了这个布局,基本上所有的静态页面样式都可以开发,这里并没有说完,flex布局还有许多知识,可以参考:Flex 布局教程:语法篇 - 阮一峰的网络日志 (ruanyifeng.com)。
后续
到这里快速入门就结束了,css的属性非常多,不同属性直接的结合还有很多的操作,这就需要在实战中慢慢积累了。这里推荐几篇比较高级的css基础知识(并不是病句)。
- 前端基础篇之CSS世界 - 掘金 (juejin.cn)
- 1.5 万字 CSS 基础拾遗(核心知识、常见需求) - 掘金 (juejin.cn)
- 不为人知的 CSS 技巧 - 掘金 (juejin.cn)
- CSS揭秘实用技巧总结 - 掘金 (juejin.cn)
- 50道CSS基础面试题(附答案) - SegmentFault 思否