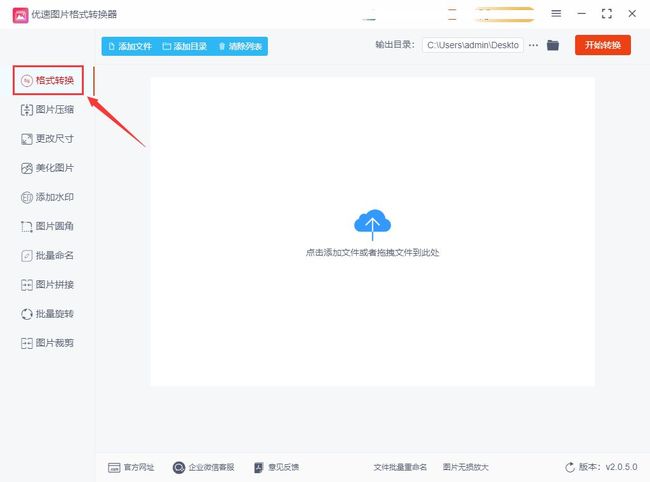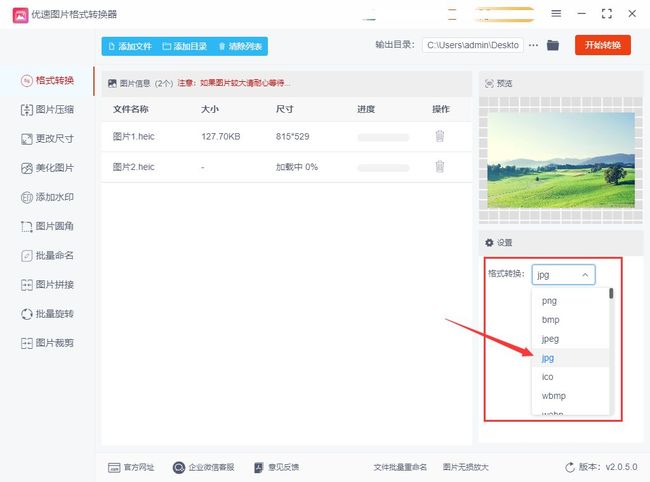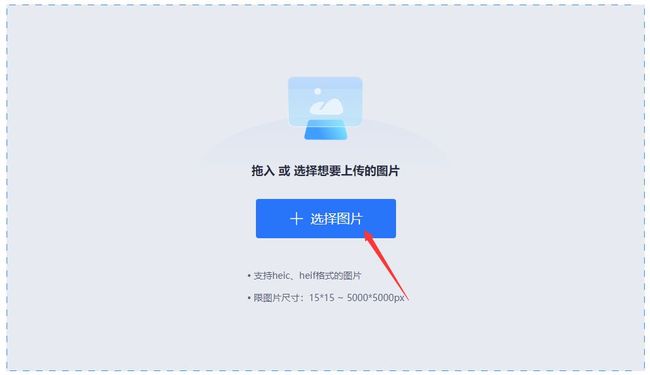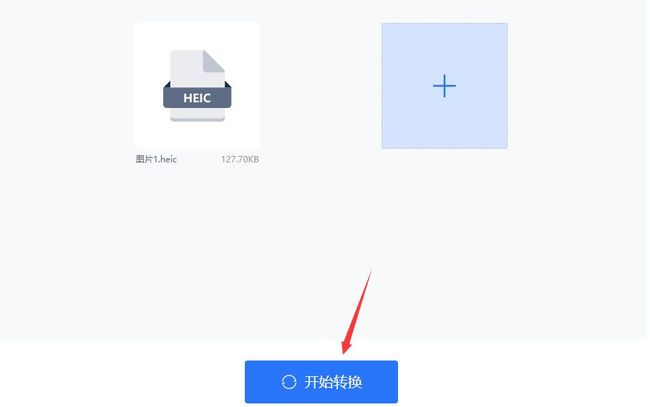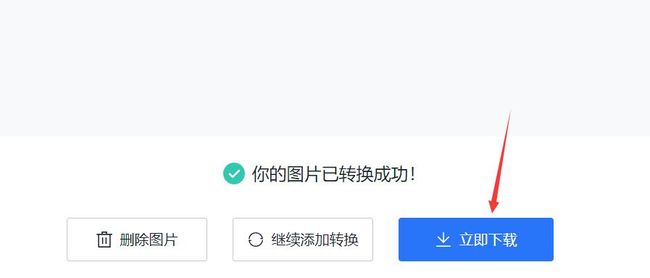heic图片如何转为jpg格式
heic图片如何转为jpg格式?现阶段,在技术水平不断完善的基础上,图片质量越来越好了,且图片数量也越来越多。图片内容不断丰富,导致图片格式愈发多样化。为了能够保证图片的有效应用,我们有的时候需要将图片格式进行转换。例如,我们可能会遇到将HEIC格式转换为JPG格式的问题,提高图片的利用率。在进行图片格式转换的时候,大家应当结合实际情况,选择合适的转换方法,避免转换过程对图片质量造成影响。
目前,将HEIC格式转换为JPG格式的方法相对较多,我们需要谨慎选择方法和技巧,提高图片的安全性。今天,我们总结了几种简单易上手的转换方法,就通过这篇文章给大家做一个分享,大家可以尝试操作一下,非常的简单易操作,只要跟着步骤就一定能够转化成功。
方法一,使用的软件工具:使用“优速图片格式转换器”将heic转jpg
步骤1、如果电脑上还没安装“优速图片转换器”这个软件的话,建议大家安装一下。如果不知道如何安装的话,可以在百度搜索下载。打开这个软件后,找到并点击左侧的“格式转换”的功能进入下一步。
步骤2、在当前的页面中,将需要处理的heic文件整理好,然后点击软件左上角的“添加文件”按钮,将需要转换的heic图片全部进行上传。
步骤3、完成文件上传后,结合转换需求,对右侧的设置框中的转换格式进行更改和设置,将转换后的图片格式设置为“jpg”,当然也支持其它图片格式,大家按需进行设置。
步骤4、完成以上步骤后,直接点击“开始转换”按钮即可自动进行格式转换操作。
步骤5、如图所示,转换完成后,转换后的文件会跳出输出文件夹,可以在文件夹中找到已经转换成功的jpg图片,这也证明heic转jpg已经完成。
方法二,使用的软件工具:Photoshop将heic转jpg
Photoshop是专业的图片文件处理软件,使用它进行格式转换自然是小菜一碟,不过这个软件下载很难下载到,并且安装过程过于繁琐,如果你电脑上已经安装了这个软件,那么可以考虑使用此方法进行转换。
① 打开Adobe Photoshop软件,在菜单栏中选择"文件",然后选择"打开",在文件浏览器中,找到并选择要转换的HEIC文件,然后点击"打开",一旦HEIC文件被加载到Photoshop中,它会显示在工作区中。
② 在菜单栏中选择"文件",然后选择"另存为",在弹出的对话框中,选择保存的目标文件夹,并为新的文件命名,在"格式"选项中,选择"JPEG"作为输出格式。
③ 调整其他保存选项,如质量、颜色模式等,点击"保存"按钮,开始将HEIC文件转换为JPG格式。
方法三,使用中讯图片在线工具将heic转jpg
小编花了很长时间才帮大家找到了这个图片在线处理的工具,不需要进行软件安装,通过网站就能将heic格式的图片转换为jpg格式,因为在线转换需要上传,并不在本地进行转换,所以有泄露图片内容的风险,所以打击想清楚后再确定是否使用此方法。
1、在电脑浏览器里将这个在线工具打开并使用,随后点击导航栏目上的“heic转换”功能选项。
2、来到heic在线转换的功能页面后,点击页面上的“添加文件”蓝色按钮,将需要转换的heic图片上传到工具里,这支持批量转换,不过图片的尺寸是有限制的(15*15 ~ 5000*5000px),超过这个尺寸范围将无法转换。
3、heic图片上传成功后,点击下面的“开始转换”蓝色按钮,正式开启heic转jpg格式的程序。
4、转换结束后页面上会显示“你的图片已转换成功!”的提示文字,点击页面上的“立即下载”按钮,就可以将转换成的jpg图片下载到电脑本地了。
上述内容主要是讲述了将HEIC格式转换为JPG格式的一些方法和技巧,同时也介绍了几种专业好用的软件工具,比如方法一中的工具,在保证将HEIC格式转换为JPG格式效率的基础上,还能够实现文件大批量一键处理。同时,上文几种操作方法都是非常简单的,我们只要按照步骤尝试,基本上都可以掌握格式转换的方法。大家如果觉得这篇文章介绍的方法有效的话,可以帮我们将文章分享出去哦!感谢大家的支持。