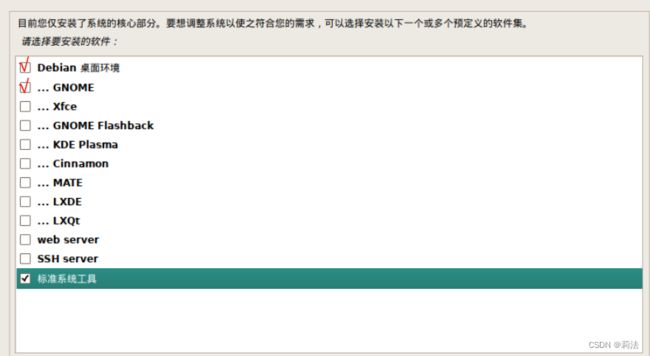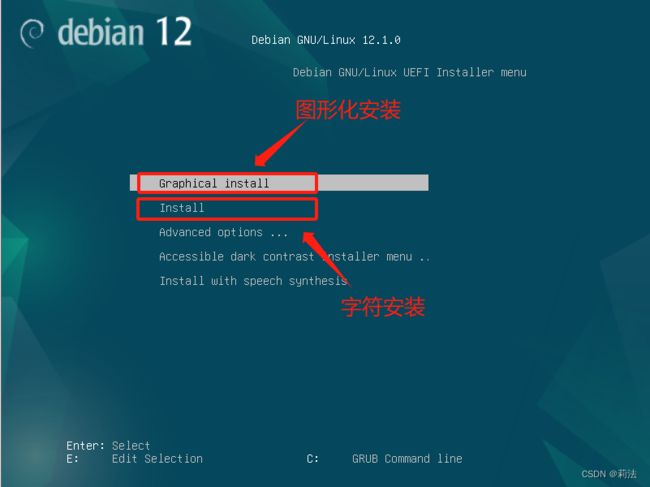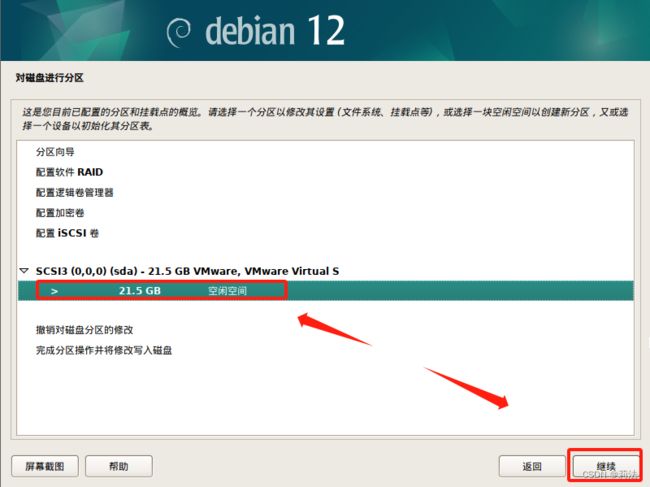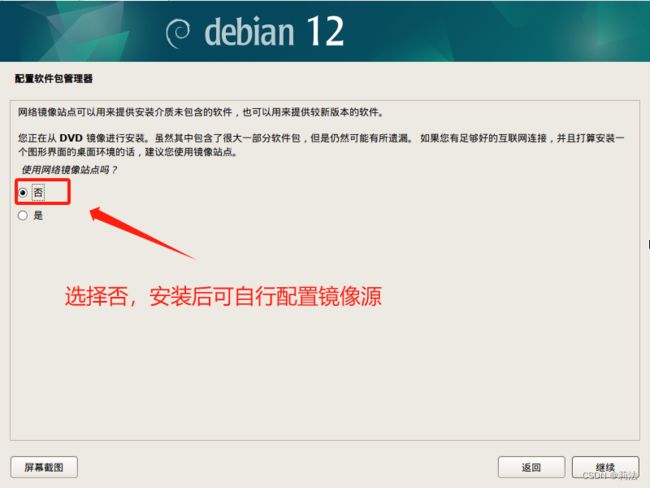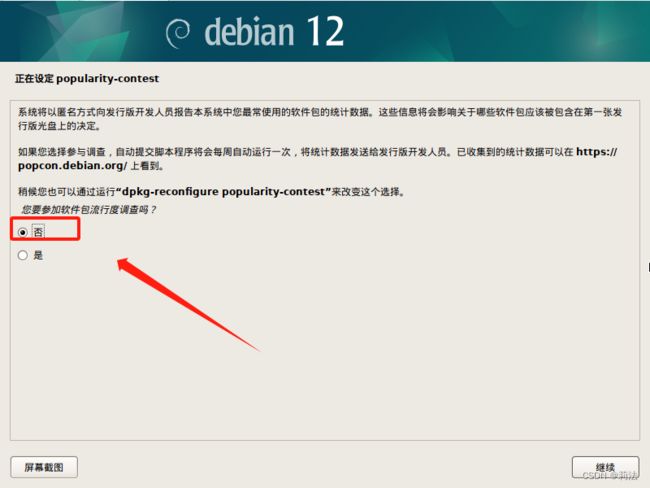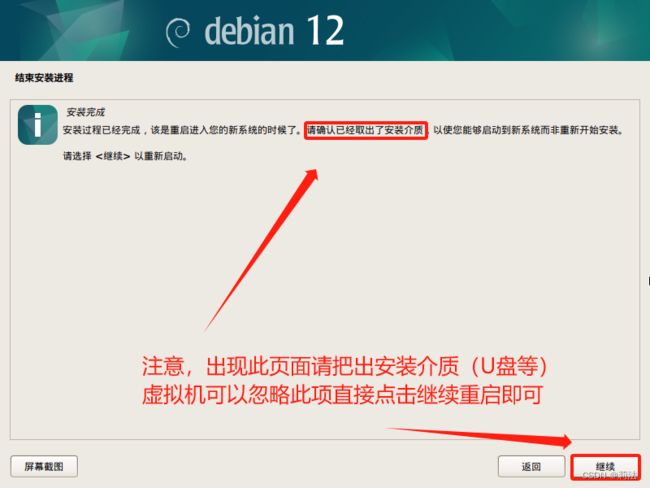UEFI 安装 Debian12 Linux 物理机虚拟机VMware通用
文章目录
-
-
- 前言⭐
- 前置
-
- 虚拟机
- 物理机
- 安装流程
-
- 选择安装方式
- 语言及键盘选择
- 网络选择
- 创建用户
- 系统磁盘分区
-
- 新旧磁盘分区方式
- BOOT分区
- SWAP分区
- 根分区
- 安装过程中其他选项
- 选择软件包
- 安装流程末
-
前言⭐
物理机和虚拟机安装仅有设置UFFI引导的差别、这里前置为设置UEFI引导。安装步骤大同小异,理解思路即可轻松完成安装配置。
前置
虚拟机
1.首先创建好虚拟机选项
2.点击编辑虚拟机
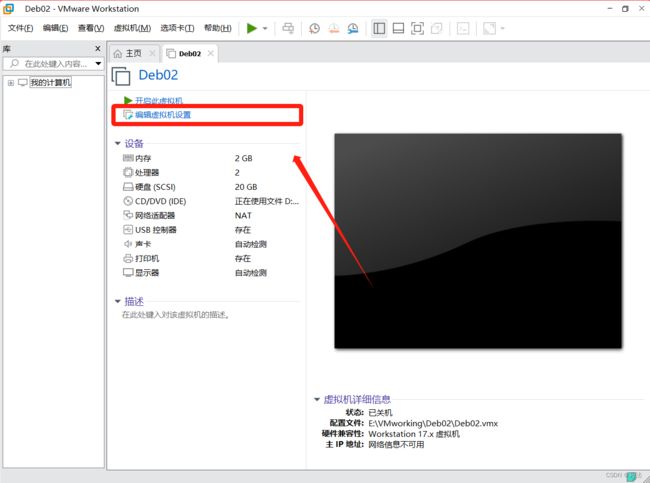
3.根据步骤以依次点击 -> 选项 -> 高级 ->固件类型(UEFI)
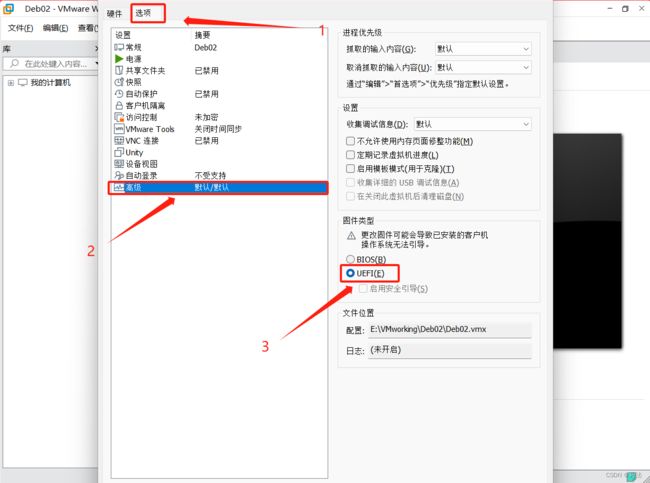
物理机
1.关机重启电脑并根据电脑型号,按指定快捷键,进入 BISO 设置
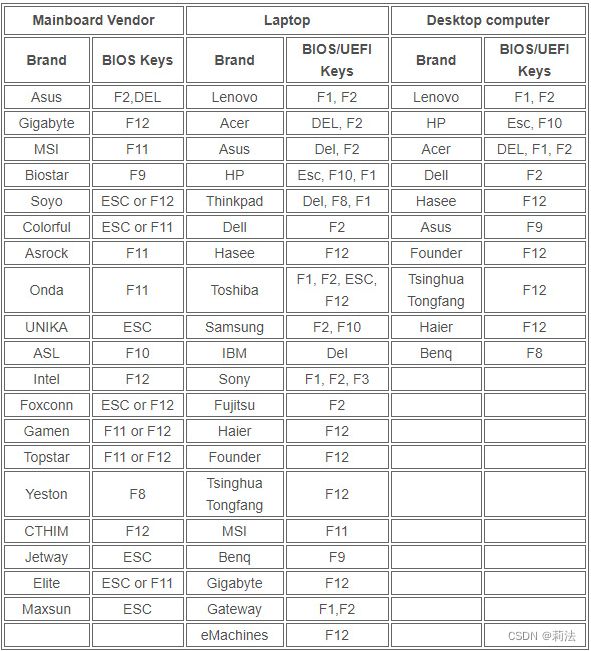
2.不同电脑的 UEFI 开启方式不尽相同,这里不做赘述,可自行根据品牌寻找答案
一般可能会包含如下字样
UEFI/BIOS Boot Mode
* Boot * // 包含boot字样
3.物理机安装如出现无法识别安装盘等无法安装系统的情况、解决思路
a) BIOS 内关闭 SecureBoot安全引导 (Enabled 表示开启,Disable 表示关闭)
b) 尝试使用其他写盘程序制作启动盘
安装流程
选择安装方式
--图形化安装 可以使用鼠标,界面相对舒服
--字符安装 无法使用鼠标,只能通过键盘方向回车以及ESC键,进行选择确认参数
语言及键盘选择
2.语言:这里建议小白选择中文,便于安装和理解,装几次之后可以尝试英文安装,然后选择
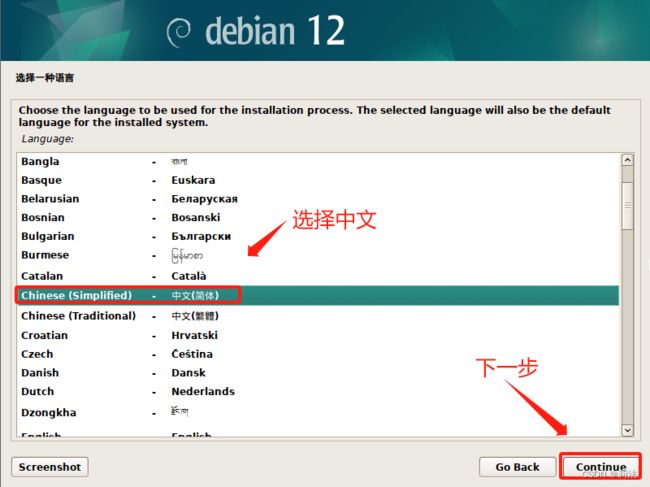
3.地区默认中国即可
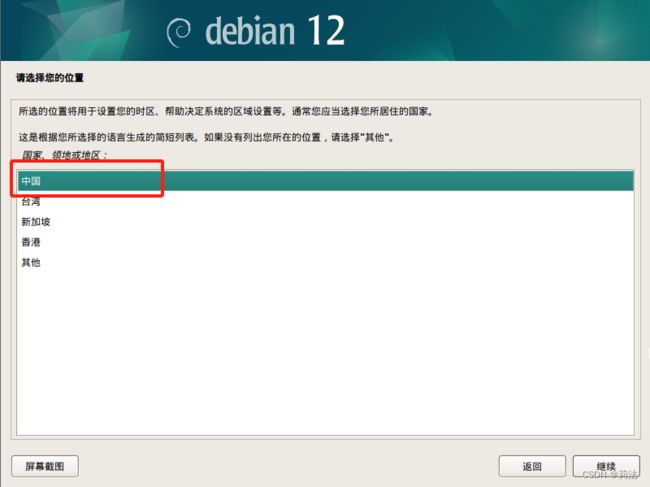
4.键盘选择 美式英语,我们主要还是以命令行操作为主要方式,中文键盘不方便使用。

网络选择
- ⭐物理机安装到这里,如果 多网卡用户(以太网和无线网wifi)会让你选择一个网卡进行连接net网络。
--以太网1
--以太网2
......
--无线网
注意网卡名称,网卡名称后面会带有是否是 “无线网”,根据自身网络条件选择网卡连接网络
创建用户
6.设置主机名,此次为root用户主机名,根据自身偏好设置
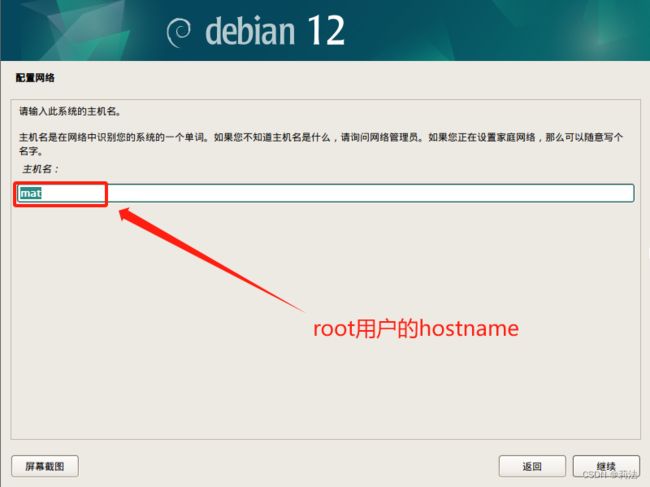
7.域名,默认或随意设置即可,如有需要后期可以修改

8.设置root密码
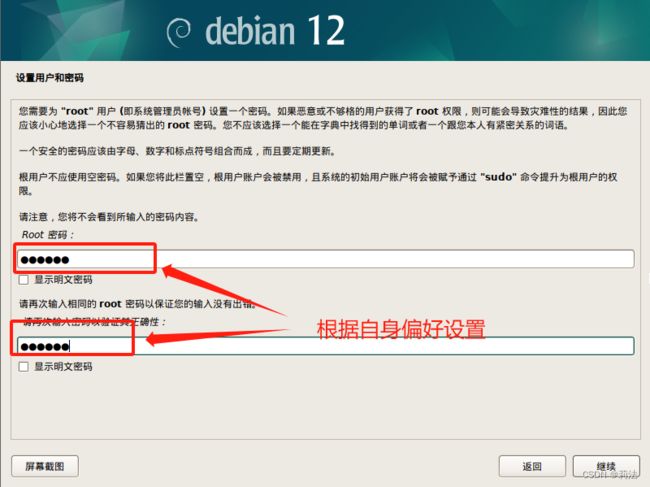
9.设置普通用户
此用户没有root权限,因Debian默认不允许root直接登录系统,所以需要以子用户登录,用户名自定义,
当前设置为邮件发件人名(这个不是普通用户的登录名)
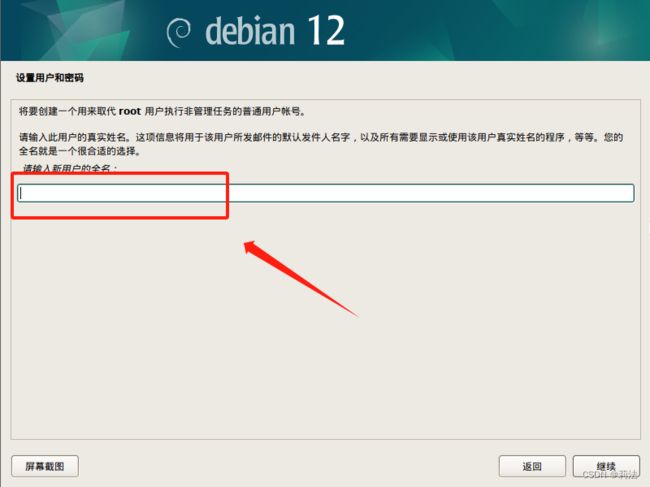
设置普通用户登录名

10.为你创建的普通用户设置登陆密码
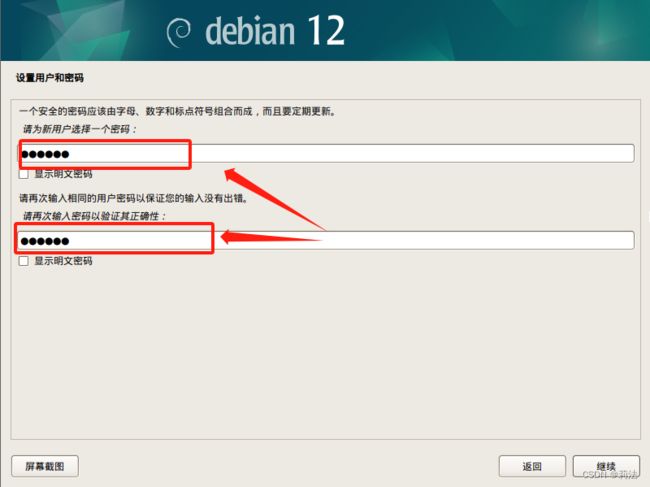
系统磁盘分区
新旧磁盘分区方式
所需要安装系统的磁盘是否在使用,如果你想保留磁盘原有已有数据,那么可以根据如下情况进行操作
12.选中你需要安装系统的磁盘
a) 如果磁盘是一块全新磁盘
–1.选中磁盘,然后点击继续
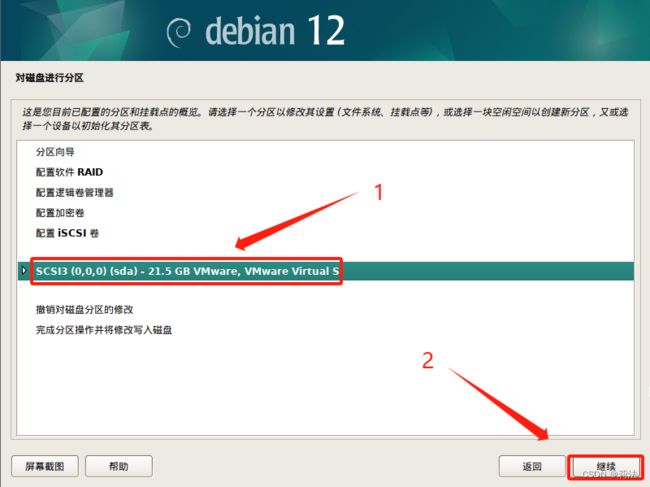
–2.选择是,然后继续

–3.此时可以进行分配
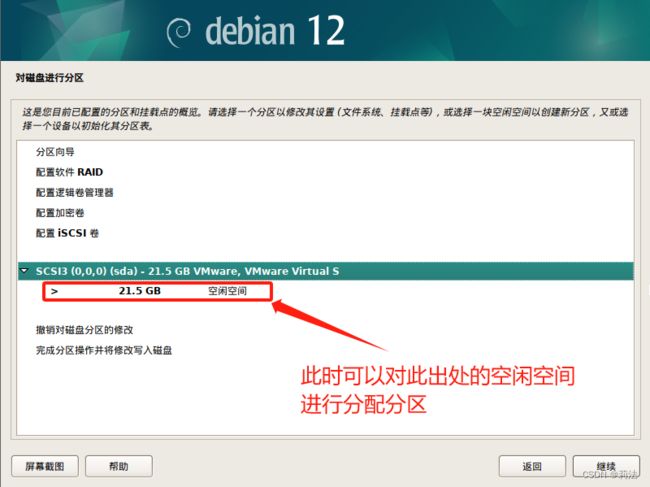
b) 如果是一块已经有分区的磁盘。同时我们的需求是不清除盘符其他数据的情况下安装系统。
–1.直接点击未分配的空闲空间
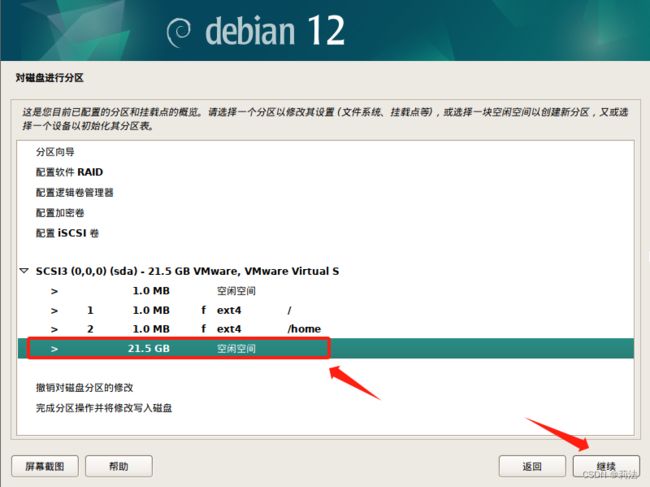
–2.根据自身需求创建空间即可
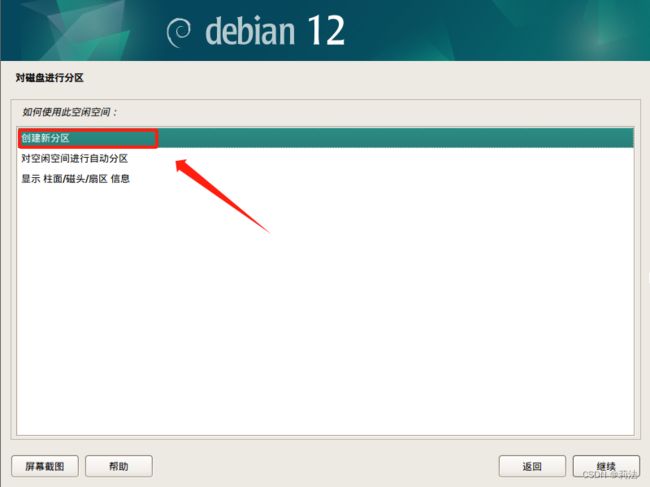
BOOT分区
UEFI 引导模式系统分区格式为 efi

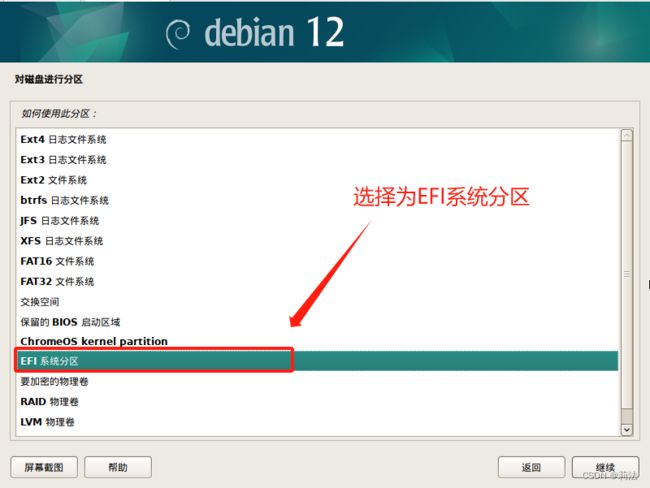
–6.设置完成后结束分区设定

–7.此时已经有了我们建好的分区

SWAP分区
14.系统分区-swap
swap分区为交换分区,当系统内存不足时或者系统进入休眠模式时,系统会将内存里的数据(相对现在没有在使用的数据)存放到交换分区,以确保当前正在运行的服务可以正常运行。一般交换分区大小为 内存*2
–1.选中剩余空闲空间

–2.创建新分区
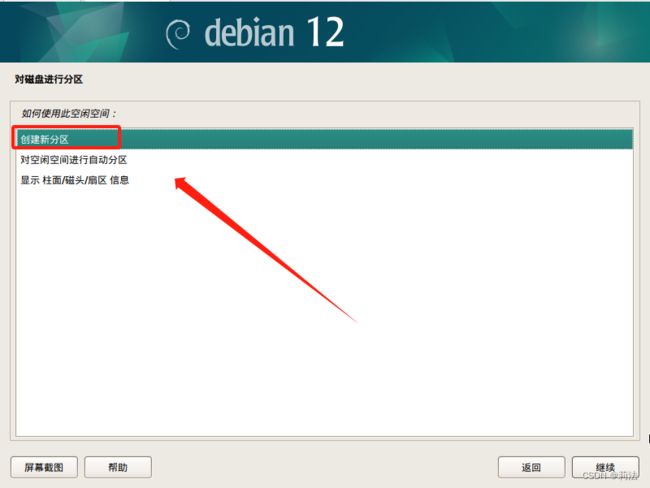
–3.设置分区大小
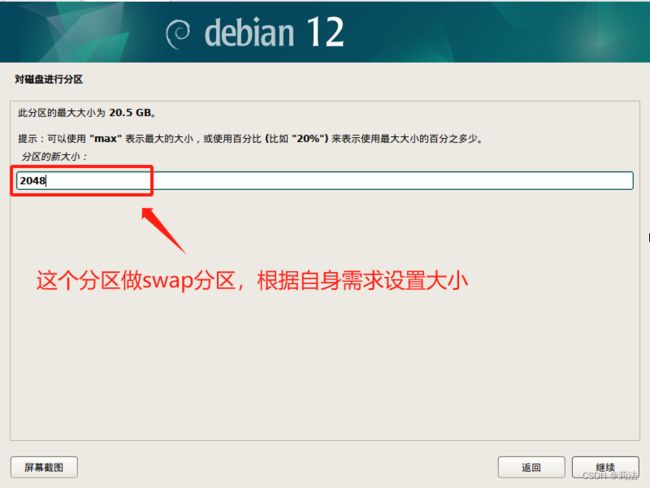
–4.起始位置默认即可

–5.点击"用于"选中,然后点击继续,选择分区类型
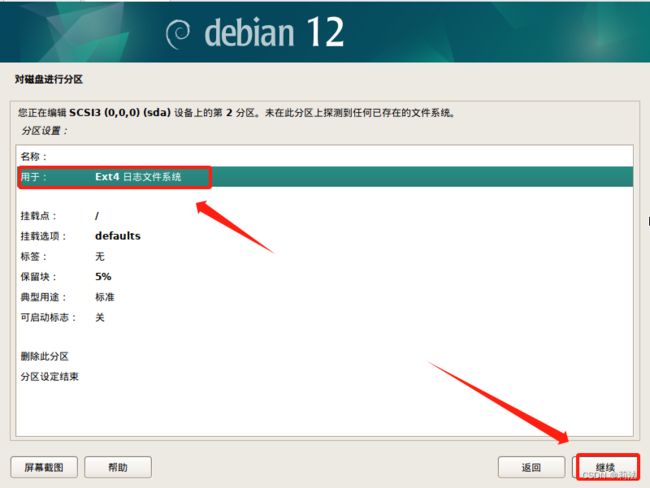
–6.选择类型为交换分区(swap)
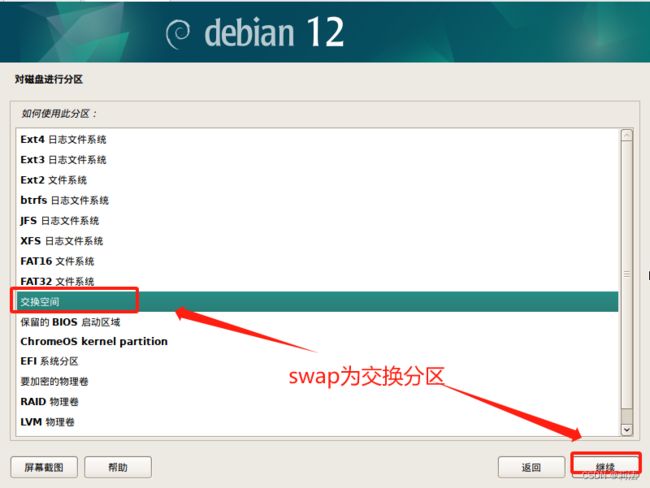 –7.结束分区设定
–7.结束分区设定

8.此时可以看到有两个分区被分配完成
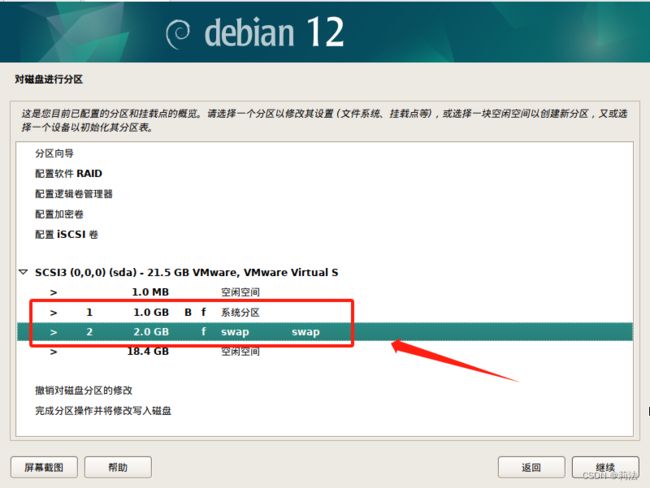
根分区
15.系统分区- / 根分区
此次教程的分配方案,这是最后一个分区,根自身需求来选择合适的分区配置,为其他分区分配分区,如 /home , /tmp ,/var 等。方式大同小异。
–2.选择创建新分区
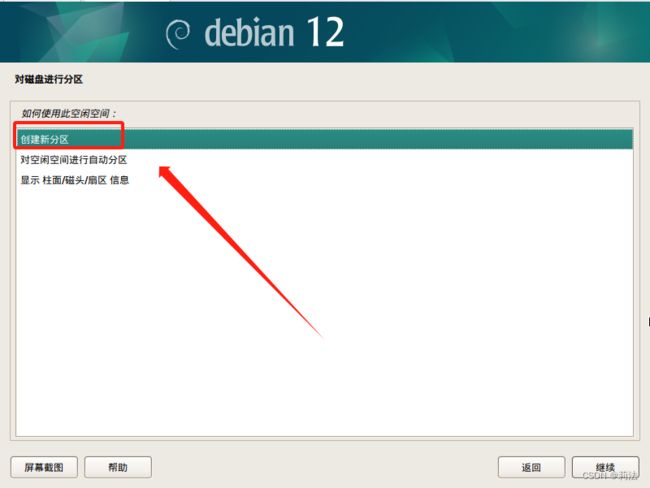
–3.根据自身需求设置合适分区大小
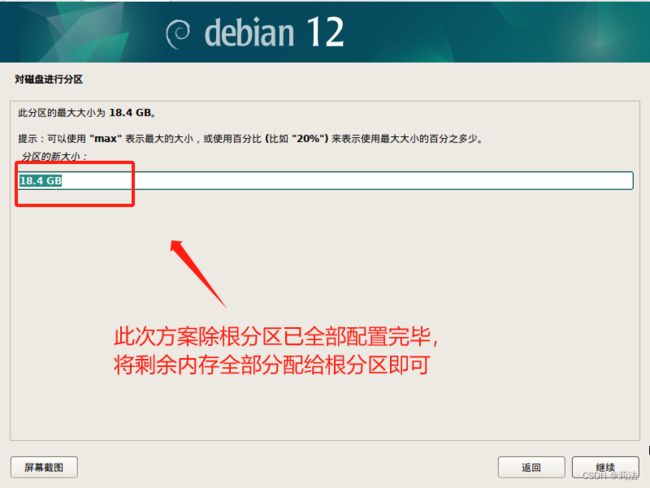
–4.选择文件系统格式,并挂载为根目录,结束分区
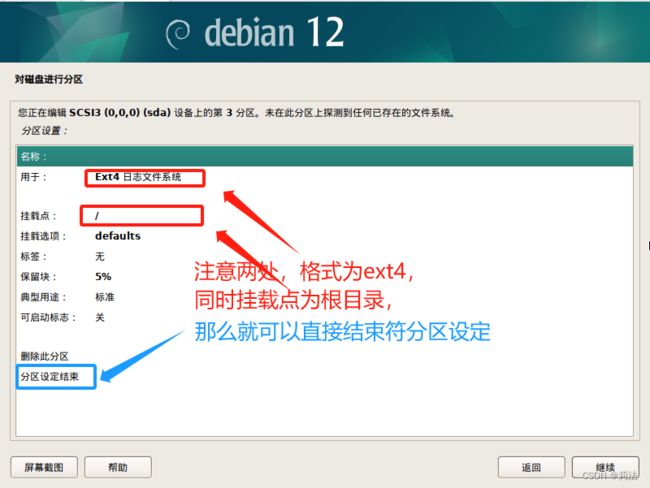
–5.此时可以看到以完成分配
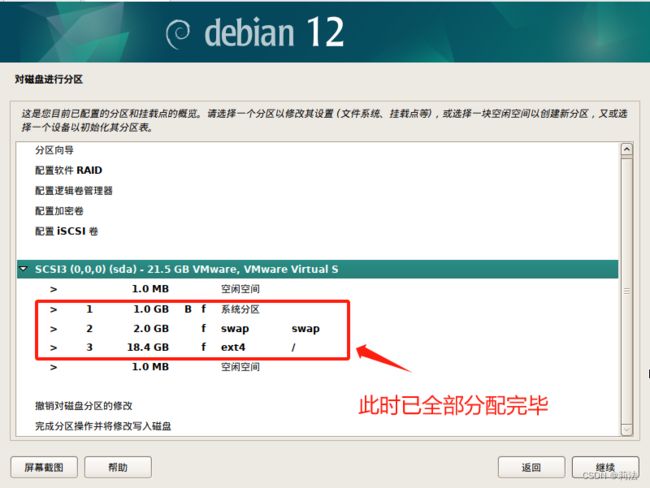
16.将分区修改写入磁盘
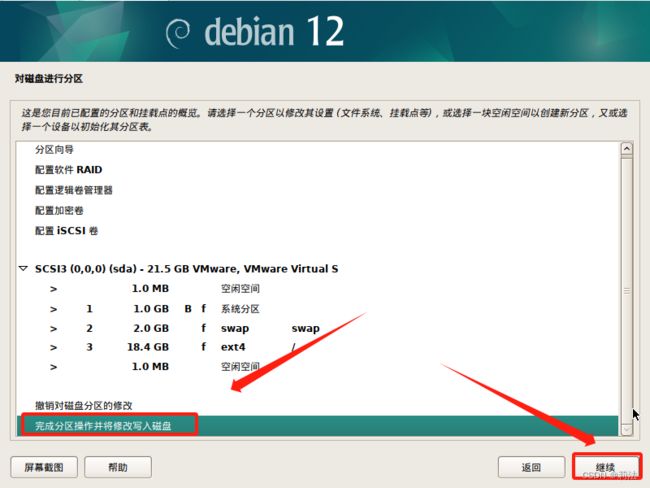
17.选择 “是” 确认写入磁盘
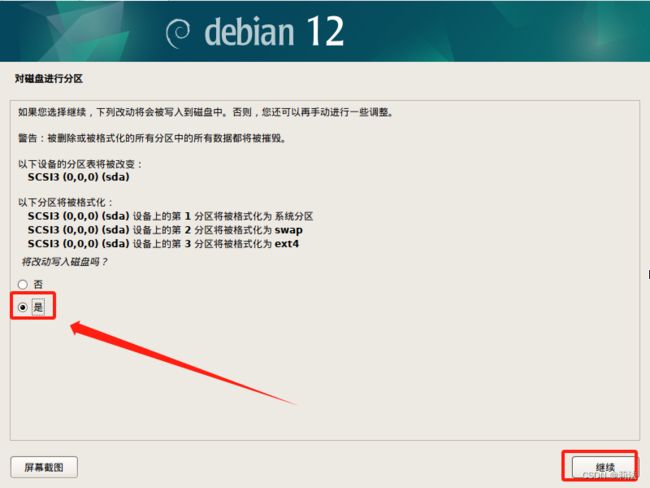
18.是否选择扫描额外介质,选择 “否”

安装过程中其他选项
19.是否选择网络镜像站点,选择 “否”
--精简版镜像 如果需要安装桌面环境,建议选择"是"
--完整版镜像 直接选"否"即可,内置大量软件包
选择软件包
Debian桌面环境 // 桌面环境是一个用户与操作系统进行交互的界面,它提供了图形化的用户界面和各种功能。
GNOME // Debian默认的桌面环境,它提供了直观、现代和功能丰富的用户界面。它适合那些喜欢简洁和易用性的用户。
Xfce // 一个轻量级的桌面环境,它注重性能和资源占用的最小化。适合计算机配置较低,Xfce可能是一个不错的选择。
GNOME Flashback // (又名 classic GNOME)是旧 GNOME 3 shell 的一个分支,它使用早期 GNOME 2 技术的布局和原则。它的速度快如闪电,并且在设计上非常轻量级。因此,它非常适合几十年前的老旧硬件。
KDE Plasma // 它拥有优秀的视觉和良好的定制性,并且提供了大量的应用程序,包括办公应用程序、媒体应用程序和编程工具。同时,还允许用户使用各种小部件,通过这些小部件,用户可以方便地获取天气、海拨、翻译等信息。
CInnamon // 一个现代且易于使用的桌面环境,它提供了类似于Windows的用户界面。如果你习惯于Windows的界面,Cinnamon可能是一个不错的选择。
MATE // 一个传统的桌面环境,它基于GNOME 2。MATE提供了一个经典的用户界面,适合那些喜欢传统桌面体验的用户。它的外观和感觉类似于早期的GNOME版本,但具有现代化的功能和特性。MATE在Debian中也是一个流行的选择,特别适合那些对传统桌面环境有好感的用户。
LXDE // 一个轻量级的桌面环境,它提供了一个简洁而高效的用户界面,它非常适合老旧计算机或资源有限的设备。
LXQt // 现在是LXDE项目的官方Qt移植版,LXQT开发人员将其定义为“下一代轻量级桌面环境”;由于它用Qt库编写,可灵活定制,但仍在大力开发中。
web server // Apache http网站服务
SSH server // ssh远程连接服务
标准系统工具 // 系统基础工具,保证系统正常运行
图形化选择
// 根据上述可以不选择GNOME 选择其他桌面