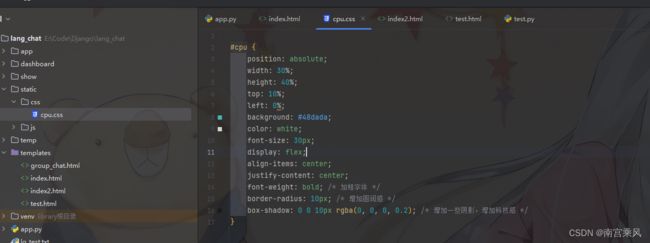Flask配合Echarts写一个动态可视化大屏
ch
技术
后端:flask
可视化:echarts
前端:HTML+JavaScript+css
大屏布局
大屏拆分
案例项目中大屏可按版块进行拆解,会发现这里大屏主要由标题、折线图、柱状图、地图、滚动图和词云等组成,整体可切分为8个版块,如下:
下方为简单演示:
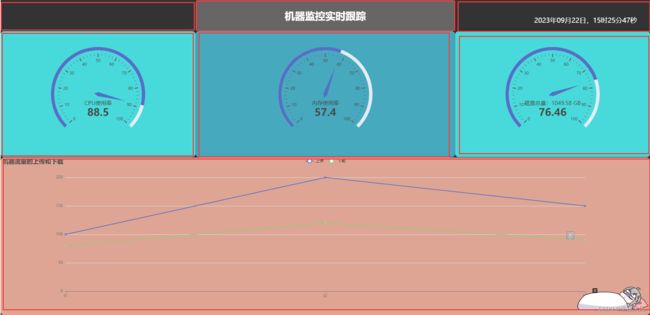

HTML
我们整体布局前,先通过简单的案例了解前端布局实现方法。
创建一个html文件,这里先调整标题的布局位置,代码如下:
DOCTYPE html>
<html>
<head>
<meta name="viewport"
content="width=device-width, initial-scale=1.0, maximum-scale=1.0, minimum-scale=1.0, user-scalable=no">
<meta charset="utf-8"/>
<title>EChartstitle>
<script src="https://cdn.staticfile.org/jquery/3.6.0/jquery.min.js">script>
<script src="static/js/echarts.min.js">script>
head>
<body>
<div id="title">机器监控实时跟踪div>
<div id="time">div>
<div id="main">div>
<div id="cpu">div>
<div id="disk">div>
<div id="network">div>
body>
<html>
CSS
在上面添加一些css的样式,划分相关的位置
position: absolute;
width: 100%;
height: 50%;
top: 50%;
right: 0%;
上面就是划分位置的参数,能够帮我们快速划分好位置。
这段代码是用于对一个元素进行定位的 CSS 样式设置。以下是对每个参数的详细介绍:
position: absolute;:将元素的定位类型设置为绝对定位,即相对于其最近的具有定位(非static)的父元素进行定位。
width: 100%;:将元素的宽度设置为父元素的100%。换句话说,元素的宽度将填充其父元素的整个宽度。
height: 50%;:将元素的高度设置为父元素高度的50%。元素将占据其父元素高度的一半。
top: 50%;:将元素的顶部边缘相对于其包含块(通常是最近的已定位祖先元素)的顶部边缘偏移50%。此设置将使元素的中心垂直居中。
right: 0%;:将元素的右侧边缘相对于其包含块的右侧边缘偏移0%。换句话说,元素将紧贴其包含块的右侧边缘。
根据以上参数设置,这段代码将使元素以绝对定位方式出现在父元素内部。元素的宽度将填满整个父元素的宽度,高度为父元素高度的一半。元素将垂直居中,且右侧紧贴父元素。请注意,此代码片段中未提及其他定位相关属性(如左侧偏移量),因此可能还需要其他样式设置来完整定义元素的位置和大小。
DOCTYPE html>
<html>
<head>
<meta name="viewport"
content="width=device-width, initial-scale=1.0, maximum-scale=1.0, minimum-scale=1.0, user-scalable=no">
<meta charset="utf-8"/>
<title>EChartstitle>
<script src="https://cdn.staticfile.org/jquery/3.6.0/jquery.min.js">script>
<script src="static/js/echarts.min.js">script>
head>
<style>
body {
margin: 0;
background: #333;
}
#title {
position: absolute;
width: 40%;
height: 10%;
top: 0%;
left: 30%;
background: #666666;
color: white;
font-size: 30px;
display: flex;
align-items: center;
justify-content: center;
font-weight: bold; /* 加粗字体 */
border-radius: 10px; /* 增加圆润感 */
box-shadow: 0 0 10px rgba(0, 0, 0, 0.2); /* 增加一些阴影,增加科技感 */
}
#main {
position: absolute;
width: 40%;
height: 40%;
top: 10%;
left: 30%;
background: #46a9be;
color: white;
font-size: 30px;
display: flex;
align-items: center;
justify-content: center;
font-weight: bold; /* 加粗字体 */
border-radius: 10px; /* 增加圆润感 */
box-shadow: 0 0 10px rgba(0, 0, 0, 0.2); /* 增加一些阴影,增加科技感 */
}
#cpu {
position: absolute;
width: 30%;
height: 40%;
top: 10%;
left: 0%;
background: #48dada;
color: white;
font-size: 30px;
display: flex;
align-items: center;
justify-content: center;
font-weight: bold; /* 加粗字体 */
border-radius: 10px; /* 增加圆润感 */
box-shadow: 0 0 10px rgba(0, 0, 0, 0.2); /* 增加一些阴影,增加科技感 */
}
#time {
position: absolute;
/* width: 30%; */
height: 10%;
top: 5%;
right: 2%;
color: #FFFFFF;
font-size: 20px;
/* background: green; */
}
#disk {
position: absolute;
width: 30%;
height: 40%;
top: 10%;
right: 0%;
background: #48dada;
color: white;
font-size: 30px;
display: flex;
align-items: center;
justify-content: center;
font-weight: bold; /* 加粗字体 */
border-radius: 10px; /* 增加圆润感 */
box-shadow: 0 0 10px rgba(0, 0, 0, 0.2); /* 增加一些阴影,增加科技感 */
}
#network {
position: absolute;
width: 100%;
height: 50%;
top: 50%;
right: 0%;
background: #dea594;
color: white;
font-size: 30px;
display: flex;
align-items: center;
justify-content: center;
font-weight: bold; /* 加粗字体 */
border-radius: 10px; /* 增加圆润感 */
box-shadow: 0 0 10px rgba(0, 0, 0, 0.2); /* 增加一些阴影,增加科技感 */
}
style>
<body>
<div id="title">机器监控实时跟踪div>
<div id="time">div>
<div id="main">div>
<div id="cpu">div>
<div id="disk">div>
<div id="network">div>
body>
<html>
JS
时间显示
function showTime() {
var date = new Date();
var year = date.getFullYear();
var month = date.getMonth() + 1; // getMonth() 返回的月份是从0开始的,所以需要+1
var day = date.getDate();
var hour = date.getHours();
var minute = date.getMinutes();
var second = date.getSeconds();
// 使用 'padStart' 函数来确保每个部分都是两位数
month = month.toString().padStart(2, '0');
day = day.toString().padStart(2, '0');
hour = hour.toString().padStart(2, '0');
minute = minute.toString().padStart(2, '0');
second = second.toString().padStart(2, '0');
var formattedDate = year + '年' + month + '月' + day + '日,' + hour + '时' + minute + '分' + second + '秒';
document.getElementById("time").innerHTML = formattedDate;
}
setInterval(showTime, 1000);
这段代码是用 JavaScript 实现一个实时显示当前时间的页面特效,原理:
首先定义了一个 showTime() 函数,它通过创建一个新的 Date 对象来获取当前时间,并从中提取年、月、日、小时、分钟和秒的值。然后使用 padStart() 函数来确保月、日、小时、分钟和秒都是两位数(如果前缀不足,则在前面添加 ‘0’)。
接下来,将各个提取的时间值整合为一个字符串 formattedDate,其中各个部分之间添加了一些中文字符作为分隔符。
最后,将拼接好的时间字符串赋值给页面上带有 “time” ID 的元素,并通过调用 setInterval() 函数每隔一秒钟更新一次该元素的内容,从而实现了实时显示当前时间的效果。
这个例子比较简单,但是通过这个例子可以了解到 JavaScript 中获取和处理时间的基本方法,以及如何使用定时器来定期更新页面内容。
echarts
https://echarts.apache.org/examples/zh/index.html#chart-type-line
例子:https://echarts.apache.org/examples/zh/editor.html?c=gauge-simple
var myChart_CPU = echarts.init(document.getElementById('cpu'));
// 指定图表的配置项和数据
var option_cpu = {
tooltip: {
formatter: '{a}
{b} : {c}%'
},
series: [
{
name: 'CPU',
type: 'gauge',
progress: {
show: true
},
detail: {
valueAnimation: true,
formatter: '{value}'
},
data: [
{
value: '{{ cpu_percent }} %',
name: 'CPU使用率'
}
]
}
]
};
// 定义函数,发送 Ajax 请求获取内存使用率数据
function getCPUData() {
// 使用原生 JavaScript 发送 Ajax 请求
// var xhr = new XMLHttpRequest();
// xhr.onreadystatechange = function () {
// if (xhr.readyState === 4 && xhr.status === 200) {
// var cpuPercent = JSON.parse(xhr.responseText).cpu_percent;
// updateChart_cpu(cpuPercent); // 调用更新图表的函数
// }
// };
// xhr.open('GET', '/get_cpu_data', true);
// xhr.send();
// 使用 jQuery 发送 Ajax 请求
$.ajax({
url: '/get_cpu_data',
dataType: 'json',
type: 'GET',
success: function (data) {
var cpuPercent = data.cpu_percent;
updateChart_cpu(cpuPercent); // 调用更新图表的函数
},
error: function (xhr, status, error) {
console.log('获取数据失败');
}
});
}
// 定义函数,更新图表数据并重新渲染图表
function updateChart_cpu(cpuPercent) {
option_cpu.series[0].data[0].value = cpuPercent;
myChart_CPU.setOption(option_cpu);
}
// 使用刚指定的配置项和数据显示图表。
myChart_CPU.setOption(option_cpu);
// 使用 setInterval 定时刷新数据
setInterval(getCPUData, 5000); // 每5秒刷新一次数据
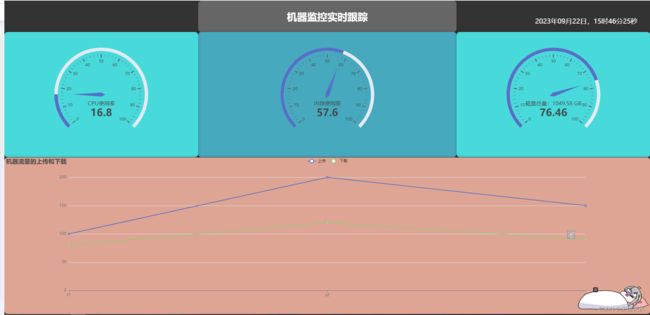
这个只是前端的JS请求后端的接口获取到数据才会显示(/get_cpu_data)
@app.route('/get_cpu_data')
def get_cpu_data():
# 获取机器的 CPU 使用率
cpu_percent = psutil.cpu_percent()
print(cpu_percent)
return jsonify(cpu_percent=cpu_percent)
进击版(JS和CSS剥离)
CSS
在static 目录 创建 CSS文件目录
cpu.css
#cpu {
position: absolute;
width: 30%;
height: 40%;
top: 10%;
left: 0%;
background: #48dada;
color: white;
font-size: 30px;
display: flex;
align-items: center;
justify-content: center;
font-weight: bold; /* 加粗字体 */
border-radius: 10px; /* 增加圆润感 */
box-shadow: 0 0 10px rgba(0, 0, 0, 0.2); /* 增加一些阴影,增加科技感 */
}
在html页面引入相关的css
<link href="../static/css/main.css" rel="stylesheet" />
JS
cpu.js
var myChart_CPU = echarts.init(document.getElementById('cpu'));
// 指定图表的配置项和数据
var option_cpu = {
tooltip: {
formatter: '{a}
{b} : {c}%'
},
series: [
{
name: 'CPU',
type: 'gauge',
progress: {
show: true
},
detail: {
valueAnimation: true,
formatter: '{value}'
},
data: [
{
value: '0',
name: 'CPU使用率'
}
]
}
]
};
// 使用刚指定的配置项和数据显示图表。
myChart_CPU.setOption(option_cpu);
controller.js
function getCPUData() {
// 使用原生 JavaScript 发送 Ajax 请求
// var xhr = new XMLHttpRequest();
// xhr.onreadystatechange = function () {
// if (xhr.readyState === 4 && xhr.status === 200) {
// var cpuPercent = JSON.parse(xhr.responseText).cpu_percent;
// updateChart_cpu(cpuPercent); // 调用更新图表的函数
// }
// };
// xhr.open('GET', '/get_cpu_data', true);
// xhr.send();
// 使用 jQuery 发送 Ajax 请求
$.ajax({
url: '/get_cpu_data',
dataType: 'json',
type: 'GET',
success: function (data) {
var cpuPercent = data.cpu_percent;
updateChart_cpu(cpuPercent); // 调用更新图表的函数
},
error: function (xhr, status, error) {
console.log('获取数据失败');
}
});
}
// 定义函数,更新图表数据并重新渲染图表
function updateChart_cpu(cpuPercent) {
option_cpu.series[0].data[0].value = cpuPercent;
myChart_CPU.setOption(option_cpu);
}
getCPUData();
setInterval(getCPUData, 5000);
在html页面进行引入,切记,controller.js 最好一个引入
<script src="../static/js/cpu.js">script>
<script src="../static/js/controller.js">script>
后续如果继续深入研究,后端框架可以换成高性能的tornado或者功能更强大的Django,可视化的组件可以换成pyecharts,前端可以使用vue,react框架等。还可以考虑加入sqlite数据库或连接db数据库,打造成一个更完整的项目。
参考文档:
https://www.cnblogs.com/hugboy/p/15427793.html
https://zhuanlan.zhihu.com/p/584796840
https://github.com/xiaokai1996/big_screen/blob/master/big_screen%E9%A1%B9%E7%9B%AE%E5%AD%A6%E4%B9%A0%E7%AC%94%E8%AE%B0.md
https://blog.csdn.net/dwhyxjfm/article/details/127946379